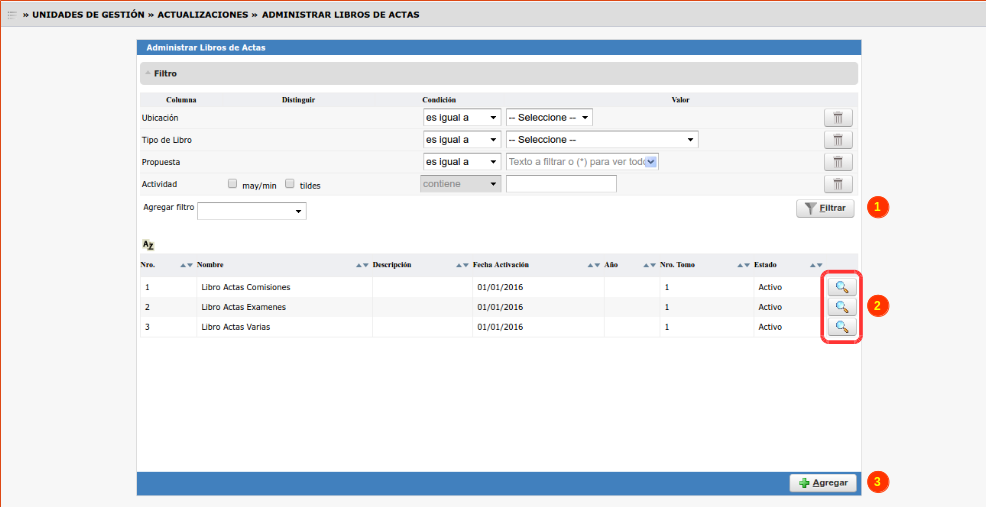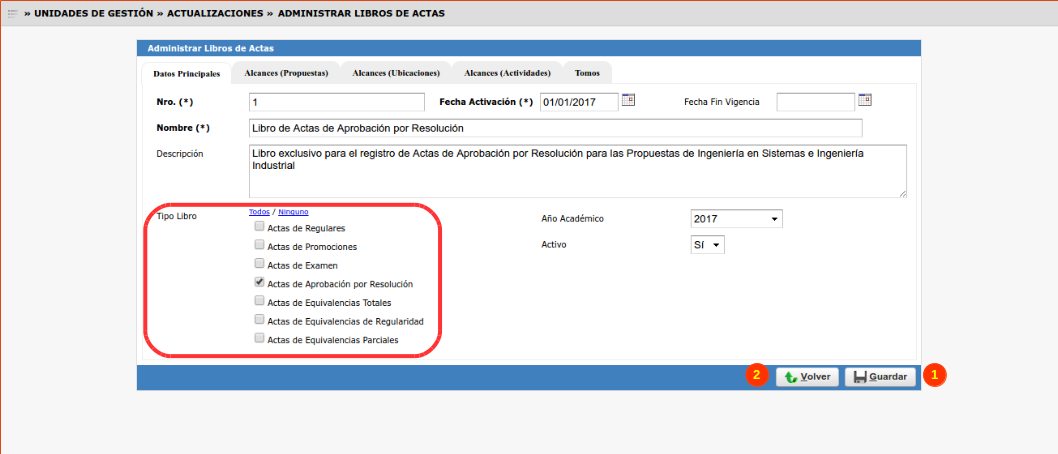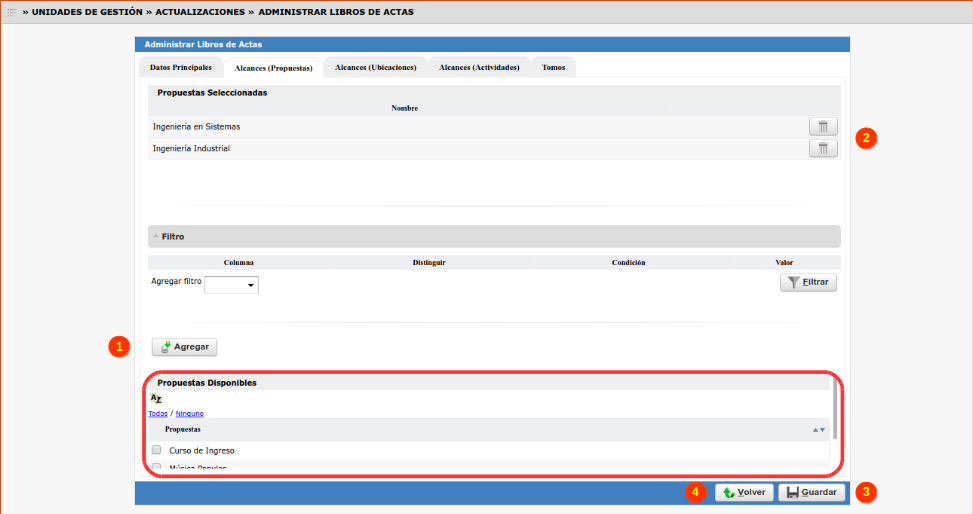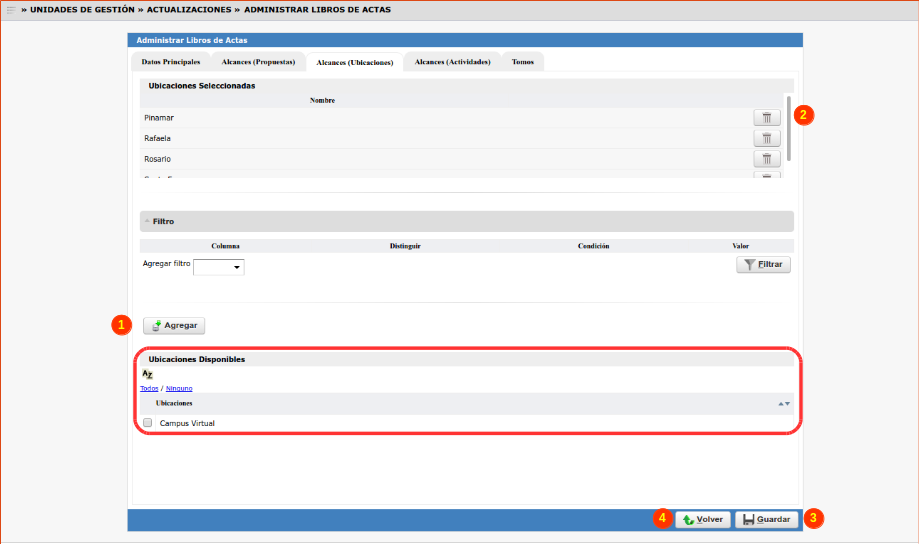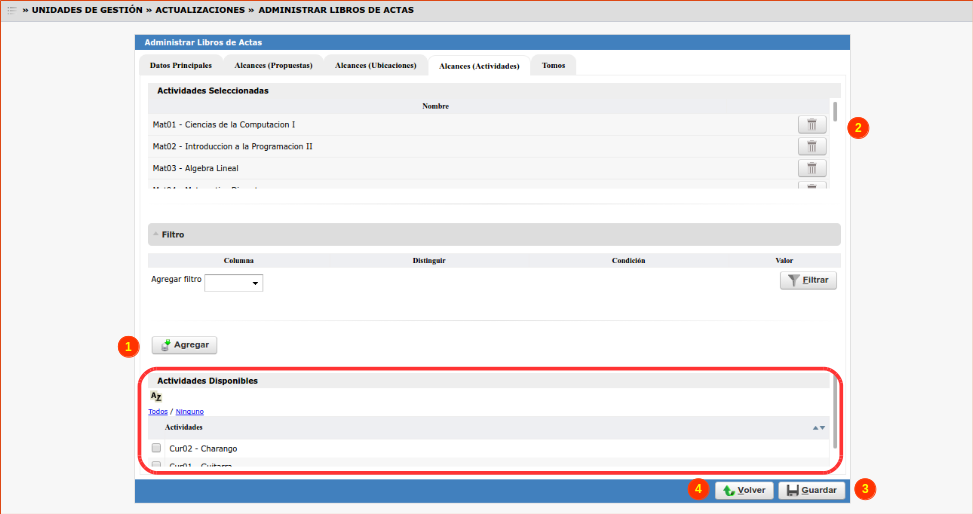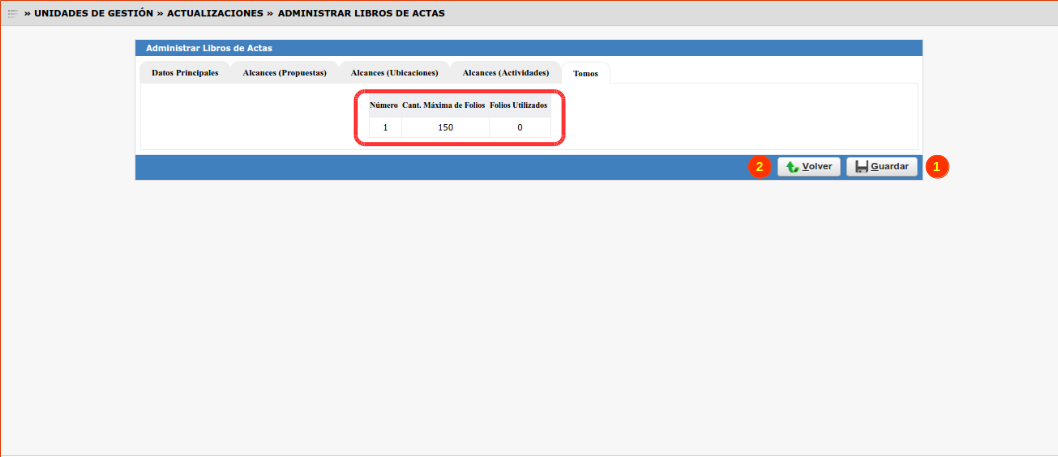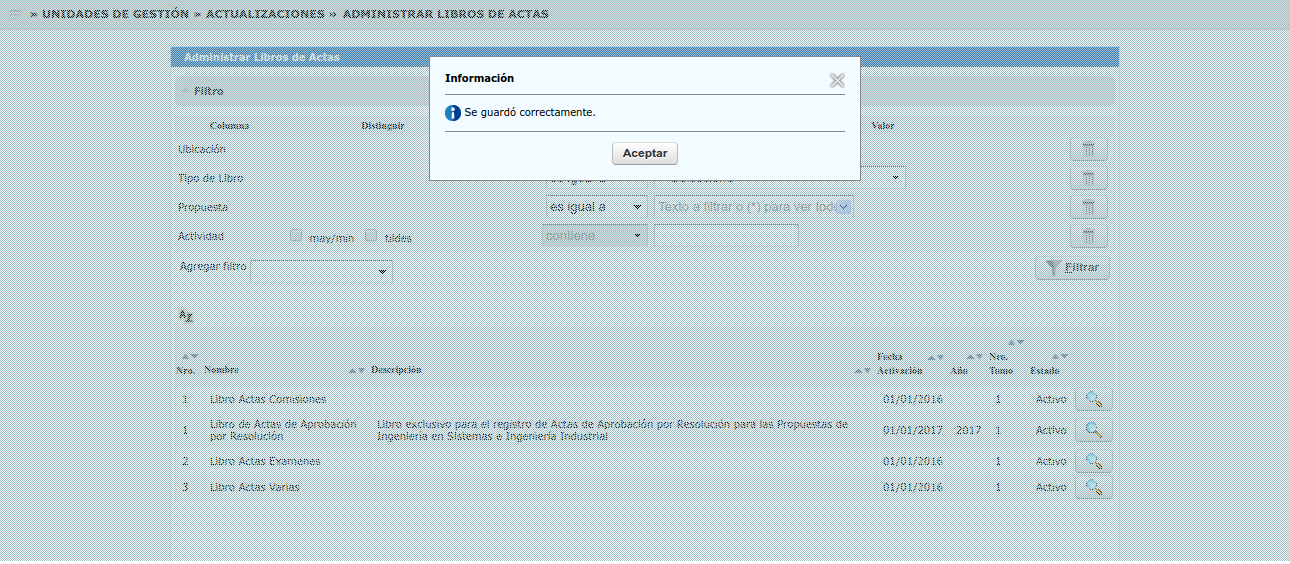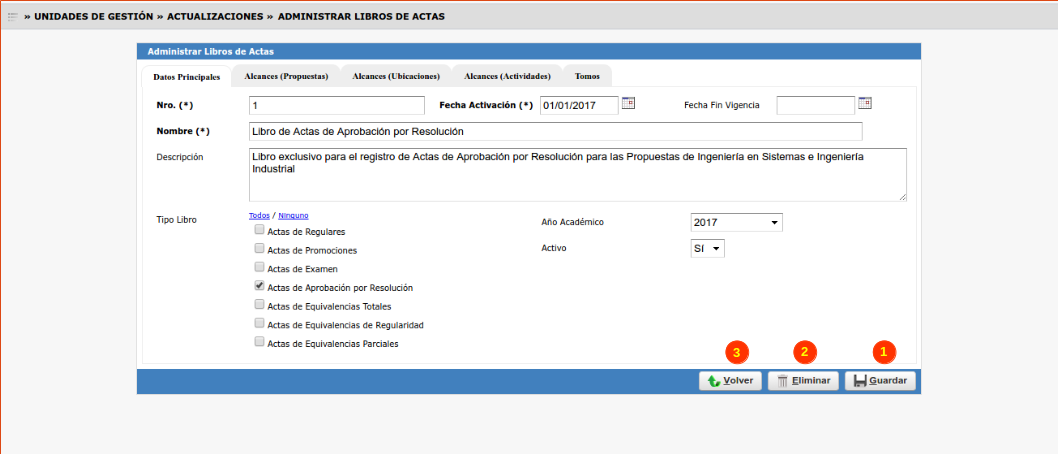SIU-Guarani/Version3.12.0/Documentacion de las operaciones/Unidades de Gestion/administracion libro de actas
Sumario
Administración de Libros de Actas
Objetivo
Permitir crear, modificar, eliminar y administrar Libros de Actas.
Pre Requisitos
No posee pre requisitos.
Ubicación en el Sistema
Unidades de Gestión » Actualizaciones » Administrar Libros de Actas
Pantalla Inicial
Al ingresar a la operación se presenta una pantalla en la cual podemos visualizar todos los Libros de Actas registrados en el sistema. Esta pantalla permite filtrar la información a través de los campos Ubicación, Tipo de Libro, Propuesta, Actividad, Nro. Libro, Nombre, Descripción, Fecha de Activación, Año Académico y Estado y luego haciendo clic en el botón Filtrar (1).
El botón Lupa (2) nos permitirá acceder a la información para su Consulta, Modificación o Eliminación. Asimismo, haciendo clic en el botón Agregar (3) se podrá crear un nuevo Libro de Actas.
Alta de Libro de Actas
Comenzando desde la misma pantalla anterior, y haciendo clic en el botón Agregar, el sistema mostrará la siguiente pantalla:
La pantalla de administración de Libros de Actas se compone por 5 pestañas en las cuales se deberán ingresar los siguientes datos:
Datos Principales
| Campo | Descripción |
|---|---|
| Nro. (*) | Se deberá indicar el número de Libro de Actas. |
| Fecha de Activación (*) | Se debe indicar a partir de que fecha se podrá utilizar el libro. |
| Fecha Fin Vigencia | Se podrá dejar asentada la fecha de fin de vigencia del libro. |
| Nombre (*) | Se debe ingresar el nombre del Libro de Actas. |
| Descripción | Se podrá dejar un comentario descriptivo sobre el libro registrado. |
| Año Académico | Se podrá seleccionar a que Año Académico, registrado en el sistema, corresponde el libro. |
| Activo | Se deberá indicar si el libro se encuentra o no activo para ser utilizado. |
| Tipo de Libro | Se debe indicar que tipos de Actas se permitirá almacenar en el libro . |
Se podrán guardar los datos cargados hasta este momento haciendo clic en el botón Guardar (1). Si no se desean grabar los datos cargados, se deberá hacer clic en el botón Volver (2).
Alcances (Propuestas)
En la sección inferior de la pantalla, se listarán todas las Propuestas Formativas registradas en el sistema. Se deberán seleccionar aquellas para la cuales se utilizará el libro. Una vez seleccionadas, se deberá hacer clic en el botón Agregar (1) e inmediatamente se listarán en la parte superior de la pantalla, tal como se muestra a continuación:
Si se desea desasociar una o varias Propuestas Formativas del libro, se deberá hacer clic en el tacho (2).
Se podrán guardar los datos cargados hasta este momento haciendo clic en el botón Guardar (3). Si no se desean grabar los datos cargados, se deberá hacer clic en el botón Volver (4).
Alcances (Ubicaciones)
En la sección inferior de la pantalla, se listarán todas las Ubicaciones registradas en el sistema. Se deberán seleccionar aquellas para la cuales se utilizará el libro. Una vez seleccionadas, se deberá hacer clic en el botón Agregar (1) e inmediatamente se listarán en la parte superior de la pantalla, tal como se muestra a continuación:
Si se desea desasociar una o varias Ubicaciones del libro, se deberá hacer clic en el tacho (2).
Se podrán guardar los datos cargados hasta este momento haciendo clic en el botón Guardar (3). Si no se desean grabar los datos cargados, se deberá hacer clic en el botón Volver (4).
Alcances (Actividades)
En la sección inferior de la pantalla, se listarán todas las Actividades registradas en el sistema. Se deberán seleccionar aquellas para la cuales se utilizará el libro. Una vez seleccionadas, se deberá hacer clic en el botón Agregar (1) e inmediatamente se listarán en la parte superior de la pantalla, tal como se muestra a continuación:
Si se desea desasociar una o varias Actividades del libro, se deberá hacer clic en el tacho (2).
Se podrán guardar los datos cargados hasta este momento haciendo clic en el botón Guardar (3). Si no se desean grabar los datos cargados, se deberá hacer clic en el botón Volver (4).
Tomos
Finalmente, se listarán los tomos asociados al Libro de Actas creado tal como se muestra a continuación:
La cantidad de folios que pueda contener cada tomo del libro será determinado por el parámetro ung_cant_max_folios_libro y su creación será automática y correlativa a menos que se determine que la forma de asignación de folios físico se haga manualmente y, en tal caso, se podrán crear nuevos tomos al momento de asignar el folio físico al acta que se esté creando.
Una vez completados los datos, se deberá hacer clic en el botón Guardar (1). Si no se desean grabar los datos cargados, se deberá hacer clic en el botón Volver (2).
Una vez guardados los datos, el sistema mostrará la siguiente pantalla de confirmación:
Consulta, Modificación o Eliminación de Libros de Actas
A partir de la pantalla de listado de Libros de Actas, haciendo clic en el botón de la Lupa, el sistema mostrará la siguiente pantalla:
De esta manera en la siguiente pantalla se podrá Consultar los datos relacionados a un Libro de Actas. Asimismo se habilitarán todos los campos lo cual permitirá realizar modificaciones sobre los datos. Para guardar los cambios, se deberá realizar clic en el botón Guardar (1).
Para borrar el Libro de Actas, presionar el botón Eliminar (2)
Si desea volver a la pantalla anterior, se debe hacer clic en Volver (3)