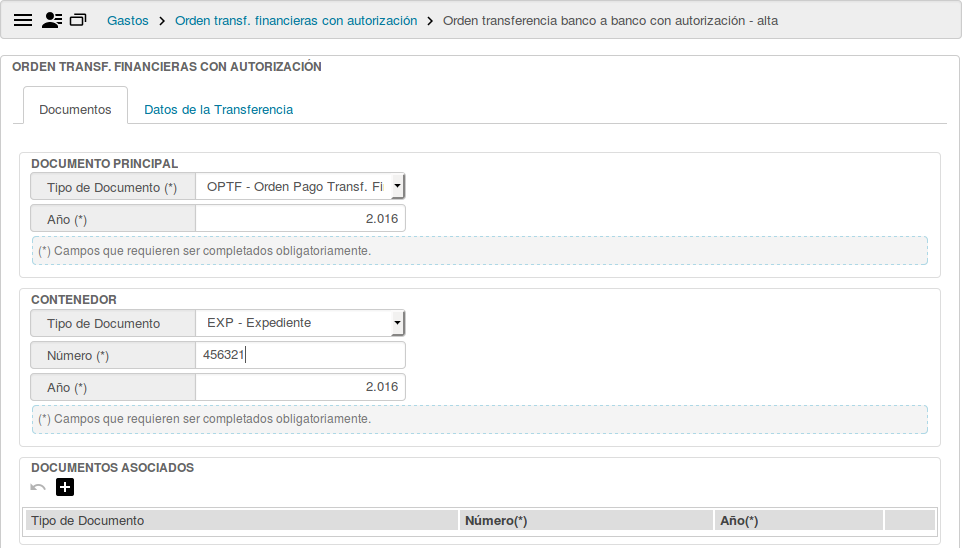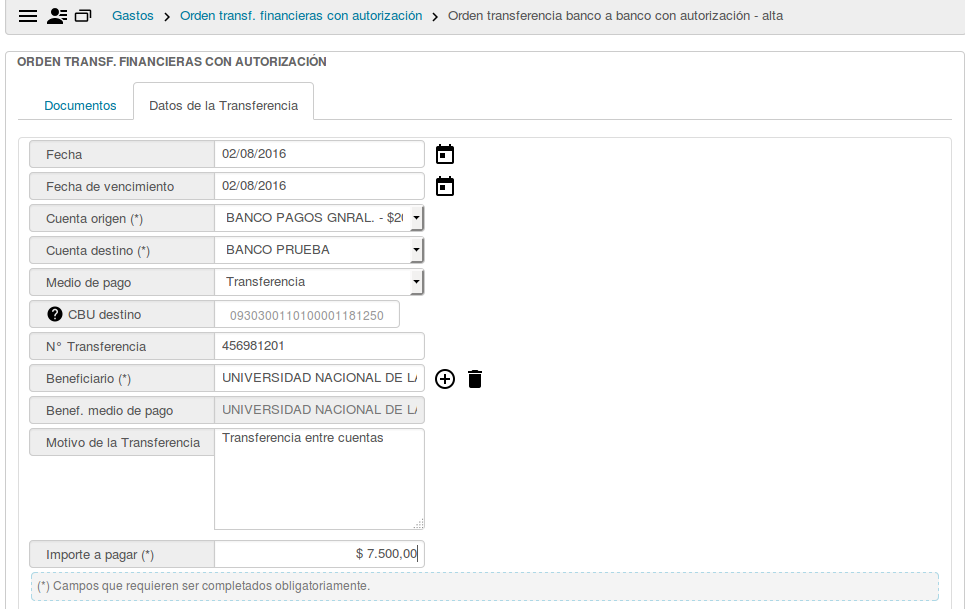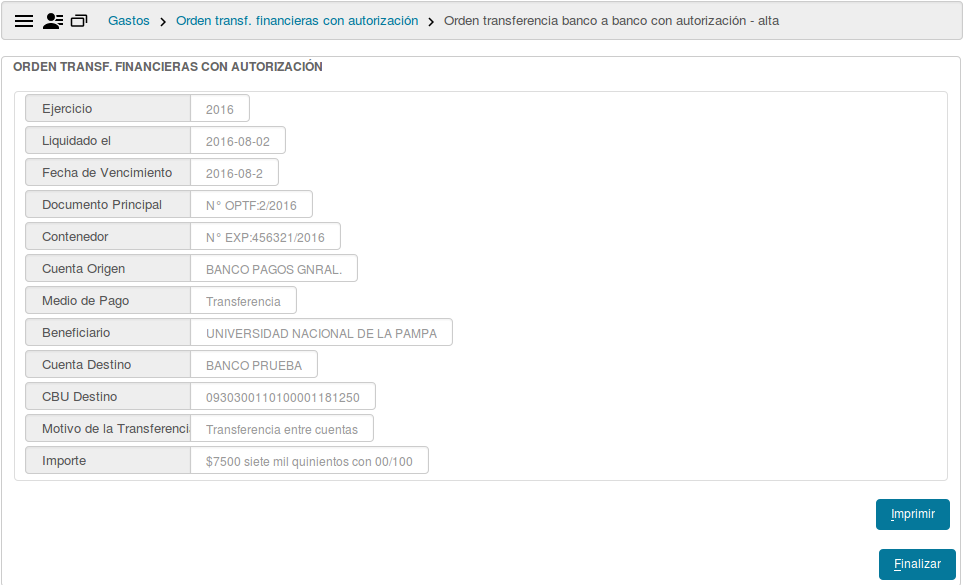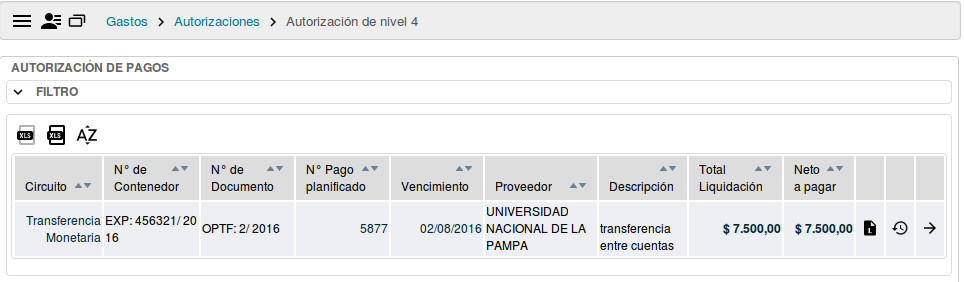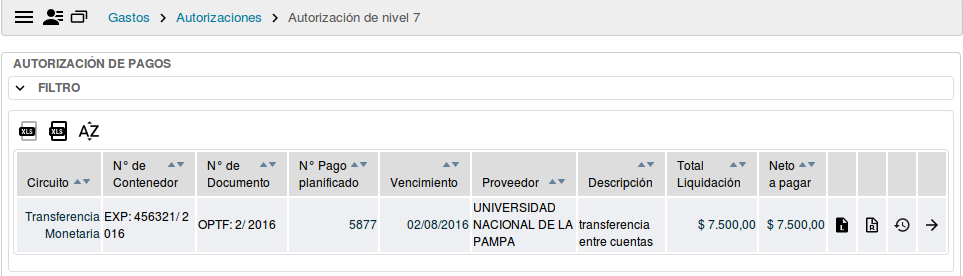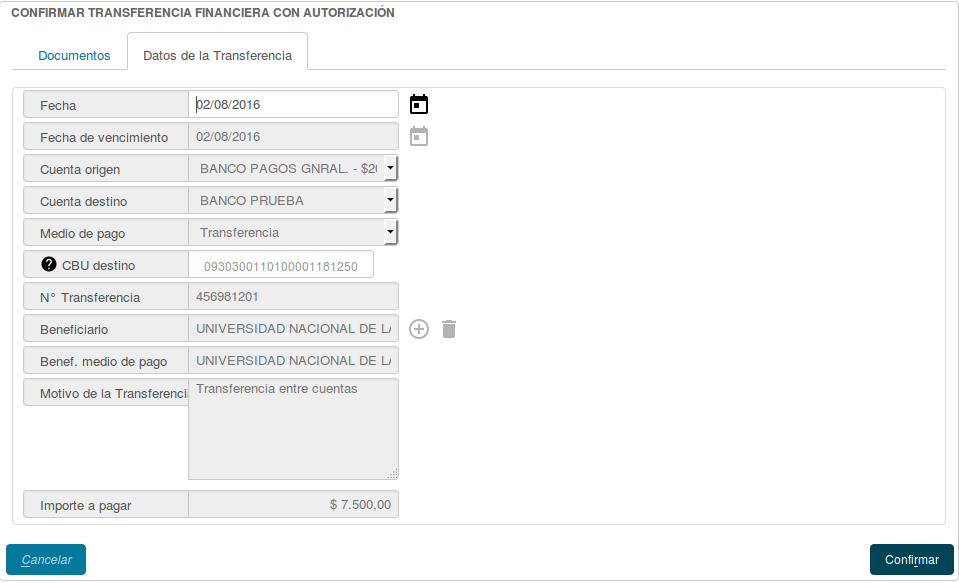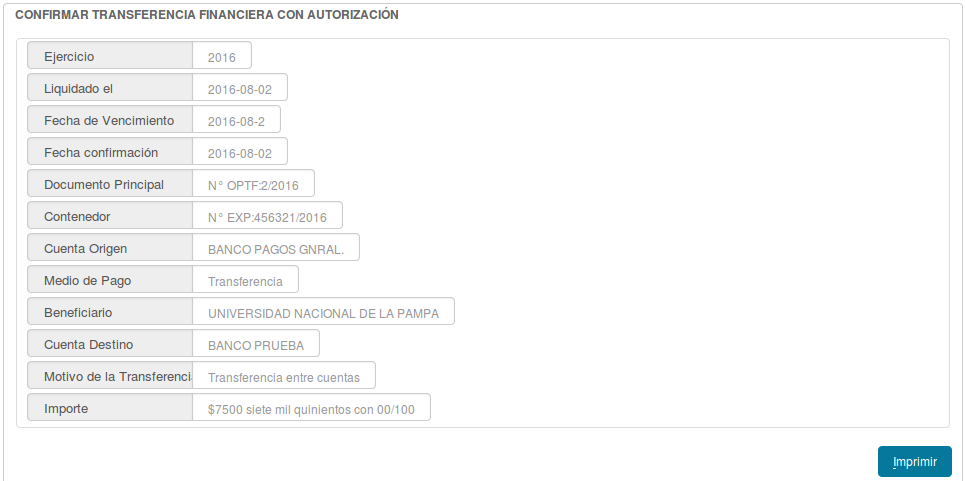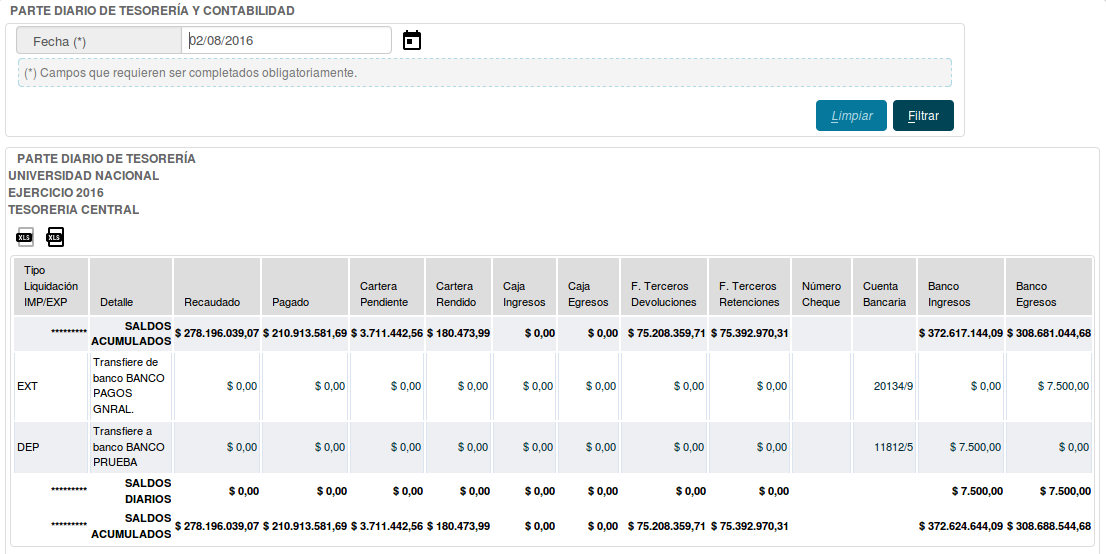SIU-Pilaga/version3.0.5/documentacion de las operaciones/gastos/Orden transf fciera con autoriz
Orden de Transferencia Financiera con Autorización
En esta operación se nos presentarán dos pestañas; Documentos y Datos de la Transferencia.
Ubicación en el Menú: Gastos/Orden transferencia banco a banco con autorización - alta
- Documentos:Comenzaremos la operación completando el Documento Principal y el Contenedor, podremos agregar Documentos Asociados presionando
 . Una vez que hayamos completado estos campos, pasaremos a la siguiente pestaña.
. Una vez que hayamos completado estos campos, pasaremos a la siguiente pestaña.
- Datos de la Transferencia: Debemos completar los datos requeridos sobre la transferencia, una vez que hayamos completado la misma presionaremos el botón
 .
.
El sistema presentará un resumen de la operación y podremos imprimir un comprobante de la misma.
Ahora la operación deberá pasar por los diferentes niveles de Autorización, los cuales son configurables. (Por defecto, Nivel 4 y 7.)
Continuaremos en el Módulo de Tesorería, donde debemos confirmar la transferencia.
Ubicación: Tesorería/Operaciones Bancarias/Transferencias Financiera/Confirmar Transferencia Financiera con Autorización
Comenzaremos filtrando por la transferencia que autorizamos en el punto anterior, la podremos seleccionar presionando el botón ![]()
Encontraremos las dos mismas pestañas que en el primer paso, solo que esta vez no permite modificar ningún tipo de dato exceptuando la fecha de la transferencia y los Documentos Asociados. Una vez revisada la información, presionaremos el botón ![]()
El sistema desplegará un resumen de la operación, y tendremos la opción de imprimir un comprobante de la misma.
A modo de revisión, veremos como la operación impactó en el Parte Diario de la Tesorería, generando un ingreso y egreso con el mismo monto.