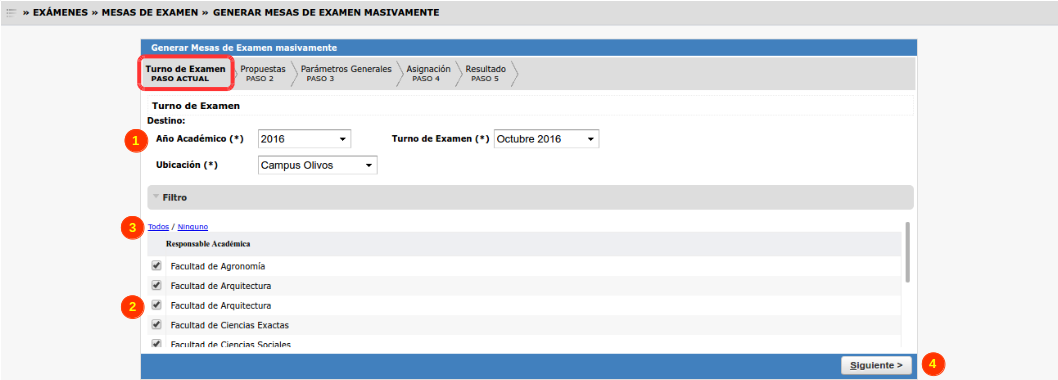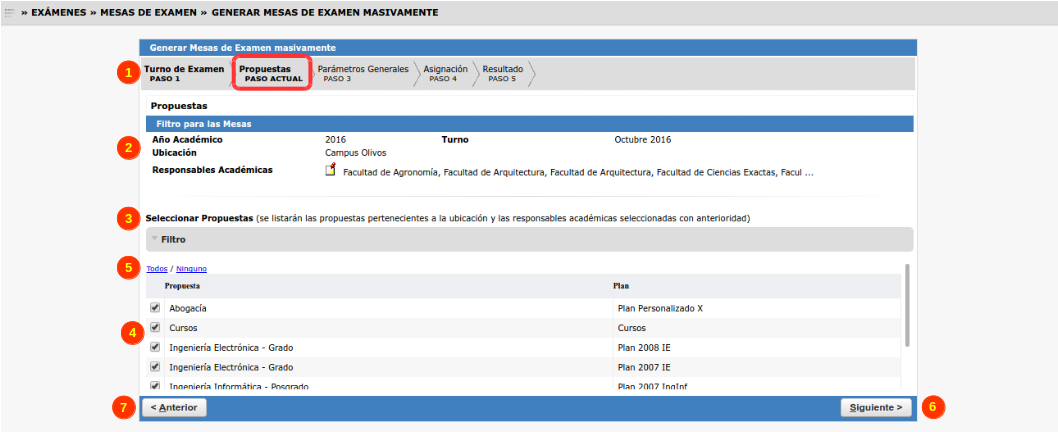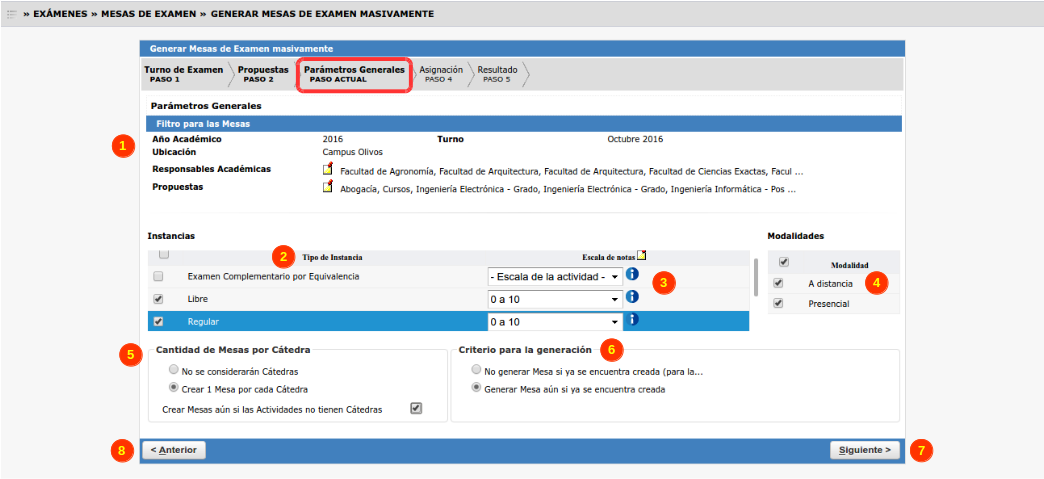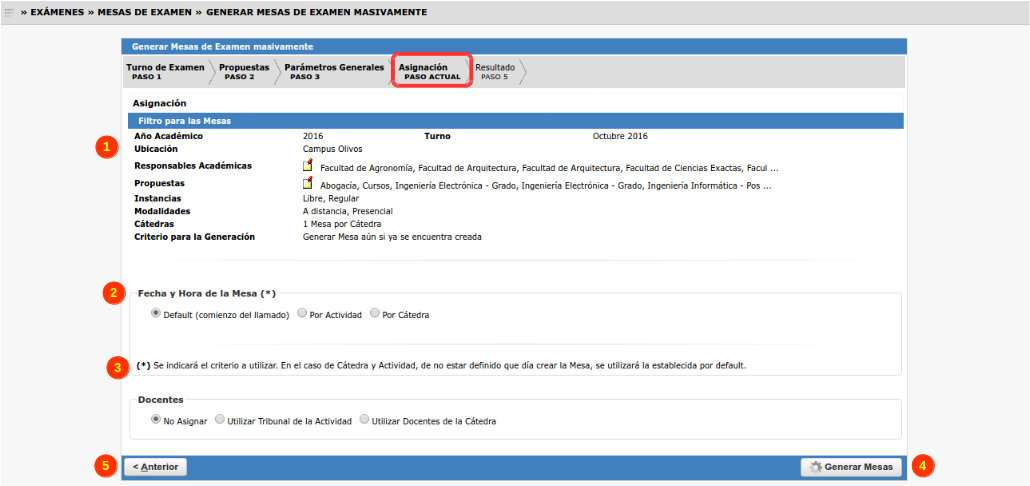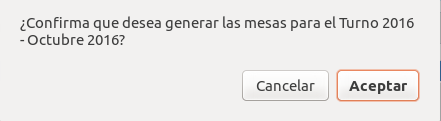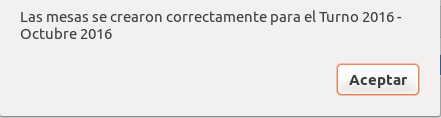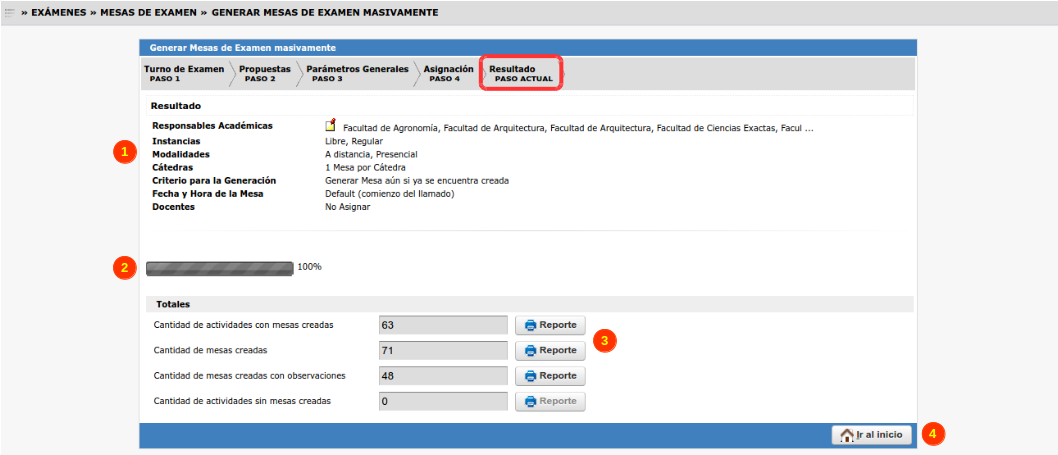SIU-Guarani/Version3.15.0/Documentacion de las operaciones/Examenes/Generar Mesa Examen Masivamente
Sumario
Generar Mesas de Examen Masivamente
Objetivo
Permite crear mesas de examen en un turno de examen en forma masiva indicando algunos parámetros para su generación.
Para mayor información de una mesa de examen ver Administrar Mesas de Examen
Pre Requisitos
Tener creado el turno de examen donde se crearán las mesas de examen.
Ubicación en el sistema
Exámenes » Mesas de Examen » Generar Mesas de Examen Masivamente
Pantalla Inicial
Esta operación tiene 5 pasos que debemos realizar para su ejecución. Debajo detallamos cada uno de ellos.
Paso 1 - Turno de Examen
En este primer paso se presenta una pantalla que permite seleccionar el año académico-turno de examen en el cuál se generarán las mesas.
Además seleccionaremos las responsables académicas, como así también la Ubicación, las cuales actuarán como filtro para las actividades a las que se les
generaran mesas. A continuación se muestra la pantalla:
En esta pestaña debemos completar una seria de campos que son obligatorios que están resaltados en negrita y con un (*) (1).
Año académico: Habilita la lista de años académicos ordenada en forma descendente.
Turno de Examen: Una vez seleccionado el año académico se habilita la lista de Turnos definidos para el año académico seleccionado previamente.
Ubicación: se habilita un combo con las ubicaciones del perfil del usuario ordenadas en forma ascendente por el nombre de la ubicación.
La sección de Responsables Académicas (2) mostrará una lista ordenada ascendentemente por el nombre de la columna. Es opcional este filtro.
Para el ejemplo esta oculta la opción de filtros con el criterio nombre de la responsable académica. Si el mimos estuviera disponible se vería como se muestra debajo:
Por defecto en esta sección se muestra el listado completo de responsables académicas. Hay una opción (3) que permite seleccionar todos a o ninguno de los registros
que se visualizan.
En el botón Siguiente (4) se controlará que se haya seleccionado algún Turno, Ubicación y una Responsable Académica, de no ser así se mostrará el mensaje "Debe
seleccionar al menos %1% para poder continuar (%1%: dato a seleccionar)"; de estar todo seleccionado se pasará al Paso 2.
Paso 2 - Propuestas
En esta solapa (1) se mostrarán los datos seleccionados en el paso 1 (2): año académico, turno de examen, ubicación, responsables académicas.
Debajo se muestra la pantalla de esta pestaña:
Solamente se listarán las propuestas que pertenezcan a la Ubicación (Oferta de Propuestas) y/o a las Responsables Académicas seleccionadas (3).
Los filtros son opcionales.
- El contenido del combo de Propuestas dependerá de las responsables académicas y ubicación seleccionada. Se debe devolver las Propuestas activas.
- El contenido del combo Plan dependerá de la Propuesta seleccionada y se traerán solo planes activos (vigentes y no vigentes).
El filtro Plan Personalizado estará visible solo si pro_plan_pers_usa_planes_personalizados = S. El contenido del combo dependerá de la propuesta seleccionada y
se traerán solo planes personalizados activos.
Respecto al combo Tipo, también dependerá del parámetro mencionado y los valores a mostrar serán "Estructurados" / "Personalizados" (este último incluirá
a los del tipo convenio).
El Listado de Propuestas (4) recuperará por default todas las propuestas de la Responsable académica/Ubicación seleccionada en paso 1 y todas
con el check-box tildado. El botón FILTRAR la refrescará.
Se recuperarán los planes activos que tengan al menos una versión activa (vigentes o no) o en su defecto el plan seleccionado en el filtro de búsqueda.
Se debe tener en cuanta que, dada una selección de plan se deben considerar en el proceso TODAS las actividades de las versiones activas existentes.
Con las opciones Todos o Ninguno (5) se podrán seleccionar las propuestas del listado, sino se deberá seleccionar manualmente las mismas.
En caso de haber un solo registro en los combos, el mismo deberá aparecer seleccionado.
Con el botón Siguiente (6) pasaremos a la siguiente pantalla, paso 3, validando que este seleccionada al menos una propuesta.
El botón Anterior (7) nos regresará al paso anterior, en este caso, al paso 1 de la operación.
Sólo se generarán Mesas de Examen para Actividades en estado Activo, disponibles para Rendir Examen en el plan de estudios, habilitadas para examen en el
ABM de Actividades.
Paso 3 - Parámetros Generales
En esta pestaña ya habiendo seleccionado en los pasos anteriores que tipos de actividades considerar, se deberán configurar los parámetros bajo los cuales
realizaremos la generación de las mesas.
La pantalla de esta pestaña se muestra debajo:
La primer parte de la pantalla se muestran todos los datos (1) que se fueron seleccionando en los pasos anteriores (1 y 2).
En la segunda parte se permite seleccionar los parámetros. Los datos son obligatorios. Se deberá completar:
- Las instancias (2) que corresponden a la mesa y sus escalas de notas (3). En cada una de las escalas deberá aparecer seleccionada por defecto la opción - Escala de la
actividad -. Junto al título de la columna se mostrará un icono de información (tipo tooltip) que diga: "Si selecciona '- Escala de la actividad -', en cada una de las
actividades se utilizará como escala de notas la que fue definida por defecto.". Si se selecciona esta opción, para cada una de las actividades se deberá chequear en
sga_elementos_atrib (columna escala_nota_examen) la escala default. Al hacer clic sobre el icono correspondiente se podrá visualizar el detalle de las escalas de notas.
Las escalas de notas a mostrar dependen de la instancia seleccionada (sga_escalas_notas_instancias). Esta relación se hace previamente en Administrar escalas de notas.
Las modalidades (4) que van a tener las mesas. Las cantidades de Mesas (5) que se van a generar por cada Actividad considerando si tienen o no Cátedras.
La opción Crear Mesas a Actividades si no tienen Cátedra estará habilitada cuando se haya seleccionado la opción Crea 1 Mesa por Cátedra.
Esto le indicará a Guaraní si debe o no crear Mesas para aquellas Actividades que no tengan Cátedra.
Se debe indicar como debe actuar Guaraní si ya hay una mesa generada para una Actividad para ese Turno (6).
Al hacer clic sobre el botón Siguiente (7) se validará que se haya seleccionado al menos una instancia. En caso de no ser así se alertará con el siguiente mensaje "Debe
seleccionar al menos %1% para poder continuar (%1%: dato a seleccionar)".
El botón Anterior (8) nos regresará al paso anterior de la operación.
Paso 4 - Asignación
Al acceder a esta pestaña se nos desplegará la siguiente pantalla:
La primer parte de la pantalla muestra todos los datos (1) que se fueron seleccionando en los pasos anteriores.
El criterio de asignación de las Fechas de Examen (2). Por defecto se colocará la fecha de inicio de llamado, sino la definida por la cátedra o la actividad.
La opción por Cátedra estará habilitada cuando se haya seleccionado la opción Crea 1 Mesa por Cátedra en el paso anterior. El símbolo (*) se debe colocar para
informarle al usuario sobre el criterio mencionado.
- La opción por Cátedra implicará que se cree la mesa en el día de la semana definido por la Cátedra para la actividad de la mesa de examen a crear, ademas del
horario de inicio y finalización (en el caso que ese ingresado).
Se indicará el criterio para la asignación de docentes (3). La opción Utilizar Docentes de la Cátedra estará habilitada cuando se haya seleccionado la opción
Crea 1 Mesa por Cátedra en el paso anterior.
Una Vez definidos todos los parámetros se deberá presionar el botón Generar Mesas (4), el cual generará las mesas de acuerdo a lo indicado en los parámetros
y para las actividades obtenidas como resultado de la aplicación de los filtros.
Como primer medida solicitará confirmación al usuario para comenzar el proceso de generación de datos con el siguiente mensaje:
SI se confirma la generación comenzar el proceso, los datos para las columnas son:
- Actividad: Código de la actividad de la mesa que se está copiando + Mesa de Examen: Nombre de la mesa de examen del origen.
- Año académico y Turno: Utilizar los datos seleccionados.
- Nombre: Proceso personalizable.
- Fecha, hora de inicio y finalización: Fechas indicadas por cada actividad como también hora de inicio y finalización
- Ubicación: La ubicación seleccionada.
- Descripción: Nula.
- Propuestas y Planes de Estudios: se le asignará a cada mesa de examen las propuestas y planes de estudios a los que pertenece la actividad y que este
dentro del grupo de propuestas-planes seleccionado. - Con respecto a los planes personalizados, solo se deberán tener en cuenta los planes cuya actividad no se encuentre aprobada por el alumno del plan.
- Cátedra: En este caso si está chequeado el campo Crear tantas mesas para la actividad como cátedras tenga definidas la misma; los datos de las cátedras se
obtienen de la tabla sga_catedras_actividades y sólo se usarán las cátedras de la actividad que estén activas (sga_catedras.estado = 'A').
- Si la actividad no tiene definida alguna cátedra o no tiene cátedras activas crear una única mesa sin cátedra.
Mensaje: "La mesa de examen "nombre de mesa" de la actividad "(código) nombre de actividad" fue creada sin cátedra porque la actividad no tiene cátedra o tiene
y están dadas de".
- Modalidad de Cursada: Indicar esto según lo seleccionado en los parámetros.
- Instancias:
- Escala de notas: Se utilizarán las indicadas en los parámetros para cada instancia asignada a la mesa de examen.
- Docentes:
- El rol del docente: obtener el rol de cada docente que tiene definido en la cátedra (sga_catedras_docentes.responsabilidad') / Actividad (según
se haya elegido anteriormente).
- Períodos de inscripción - Excepciones: NO se generarán excepciones a los períodos de inscripción de los llamados del turno de examen en el cual se
crea la mesa de examen - Evaluaciones: NO se generarán evaluaciones.
Si el proceso de generación de mesas finalizó correctamente se mostrará el siguiente mensaje y se pasará a la siguiente pantalla de Resultados:
Paso 5 - Resultados
Este es el último paso que se visualiza luego de que haya finalizado el proceso de generación de mesas. En esta pestaña se muestran los campos de totales
obtenidos durante el proceso, como se muestra a continuación:
En la parte superior se muestra información de los pasos anteriores (1). Debajo una barra (2) donde se indica que el proceso finalizó y esta al 100%.
Luego se muestra el detalle de Totales (3) obtenidos y a la derecha de cada uno un botón Reporte para generar el reporte de cada uno de los totales.
El botón Ir al inicio (4) permite volver a la pantalla inicial.