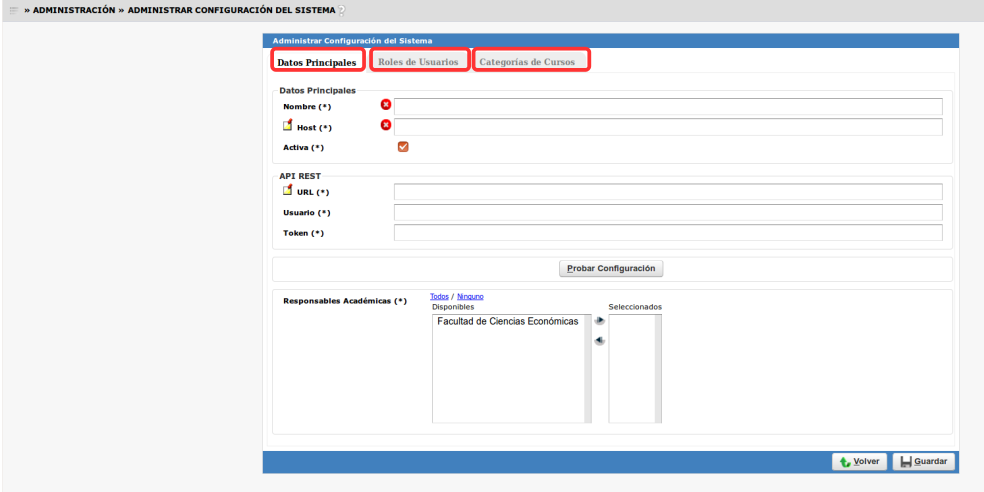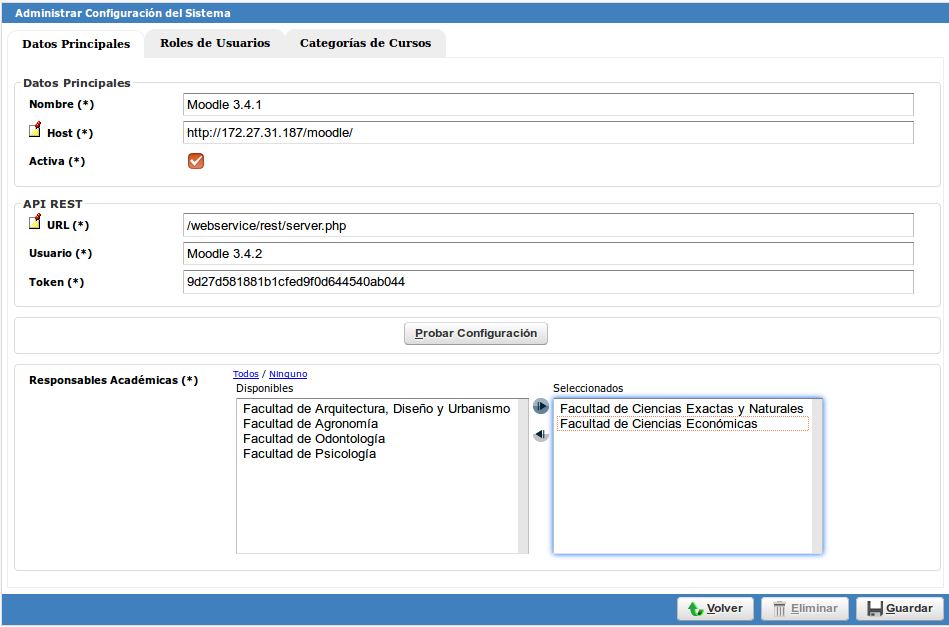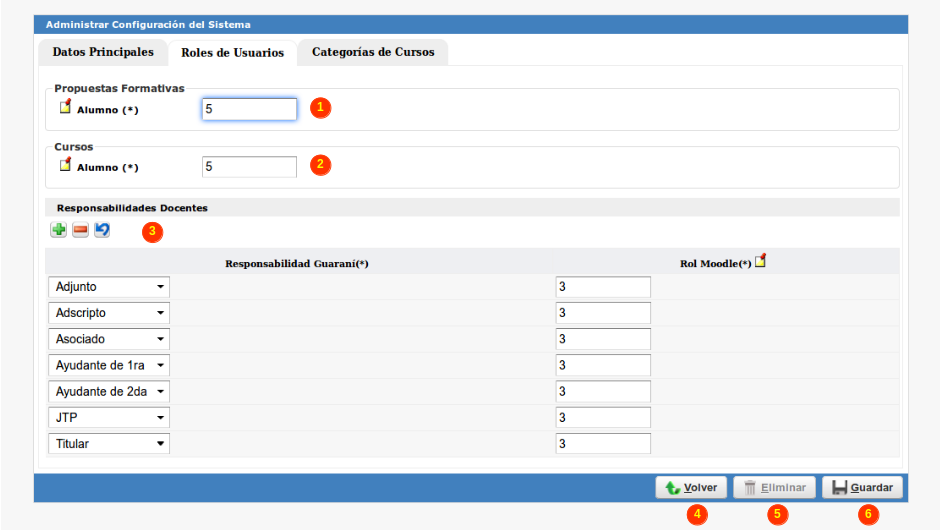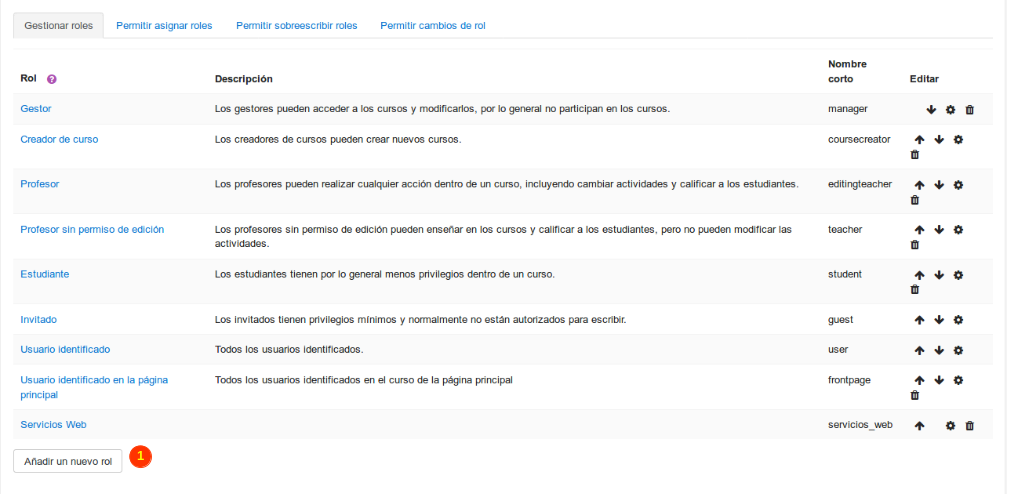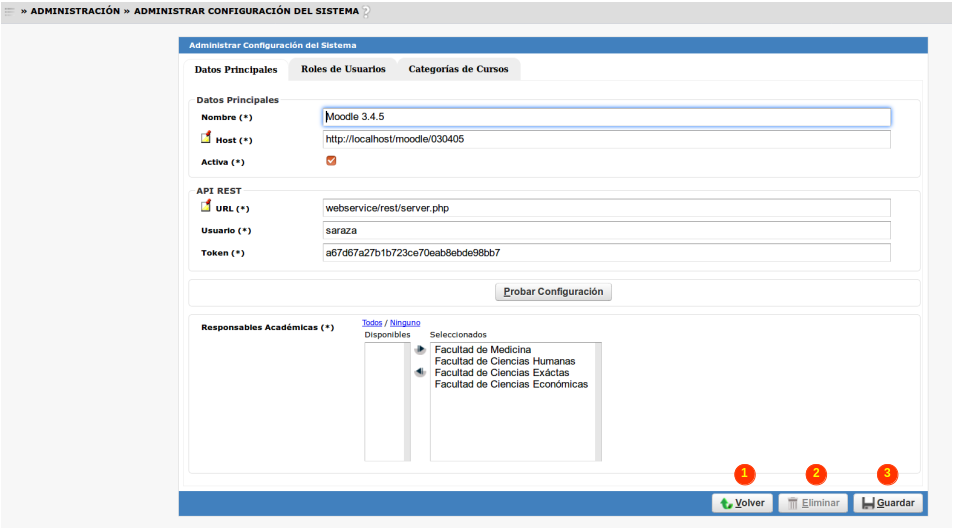SIU-Guarani/Version3.17.0/documentacion de las operaciones/administracion/administrar configuracion del sistema
Sumario
Administrar Configuración del Sistema
Objetivo
Esta operación nos permite conectar una instalación de Moodle con una o varias Responsables Académicas de Guaraní.
Pre Requisitos
| Campo/Dato | Descripción | Operación/Concepto |
|---|---|---|
| Responsables Académicas | Tener definidas las Responsables Académicas | Responsables Académicas |
| Plataforma de Educación Virtual | Tener funcional al menos una plataforma de Educación Virtual | -- |
Ubicación en el Sistema
Administración >> Administrar Configuración del Sistema
Pantalla Inicial
Al ingresar se mostrará una pantalla donde aparecerán listadas las plataformas de Educación Virtual definidas. Al lado de cada una de ellas tendremos el botón de la Lupa (1) que nos permite visualizar los detalles de la plataforma y realizar las modificaciones necesarias. También contamos con un botón de Agregar (2) que nos permite definir una nueva plataforma de Educación Virtual.
Alta de Nueva Plataforma
Si hacemos click en el botón Agregar el sistema nos dirigirá a una pantalla donde tendremos que completar los datos necesarios de la Plataforma que queremos definir.
La pantalla cuenta con tres pestañas (Datos Principales, Roles de Usuario y Categorías de Cursos) de las cuales solo Datos Principales esta habilitada. Las otras dos pestañas se habilitaran cuando se completen los datos y se establezca correctamente la conexión con la Plataforma.
Datos Principales
En esta pestaña debemos completar los siguientes datos:
- Nombre: Nombre que va a tener la plataforma.
- Host: Host donde se encuentra la instalación de Moodle, es la URL base. Ej: http://www.ejemplo.edu.ar/moodle.
- Activa: Si la plataforma esta activa o no.
- URL: Segmento de la URL de Moodle donde se encuentran los Servicios Web. Para Moodle 3.4.1 es /webservice/rest/server.php.
- Usuario: Usuario de Moodle. Puede ser cualquier texto, solo a modo descriptivo.
- Token: Es el token que creamos previamente. Ej: 9d27d581881b1cfed9f0d644540ab044.
- Responsables Académicas: Responsables Académicas que van a hacer uso de dicho Moodle.
Se puede hacer click en el botón Probar Configuración para saber si los valores son correctos y se pudo conectar con Moodle.
Roles de Usuario
Una vez que se han completado los Datos Principales y se ha establecido la conexión con la Plataforma se habilitarán las restantes pestañas. En la pestaña de Roles de Usuario deberemos vincular los perfiles de Alumnos y Docentes de Guaraní con los Roles de Moodle, como se muestra en la siguiente imagen:
En el primer campo (1) debemos señalar el rol de la plataforma Moodle que se vinculará al perfil Alumno para todas aquellas Actividades que forman parte de una Propuesta Formativa. Por su parte, en el segundo campo (2) debemos señalar el rol de la plataforma Moodle que se vinculará al perfil Alumno para todas aquellas Actividades de tipo Curso. Seguido de esto podemos ver una sección de Responsabilidades Docentes (3) donde podremos ir agregando los diferentes roles docentes que tengamos configurados para nuestra institución y vincularles un rol de la plataforma Moodle. Contamos también con los botones Volver (4) que nos regresa a la Pantalla Inicial sin guardar, Eliminar (5) para descartar la conexión con la plataforma virtual siempre y cuando no se hayan vinculado comisiones a cursos a través de dicha conexión, y el botón Guardar (6)
Debido a que Moodle no provee ningún Servicio Web para saber los roles que posee, para saber cúales son los Roles de la plataforma de Educación Virtual debemos ingresar a la plataforma con un usuario administrativo y dirigirnos a la operación Administración del sitio => Usuarios => Definir roles.
Allí nos aparecen listados los roles de usuarios de Moodle y la descripción de cada uno. Con el botón Añadir un nuevo rol (1) podemos crear un nuevo rol de usuario. Para poder ver el ID del rol debemos hacer click en ese rol y buscar el último número señalado en la URL:
Categorías de Cursos
En esta pestaña podremos seleccionar cuál será la categoría de Moodle por defecto para la cual se crearán los cursos virtuales en la operación Generar Cursos Virtuales Masivamente y en la creación de cursos virtuales a través de la operación Administrar Comisiones desde la solapa Moodle. Para administrar las categorías debemos ingresar a la plataforma Moodle con nuestro usuario administrador y dirigirnos a la operación Administración del sitio => Cursos => Administrar Cursos y Categorías. Una vez seleccionada la categoría por default hacemos click en el botón Guardar (1) para guardar las configuraciones de la conexión con la plataforma de Educación Virtual.
Modificar/Eliminar Plataforma
Desde la pantalla inicial podremos ingresar a los datos de una plataforma haciendo click en el ícono de la lupa. El sistema nos dirigirá a la pantalla con los datos de la plataforma donde, de acuerdo a si está siendo utilizada, podrán modificarse algunos datos:
Una vez realizadas las modificaciones que deseamos debemos hacer click en el botón Guardar (3). En caso de que la plataforma no se haya utilizado aún para crear cursos virtuales se podrá eliminar haciendo click en el botón Eliminar (2). Para regresar a la pantalla principal debemos hacer click en el botón Volver (1).