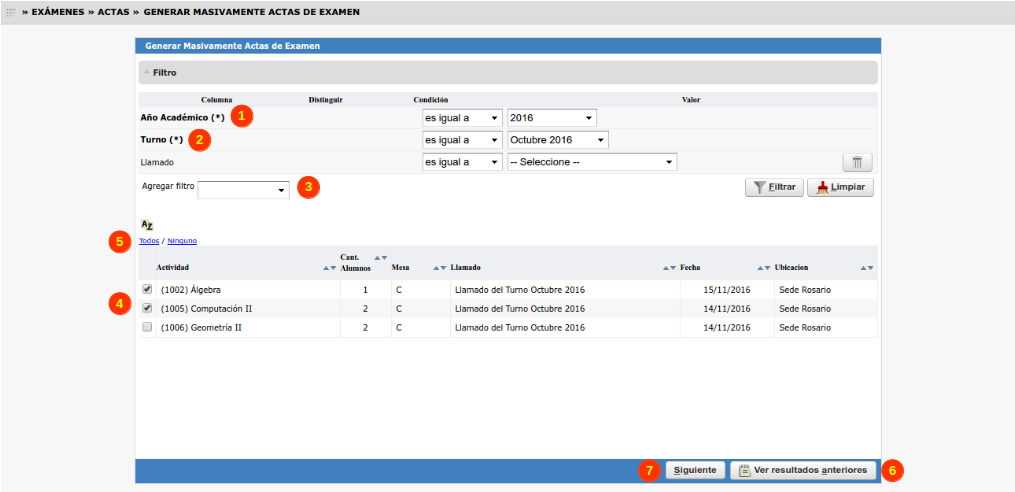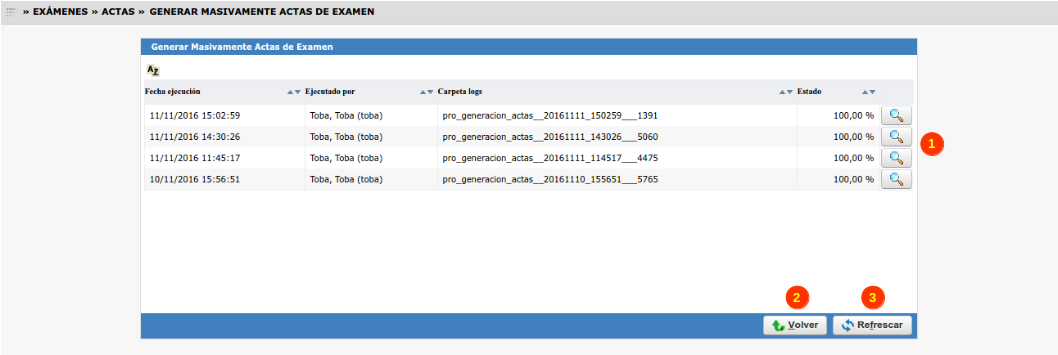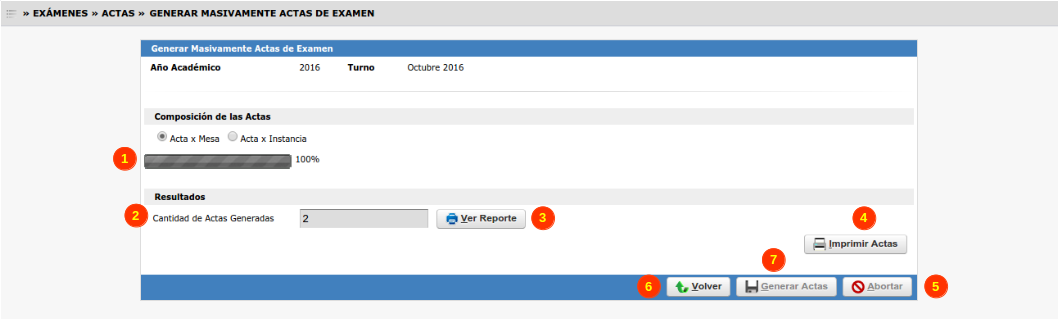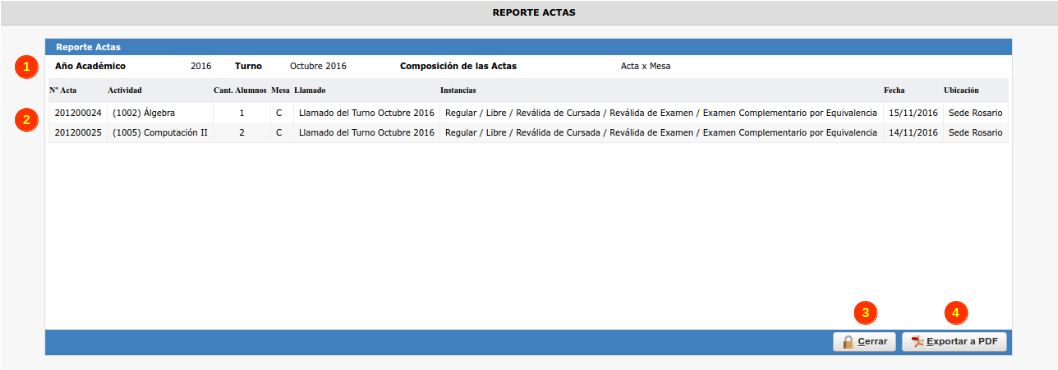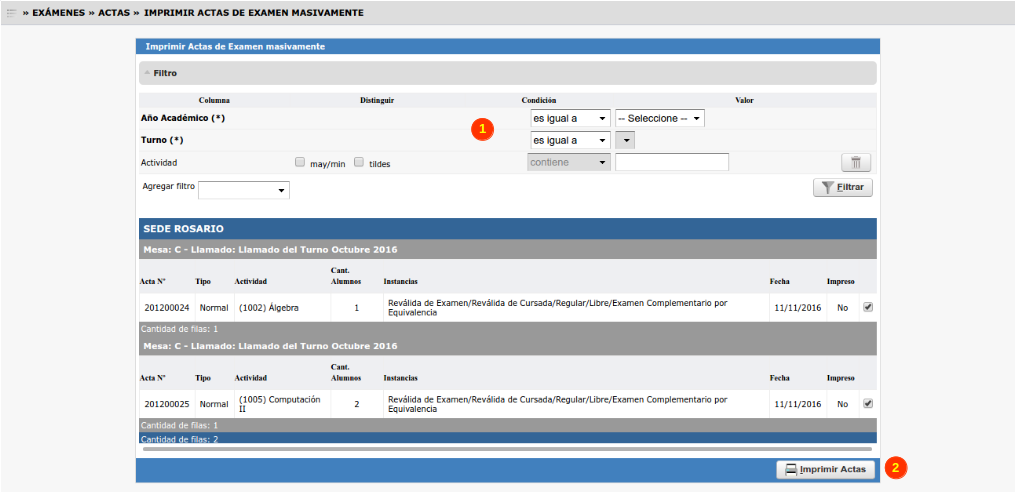SIU-Guarani/Version3.17.0/Documentacion de las operaciones/Examenes/Generar Masivamente Acta Examen
Sumario
Generación Masiva de Actas de de Examen
Objetivos
El objetivo de esta operación es permitir la generación Masiva de estas actas de examen a partir de la selección de las mesas que no tengan Actas generadas.
Los alumnos cuentan con una forma de aprobación para las materias que es vía rendir un examen final. Estos examenes se rinden en determinados TURNOS durante el año y a su vez cada turno tiene sus LLAMADOS. El momento en que se toma el examen se denomina MESA. Para reflejar el resultado de los examenes, se utilizan actas que se denominan Actas de Exámenes. Estas actas reflejan el estado que tiene una persona (alumno) para con una Actividad en particular.
Estas actas pueden ser una o varias dependiendo de las instancias que se deseen incluir en la misma. Dicha/s acta/s es/son completada/s por el docente al finalizar la mesa de examen correspondiente.
Pre requisitos
Contar con Mesas de Examen sin acta generada.
Esta operación estará disponible cuando el parámetro exa_carga_manual_nro_acta_examen sea N. Deberá chequearse el valor de este parámetro.
Ubicación en el sistema
Exámenes » Actas » Generación Masiva de Actas de Examen
Pantalla inicial
Al ingresar a esta operación se debe consultar por el valor del parámetro exa_carga_manual_nro_acta_examen. En el caso de que sea S el valor del mismo se
debe mostrar la siguiente pantalla:
Donde en (1) se mostrará el mensaje "'" y en (2) se podrá regresar a la pantalla de Inicio.
En caso de que el valor del parámetro sea N se visualizará una pantalla como la siguiente en donde ya hay un filtro realizado:
Los filtros de Año Académico (1) y Turno (2) son de carácter obligatorio. El filtro correspondiente al Turno deberá cargarse en base a lo que se haya elegido
en el filtro Año Académico. Ambos combos tendrán seleccionado por defecto el 1º elemento de su lista. El combo perteneciente al Año Académico estará ordenado
de mayor a menor. Una vez seleccionado estos dos campos podremos visualizar el listado de las mesas disponibles. Además existen otros filtros opcionales (3)
que podemos utilizar, estos son: Ubicación, Llamado, Actividad (deberá aplicar sobre el nombre o sobre el código de la misma), Mesa, Fecha.
Cada registro del listado tendrá asociado un checkbox para poder ser seleccionado (4); también podremos seleccionar todos o ninguno de los registros (5).
NO se permitirá pasar a la siguiente pantalla si no seleccionamos al menos un registro. Se alerta tal situación con el mensaje "Debe seleccionar al menos %1%
para poder continuar (%1%: dato a seleccionar)".
Solo se recuperaran mesas de examen al presionar en el botón Filtrar que:
- No tenga Acta de Examen generada (NO anulada)
- Tengan alumnos inscriptos en estado Aceptado o Exceptuado (estos alumnos están en la tabla sga_eval_detalle_examenes).
Una vez seleccionadas las mesas de examen presionaremos en el botón Siguiente (7) que nos llevará a otra pantalla donde deberemos indicar el alcance.
El botón Ver resultados anteriores (6) nos permitirá acceder a las actas anteriormente generadas a través de esta operación, se mostrará una
pantalla como la siguiente al presionar en este botón:
(1): al seleccionar mostrará el detalle.
(2): nos regresa a la pantalla inicial de la operación desde donde se accedió.
(3): refresca la pantalla para visualizar el listado actualizado.
Composición de las actas
Luego de presionar en el botón Siguiente en la pantalla inicial nos aparecerá una pantalla como la siguiente:
Esta pantalla debe tener:
Una sección en donde se visualizará el Año y Turno de las Mesas seleccionadas (1). Adicionalmente podremos seleccionar el tipo de Acta que se va a crear (un Acta
x Mesa o un Acta x Mesa x Instancia) (2). Por defecto estará seleccionada la 1º opción. En el caso de que el parámetro exa_multiples_actas_examen = N estará
deshabilitada la opción un Acta x Mesa x Instancia.
Esta pantalla tendrá 2 botones:
Volver (4): el cual regresa a la pantalla anterior con el listado que fue seleccionado con anterioridad y,
Generar Actas (3): el cuál permitirá generar las actas de examen.
Al hacer click en el botón Generar Actas aparecerá, en el centro de la ventana, una barra de progreso (1) mientras internamente se van generando las Actas de
Examen ( para cada una de las actas se deberá crear la cabecera en sga_actas).
Una vez que se hayan generado las actas se mostrará, en la misma pantalla, la cantidad de actas que fueron generadas (2) (o informando los problemas que
ocurrieron en el proceso).
La pantalla deberá tener:
- La misma cabecera comentada arriba, pero con las opciones deshabilitadas (Año, Turno, Composición de las Actas).
- Información sobre la cantidad de Actas generadas:
- Automáticamente, al llegar la barra al 100% se podrá visualizar la cantidad de Actas generadas con la posibilidad de ver el detalle en un popup haciendo
click en el botón Ver Reporte (3).
- Se podrá ir a la pantalla de Impresión de Actas de Examen Masivamente (4) para la impresión de las Actas generadas.
- El botón Volver (6) permitirá volver a la pantalla inicial de la operación (sin devolver registros), mientras que el botón Generar Actas (7) aparecerá deshabilitado.
También hay un botón Abortar (5) que permitirá mientras la operación esta en proceso cancelar la misma.
Ver Reporte
Al presionar en el botón Ver Reporte se desplegará la siguiente ventana emergente:
La misma tendrá un encabezado (1) con los siguientes datos: año académico, turno, composición de las actas.
Debajo aparecerá el listado (2) de actas con la siguiente información: Nro de Acta, actividad, Cant. alumnos, Mesa, llamado, instancias, fecha, ubicación.
Debajo hay 2 botones:
Cerrar (4): cerrará la ventana emergente.
Exportar a PDF (3): generará un archivo PDF con todas las actas generadas.
Imprimir Actas
Al presionar en el botón Imprimir Actas nos redirigirá a la operación Imprimir Actas de Examen Masivamente
En esta pantalla por defecto nos mostrará las actas generadas listas para imprimir desde el botón Imprimir Actas (2). En la parte superior como filtro propio
de la operación se podrán filtrar lo que queramos (1).
Parámetros utilizados
exa_carga_manual_nro_acta_examen
exa_carga_manual_libro_examen
exa_multiples_actas_examen
exa_lineas_folio_acta_examen