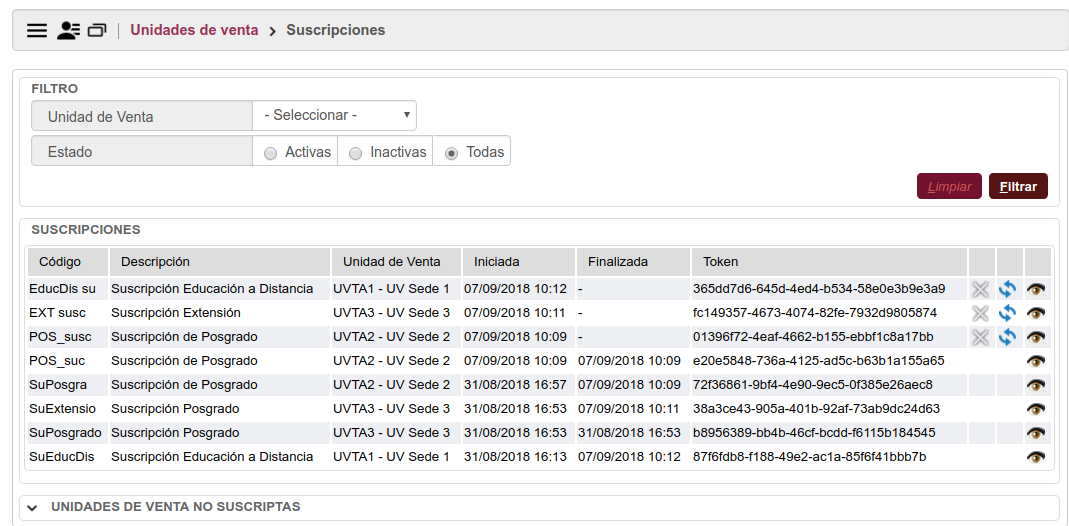SIU-Sanaviron-Quilmes/version1.5.0/tecnico nucleo suscripciones
Suscripciones
Módulo SQ :Núcleo
Ubicación en el Menú: Unidades de venta > Suscripciones
Objetivo: Suscribir Unidades de Venta al Núcleo de SQ; Se establecen las reglas del "contrato" entre la Unidad de ventas y el SQ-Núcleo
Pre-requisitos :
- Tener creada la unidad de venta que utiliza la suscripción a crearse.
- Creados los Puntos de Cobranza que se necesitan para configurar el parámetro CODPTOCOB (VER sección Valores de los parámetros)
Inicio
La ventana principal muestra las SUSCRIPCIONES que ya se dieron de alta;
SE dejan disponibles varios filtros para facilitar la búsqueda de Suscripciones ya existentes.
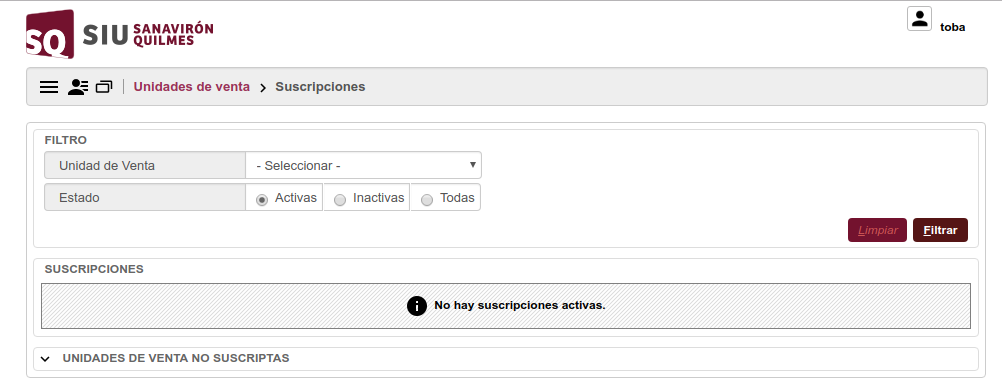
Para ver las unidades de venta NO suscriptas aún dar CLIC en


Creación de nuevas suscripciones
Seleccionar del área de UNIDADES DE VENTA NO SUSCRIPTAS la que se necesita con la ![]() acción que abre la ventana de configuración de parámetros para la suscripción de la unidad de ventas:
acción que abre la ventana de configuración de parámetros para la suscripción de la unidad de ventas:
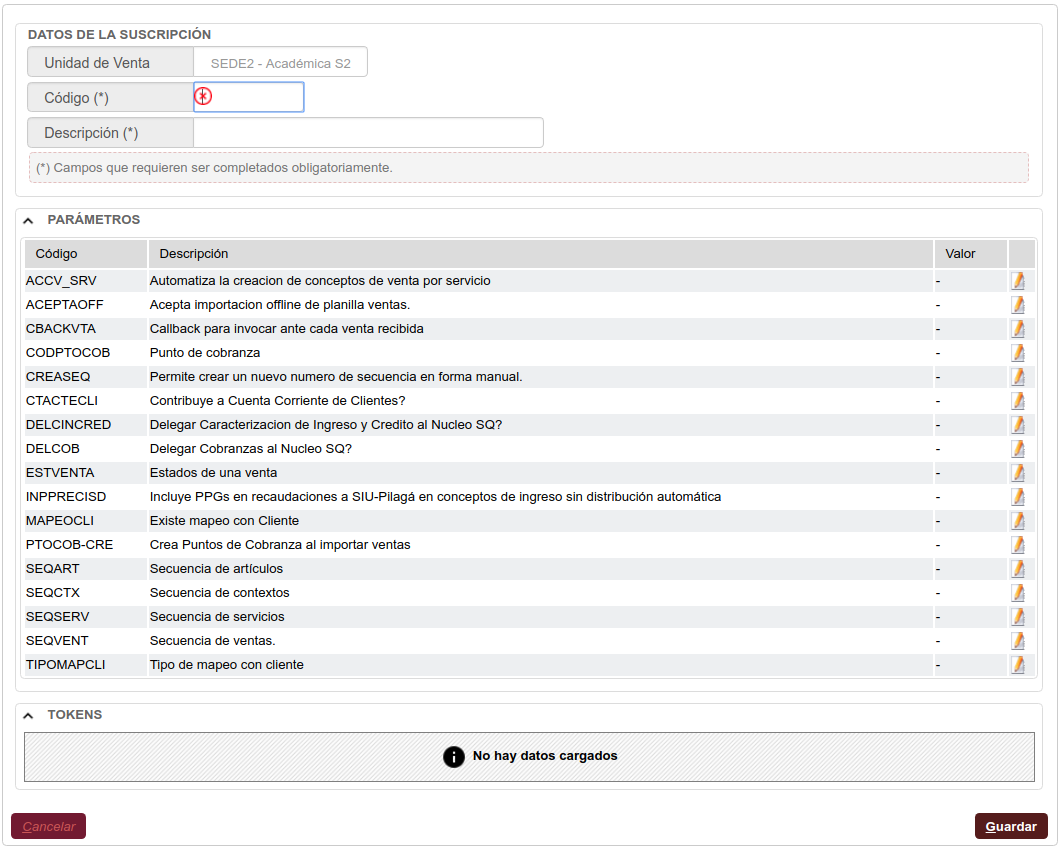
DATOS DE LA SUSCRIPCIÓN
ingresar un
Código: nombre corto de la suscripción
Descripción: Nombre largo de la suscripción
Y luego hay que proceder a configurar cada uno de los parámetros.
Configuración de PARÁMETROS
Por cada parámetro seleccionar el botón ![]() para que se abra la ventana que permite configurar el mismo.
para que se abra la ventana que permite configurar el mismo.
Seleccionar de los combos o ingresar los valores según corresponda.
Por ejemplo si se selecciona el parámetros : aceptaoff
El combo tiene valores Si / No . ----> ( Ver explicación de los parámetros en la sección Valores de los parámetros.)

Aceptar los datos con el botón ![]() que nos lleva a la ventana anterior para seguir configurando parámetros o bien ya grabar la suscripción.
que nos lleva a la ventana anterior para seguir configurando parámetros o bien ya grabar la suscripción.
Crear suscripción y token
Cuando se termina de configurar los parámetros estamos en condiciones de crear la suscripción.
Grabar utilizando el botón ![]()
Esta última acción, además de definir las reglas a seguir para cada unidad de ventas, crea el TOKEN que luego se utilizará en la comunicación con el módulo SQ-Académico.
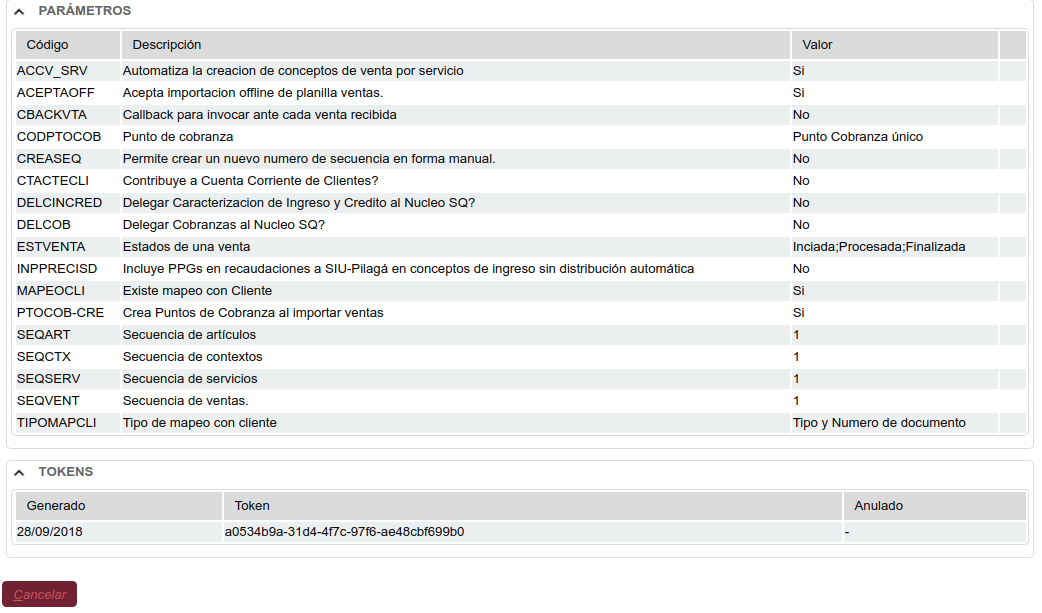
Eliminar - Renovar la suscripción - Visualizar parámetros de la suscripción
Permite eliminar la suscripción a la Unidad de Venta
Habilita la ventana para que esa configuración de Suscripción de Unidad de de Venta se pueda guardar con otro código y nombre. SE crea una nueva Suscripción con los mismos datos pero con la posibilidad de cambiar la configuración de algunos parámetros, de aplicar las nuevas reglas para la unidad de venta. ; y la anterior pasar a ser suscripción finalizada en forma automática.
Da la posibilidad de visualizar los parámetros configurados en la suscripción a la Unidad de ventas.
Luego con los filtros de la ventana principal de Suscripciones uno puede elegir que ver , si todas las suscripciones, las Inactivas o las Activas. La columna Finalizada muestra la fecha hasta la cuál la suscripción estuvo activa:
Valores de los parámetros
| Código | Descripción | Valor |
|---|---|---|
| ACCV_SRV | Automatiza la creación de conceptos de venta por servicio. Para que siempre se tenga en cuenta el concepto de venta asociado a la venta se debe configurar en SI para que al momento de buscar las caracterizaciones de ingreso se busquen para el concepto informado y no la de alguno puesto por default ( ej , en administrar unidades de venta , o el de administrar unidades de negocios ) Para ventas de G3 = NO para ventas offline = SI |
Si No |
| ACEPTAOFF | Valor=Si : se Acepta importación offline de planilla ventas. Valor=No : significa NO se podrán importar ventas offline con la operación Cargar ventas offline |
Si No |
| CBACKVTA | Callback para invocar ante cada venta recibida - Valor fijo = 'No' | No |
| CODPTOCOB | Punto de Cobranza - seleccionar del combo | |
| CREASEQ | Permite crear un nuevo número de secuencia en forma manual | Si No |
| CTACTECLI | Contribuye a Cuenta Corriente de Clientes? | Si No no se utiliza en SQ aún |
| DELCINCRED | Delegar Caracterización de Ingreso y Crédito al Núcleo SQ? | Si No No no se utiliza en SQ aún |
| DELCOB | Delegar Cobranzas al Núcleo SQ? | Si No No no se utiliza en SQ aún |
| ESTVENTA | Estados de una venta | Iniciada Rechazada Procesada Finalizada |
| INPPRECISD | Valor = SI : Incluye PPGs (Partida presupuestaria de gasto) en recaudaciones a SIU-Pilagá en conceptos de ingreso sin distribución automática Valor = NO : implica que se puede enviar recaudaciones a Pilagá que impacten un "concepto de ingreso" de Pilagá sin distribución automática y sin informar las partidas de crédito. (nuevo en v1.5.3 ) |
Si No |
| MAPEOCLI | Existe mapeo con Cliente | Si No |
| PTOCOB-CRE | Crea Puntos de Cobranza al importar ventas Para ventas G3 = SI, para ventas offline = NO |
Si No |
| SEQART | Secuencia de artículos | valor numérico - en general será 1 |
| SEQCTX | Secuencia de contextos | valor numérico - en general será 1 |
| SEQSERV | Secuencia de servicios | valor numérico - en general será 1 |
| SEQVENT | Secuencia de ventas | valor numérico - en general será 1 |
| TIPOMAPCLI | Tipo de mapeo con cliente | Tipo y Número de documento legajo |
Videos
Alta de suscripción, pasos previos' : |
|---|