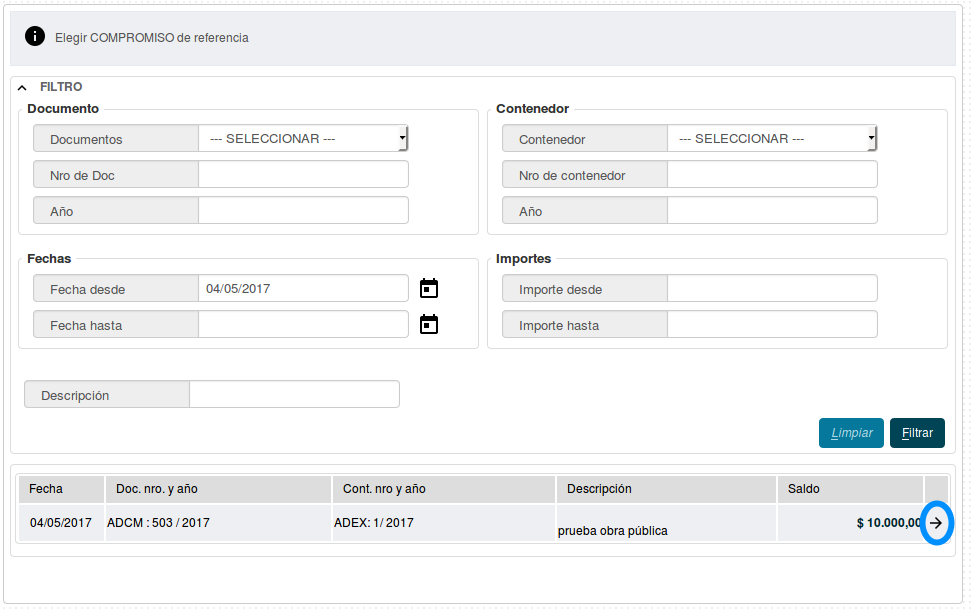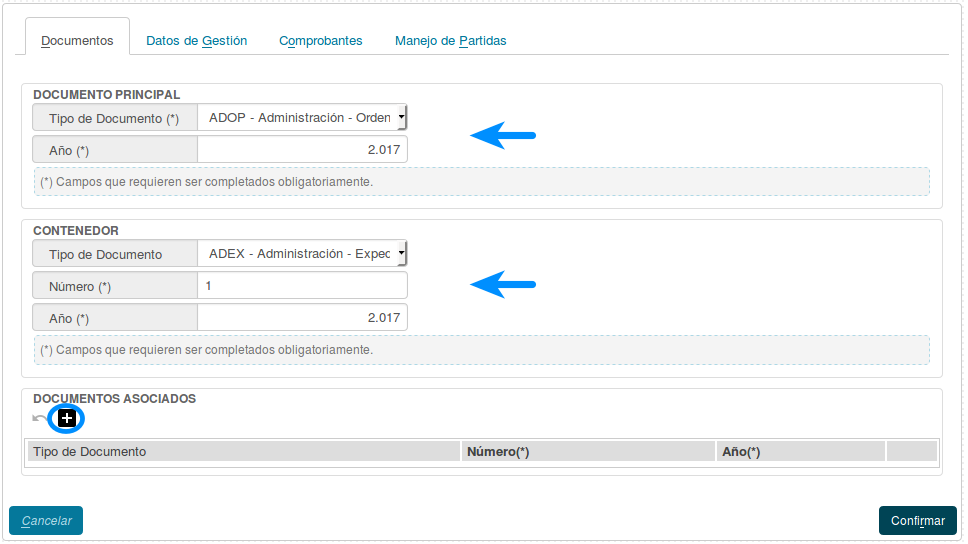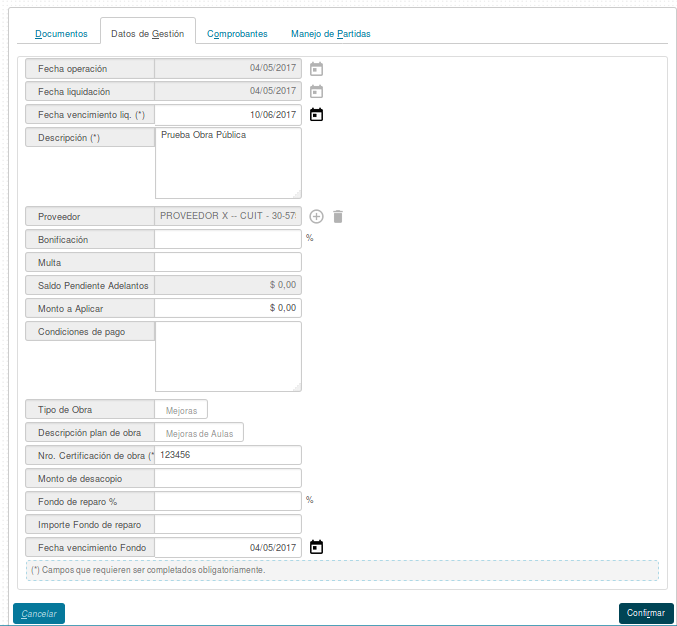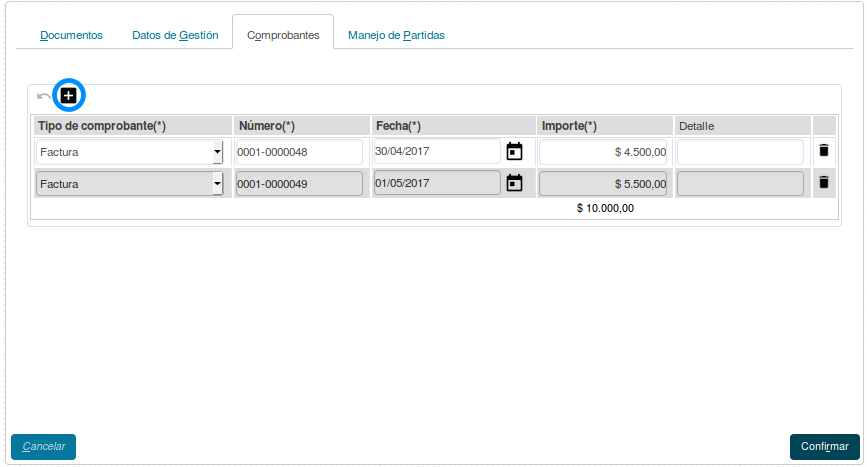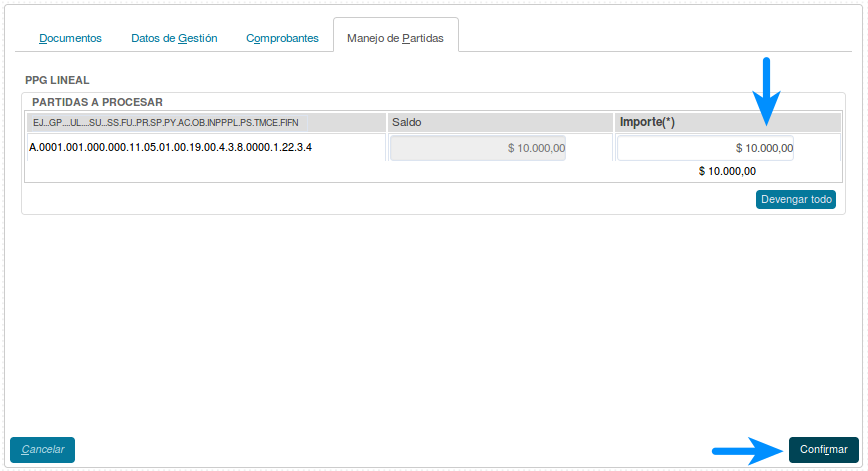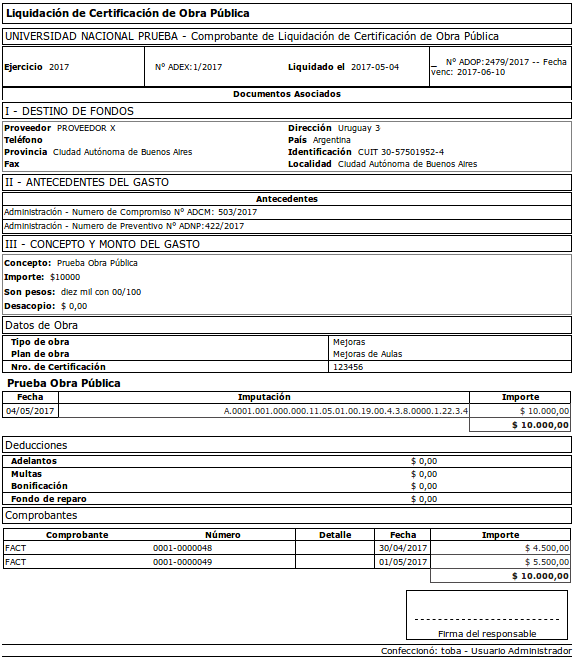SIU-Pilaga/version3.8.0/documentacion de las operaciones/gastos/obra publica/Devengado obra
Revisión del 10:41 26 feb 2018 de Ifernandez (discusión | contribuciones)
Devengado - Obra Pública
Ubicación en el Menú: Gastos/Obra Pública/Devengado - Obra Pública
Comenzaremos filtrando por el compromiso que ingresamos en Compromiso - Obra Pública para luego seleccionarlo presionando ![]() .
.
En este circuito se nos presentaran cuatro pestañas; Documentos, Datos de Gestión, Comprobantes y Manejo de Partidas.
- Documentos:Seguiremos ingresando el tipo de Documento Principal y el contenedor. Opcionalmente podremos agregar Documentos Asociados presionando el botón
 . Una vez que hayamos completado los datos, pasaremos a la siguiente pestaña.
. Una vez que hayamos completado los datos, pasaremos a la siguiente pestaña.
- Datos de Gestión:Aquí debemos ingresar los datos requeridos, siendo solamente obligatorios los marcados con un (*). En el caso de agregar un monto o un porcentaje de Fondo de Reparo, el mismo se ingresará automáticamente y quedará a disponibilidad de generarle una Orden de Egreso. Una vez que hayamos completado los cuadros, pasaremos a la siguiente pestaña.
- Comprobantes:Comenzaremos a cargar los comprobantes entregados por el proveedor presionando el botón
 , podremos cargar N cantidad de comprobantes, una vez finalizado pasaremos a la siguiente pestaña.
, podremos cargar N cantidad de comprobantes, una vez finalizado pasaremos a la siguiente pestaña.
En el caso de que esté activada la funcionalidad de Comprobantes de 3ros, esta pestaña lucirá de forma diferente, desde aquí podremos ver un ejemplo de uso.
- Manejo de Partidas:Aquí se nos mostrará la partida y el monto que comprometimos en Compromiso - Obra Pública, debemos completar el monto que iremos a devengar, el cual debe ser igual a la suma de los montos de los comprobantes ingresados en la pestaña Comprobantes. Una vez hecho esto, presionaremos el botón
 .
.
Habremos finalizado la operación y podremos imprimir un comprobante de la misma.
A partir de aquí el trámite deberá ser aprobado por los diferentes niveles de autorización (por defecto: Niveles 4 y 7), para luego pasar a la Tesorería para ser abonado.