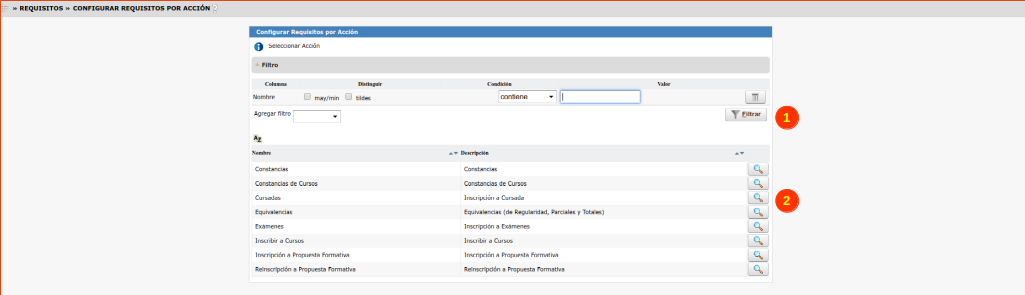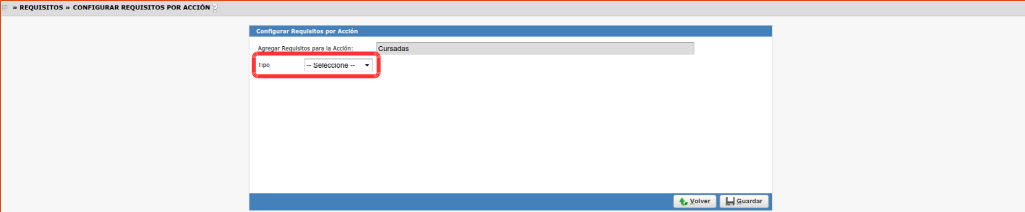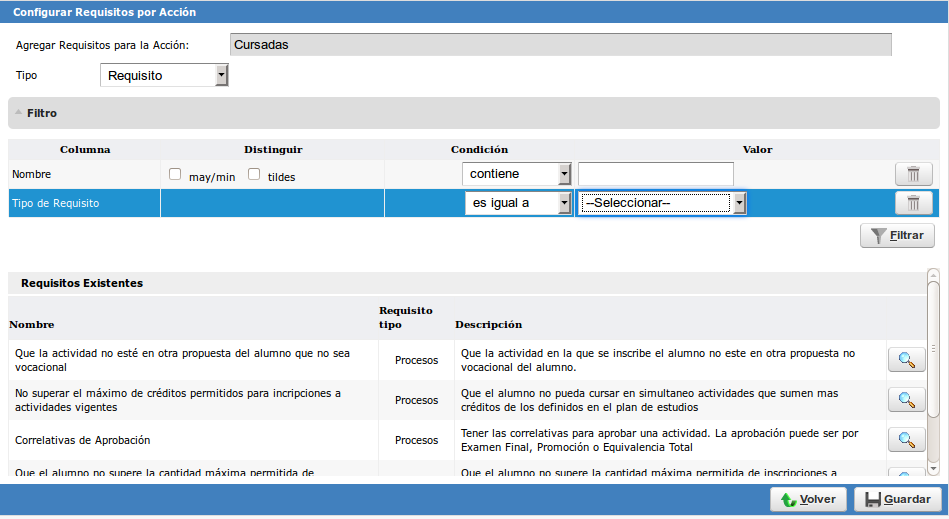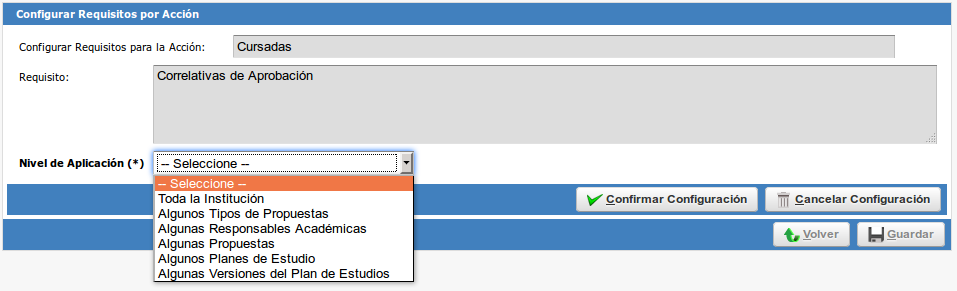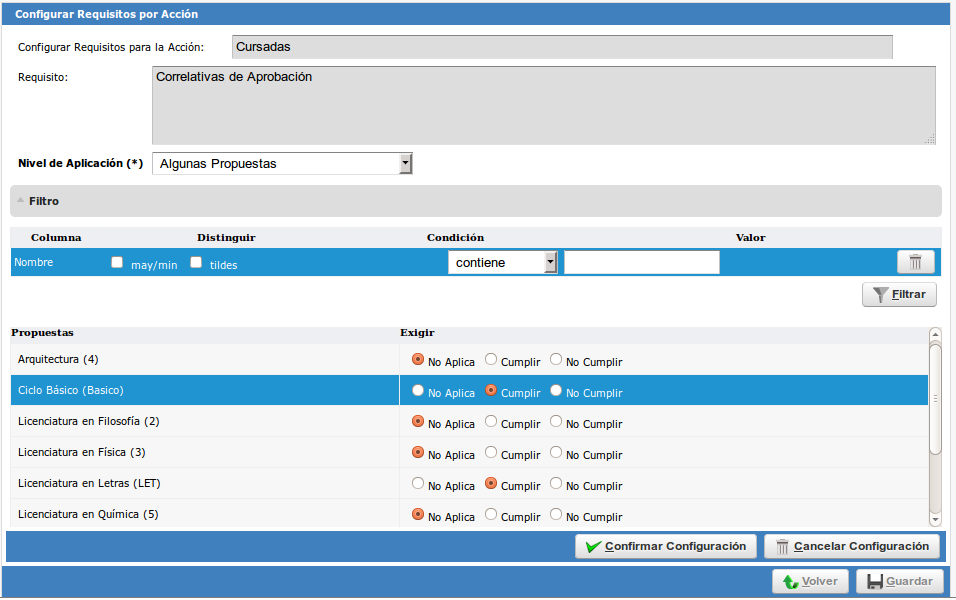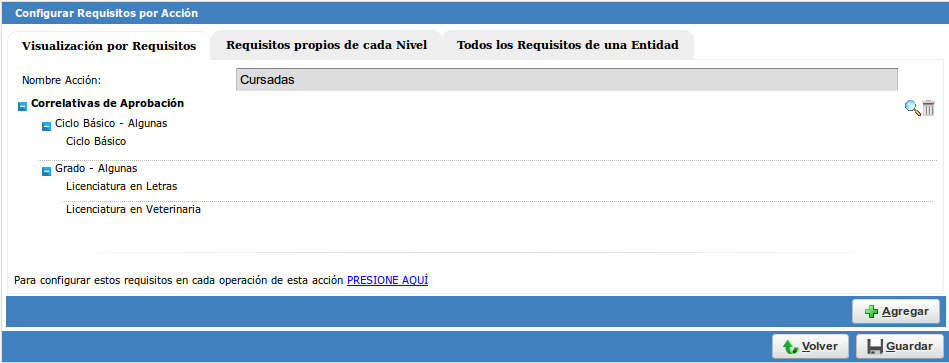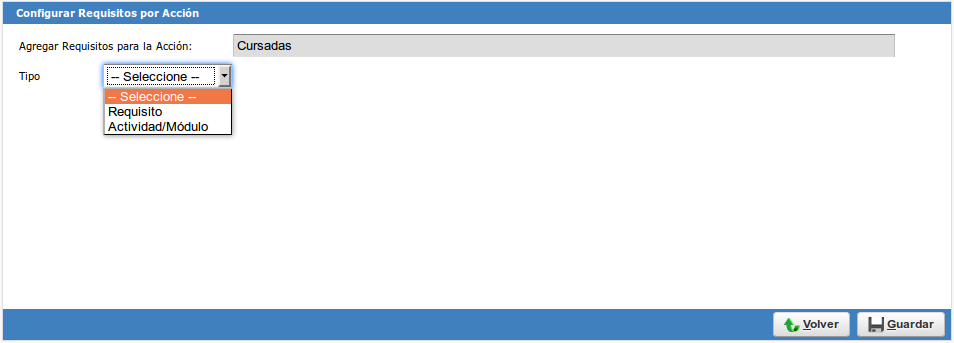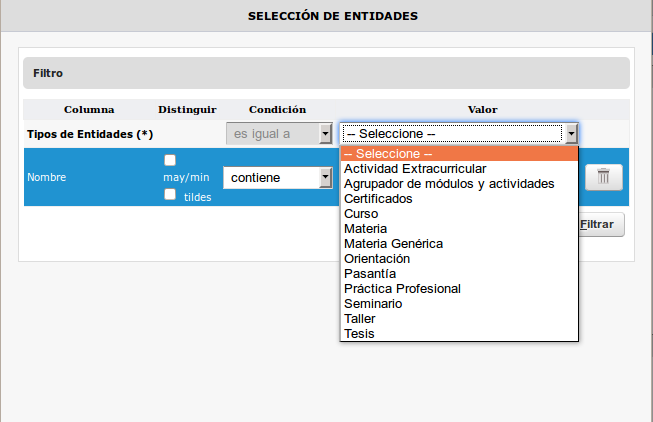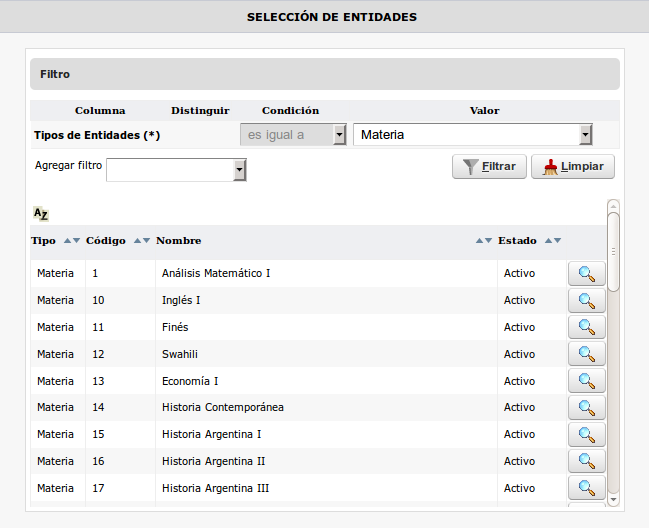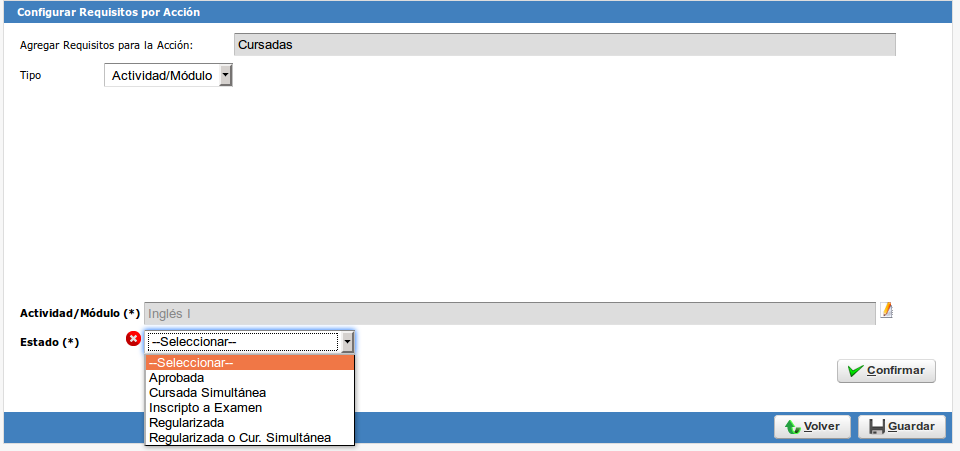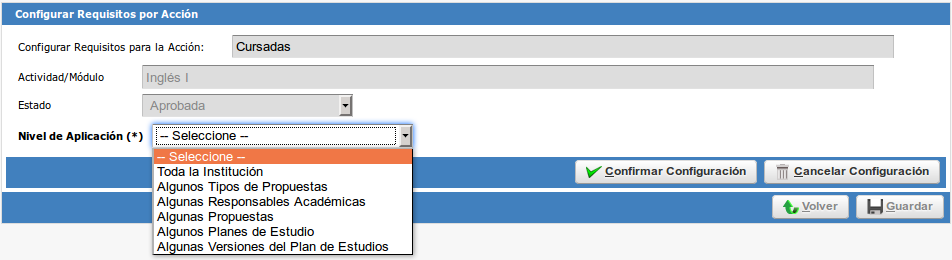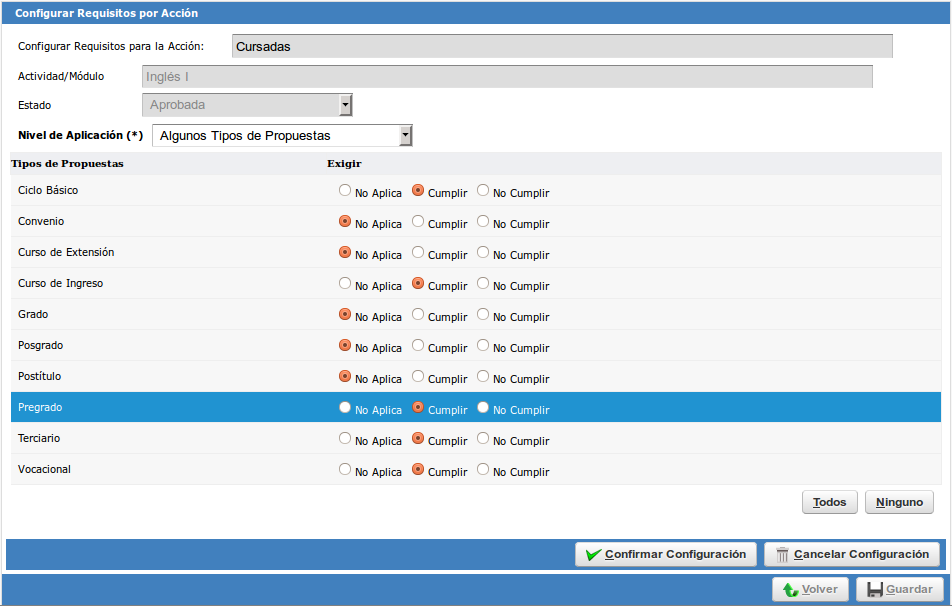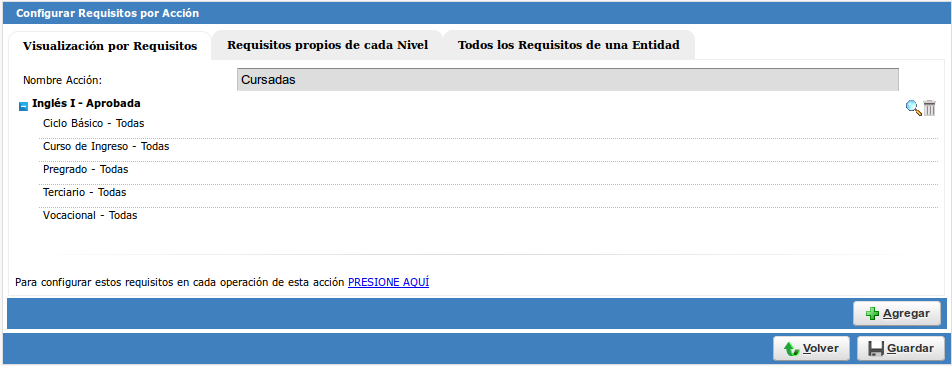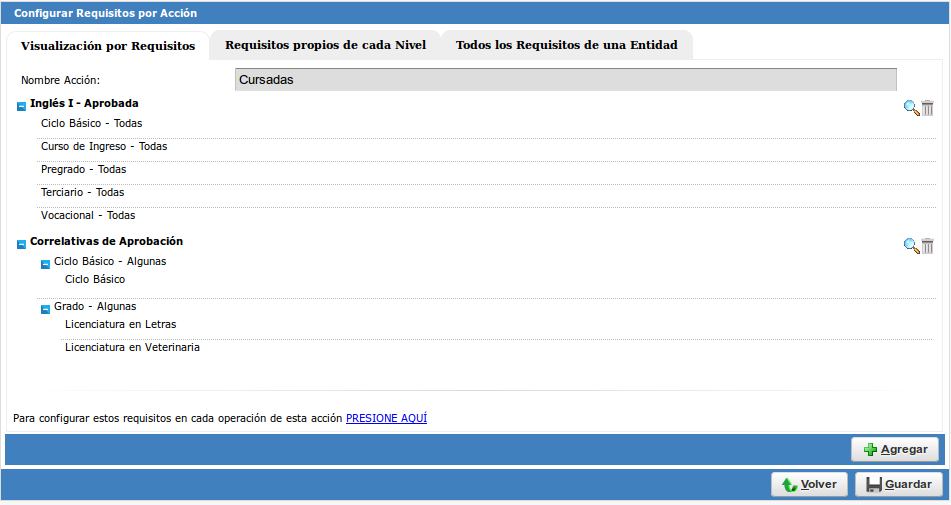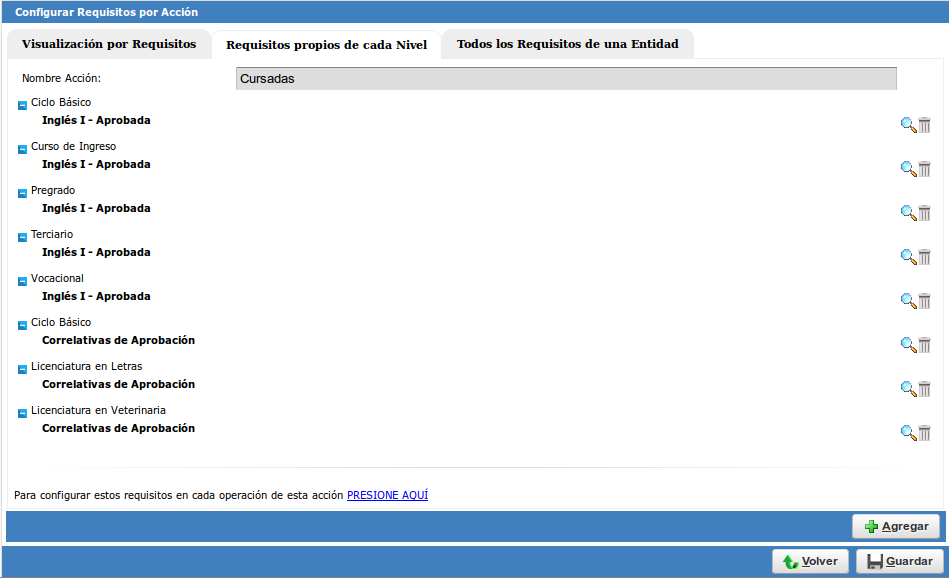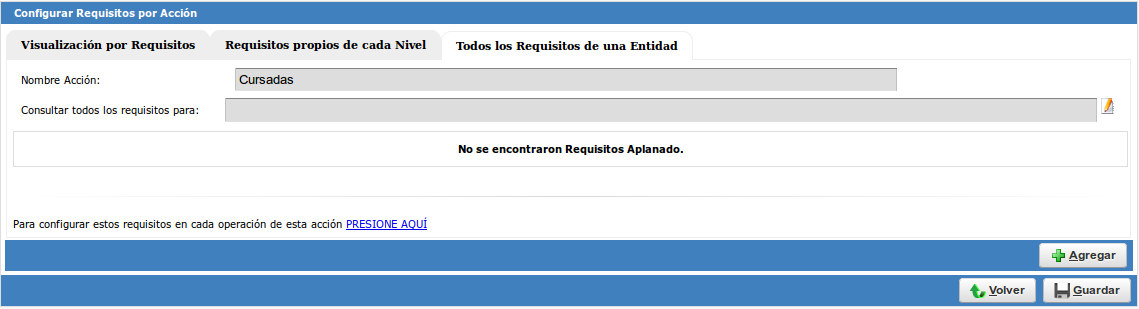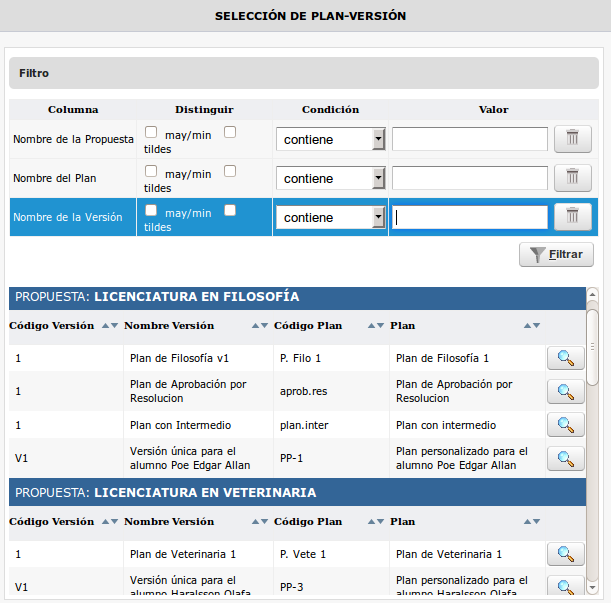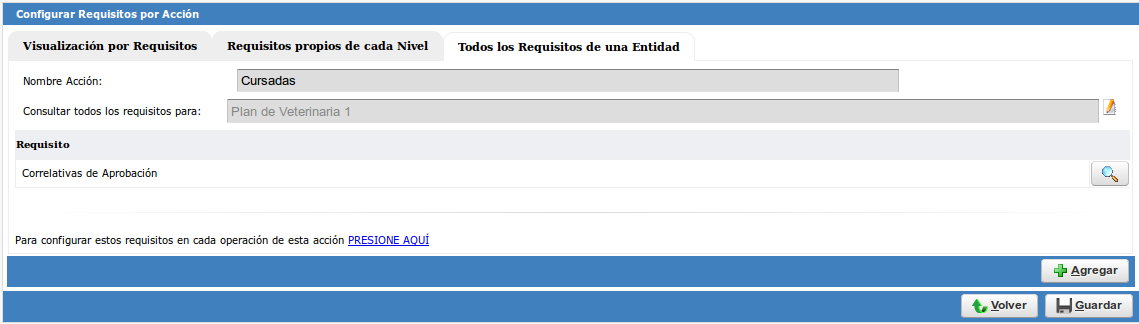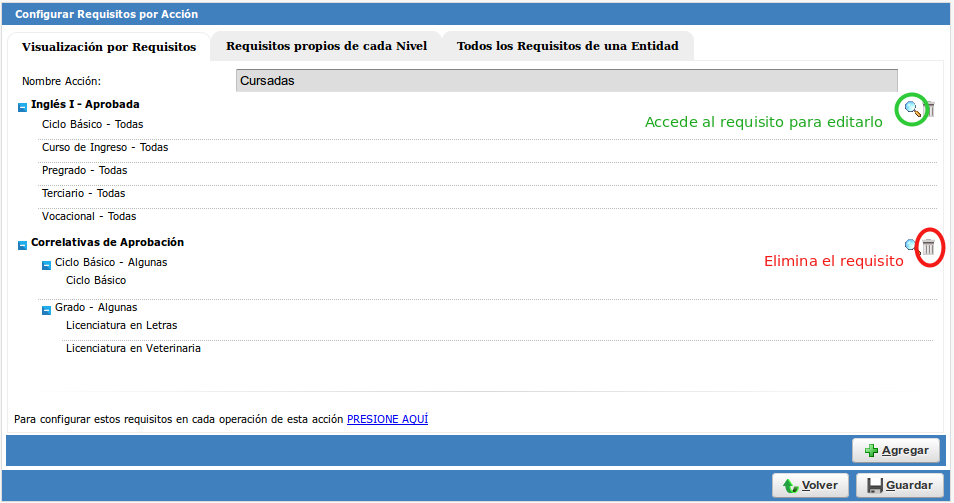SIU-Guarani/Version3.19.0/documentacion de las operaciones/requisitos/configurar requisitos accion
Sumario
[ocultar]Configurar Requisitos por Acción
Objetivo
Esta operación permite asignar a una determinada acción del sistema los requisitos correspondientes que deben cumplirse para poder utilizar las operaciones asociadas a dicha acción. Estos requisitos pueden ser documentales (fotocopia, fotos, certificado, etc) o controles configurables.
Una vez asignados estos requisitos, pueden modificarse la configuración específica para las diferentes operaciones asociadas a esa acción y definirse cómo se deben controlar dichos requisitos.
Por ejemplo: Para la acción "Inscribir a cursada" puedo definir que se controle el requisito "Cumplir con los requisitos de ingreso obligatorios". Para las diferentes operaciones de esa acción (Inscripción a cursada, Inscripción a cursada fuera de término, etc), puedo especificar el comportamiento de ese requisito (si es estricto, advertencia o mensaje) y si está activo o no.
Ubicación en el Menú
Requisitos » Configurar Requisitos por Acción
Pre-Requisitos
La operación no posee pre-requisitos.
Pantalla Inicial
Al ingresar a la operación se presenta una pantalla en la cual podemos visualizar todas las Acciones registradas en el sistema. Esta pantalla permite filtrar la información mediante los campos: Nombre o por Descripción, haciendo clic en el botón Filtrar (1), tal como se muestra en la imagen a continuación:
Mediante esta operación podemos también consultar (2) Acciones para asignarles requisitos.
Consultar Acciones
A partir de la pantalla Inicial del listado de las Acciones, haciendo clic en el botón de la Lupa (2) sobre la acción (Cursadas en este caso) seleccionada el sistema mostrará la siguiente pantalla:
Nos llevará a la siguiente imagen, observamos una pantalla que nos permitirá visualizar los requisitos asociados a la acción que seleccionamos con diferentes criterios en tres pestañas distintas:Visualización por Requisitos, Requisitos propios de cada nivel y Todos los Requisitos de una Entidad.
Con el botón Agregar, nos permitirá definir los requisitos para la acción.
Debemos indicar qué tipo de requisito vamos a agregar (requisito o actividad/módulo):
Tipo Requisito
Cuando seleccionamos el tipo (en este caso, "Requisito") se nos desplegará el listado de requisitos, los cuales podemos filtrar por Nombre y/o Tipo de Requisito:
Clickeamos en el ícono lupa de aquel requisito que vamos a configurar y esto nos llevará a la siguiente instancia.
Aquí indicaremos el Nivel de aplicación, que puede ser para Toda la Institución, Algunos Tipos de Propuestas, Algunas Responsables Académicas, Algunas Propuestas, Algunos Planes de Estudio o Algunas Versiones de Plan de Estudio:
Luego de elegir el nivel de aplicación (en este caso, "Algunas Propuestas"), veremos que se listarán todas las opciones para dicho nivel. Podemos filtrar por "Nombre".
Marcaremos (para cada propuesta, en este caso) si el requisito "No Aplica", debe "Cumplir" o "No Cumplir":
Tras completar esto, daremos click al botón Confirmar Configuración. El sistema nos redirigirá a la visualización del requisito definido:
Tipo Actividad/Módulo
Partiendo de la siguiente pantalla, señalamos el tipo de Requisito "Actividad/Módulos":
En este caso, se nos presentará la siguiente pantalla:
Clickeamos en el ícono lápiz al lado del campo "Actividad/Módulo" lo que hará que se abra una ventana pop-up en la que filtraremos el tipo de entidad:
Se puede seleccionar un tipo de entidad entre las siguientes opciones: Actividad extracurricular, Agrupador de módulos y actividades, Certificados, Curso, Materia, Materia Genérica, Orientación, Pasantía, Práctica Profesional, Seminario, Tesis.
En nuestro caso, elegiremos el tipo "Materia" y luego de filtrar observaremos el listado de actividades disponibles:
Una vez que tenemos la actividad, debemos señalar el "Estado" que deberá cumplir esa actividad:
Hecho esto, daremos click al botón Confirmar para seguir en la siguiente instancia, que será definir el Nivel de Aplicación.
Se puede seleccionar un nivel de aplicación entre las siguientes opciones: Toda la institución, Algunos Tipos de Propuestas, Algunas Responsables Académicas, Algunas Propuestas, Algunos Planes de Estudio, Algunas Versiones de Planes de Estudio.
Tal como vimos anteriormente luego de indicar el nivel, tendremos que señalar cuáles opciones de dicho nivel aplicarán para el cumplimiento o no de la regla:
Clickearemos en el botón Confirmar Configuración. El sistema nos redirigirá a la visualización del requisito definido:
Visualizaciones
Por Requisitos
Requisitos Propios de Cada Nivel
Todos los Requisitos de una Entidad
Aquí vamos a dar click en el ícono lápiz al lado del campo "Consultar todos los requisitos para:" lo que nos llevará a un pop-up para elegir un plan-versión:
Elegimos el plan-versión, el cual veremos pegado en el combo de selección junto con el ícono lupa que nos permitirá ver la configuración del requisito en cuestión:
Modificación/Eliminación de un Requisito
Al ingresar a la acción se ven listados los requisitos/entidades configurados. Cada requisito tiene disponible dos íconos: uno para editar y el otro para eliminarlo.