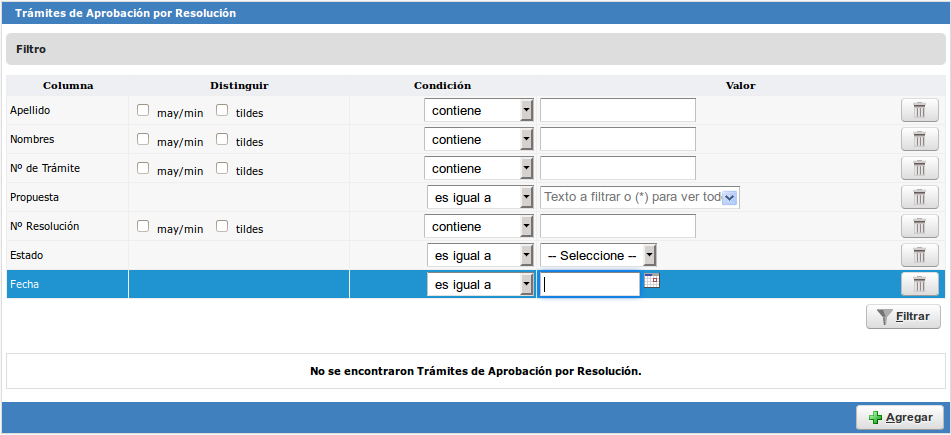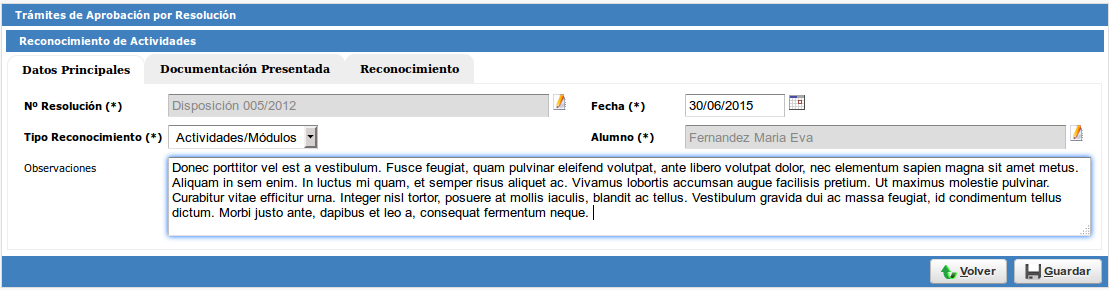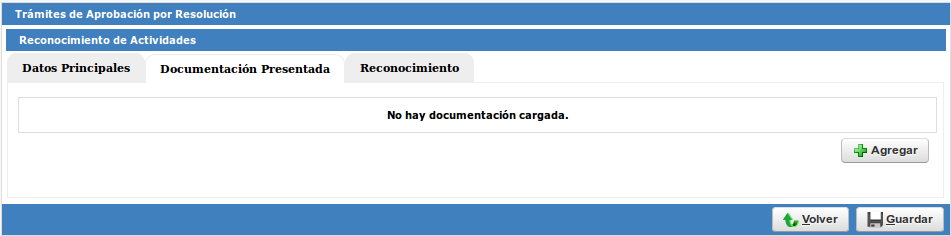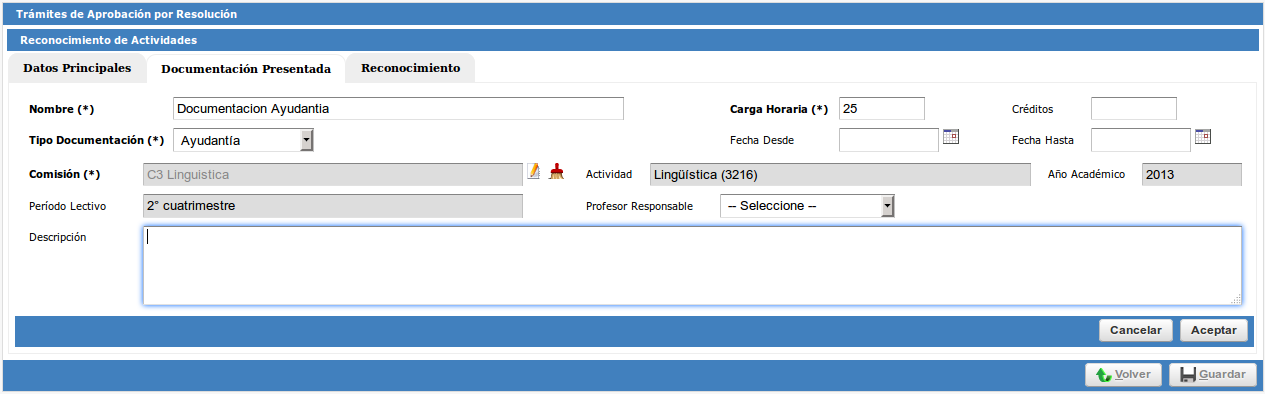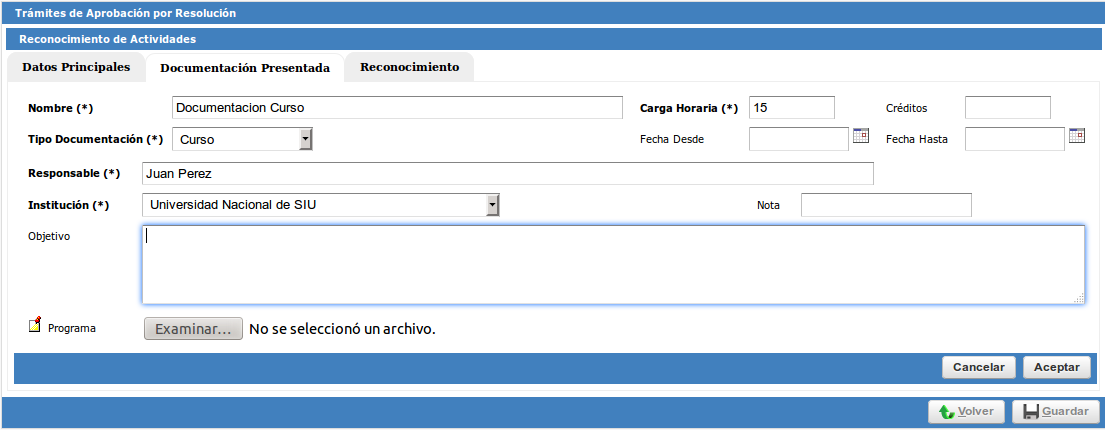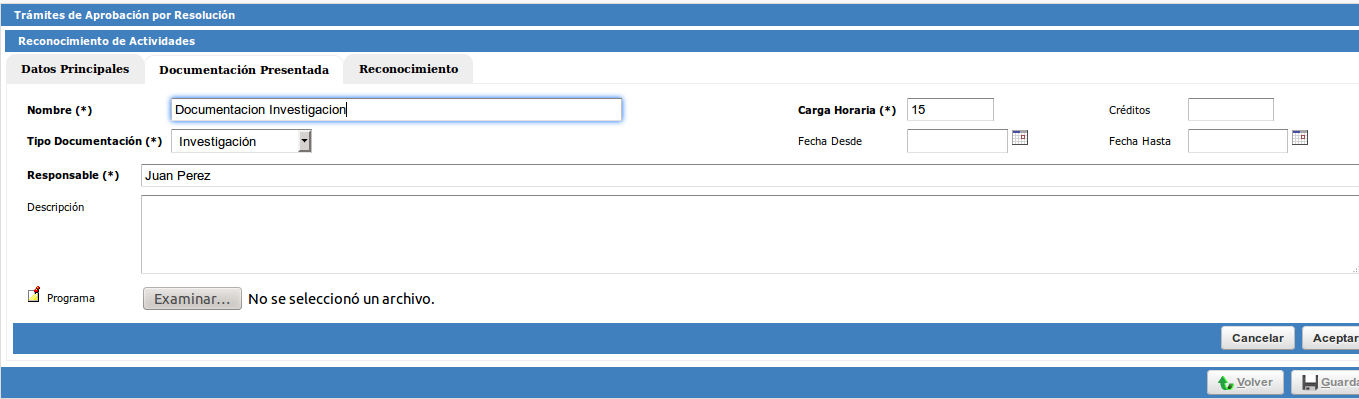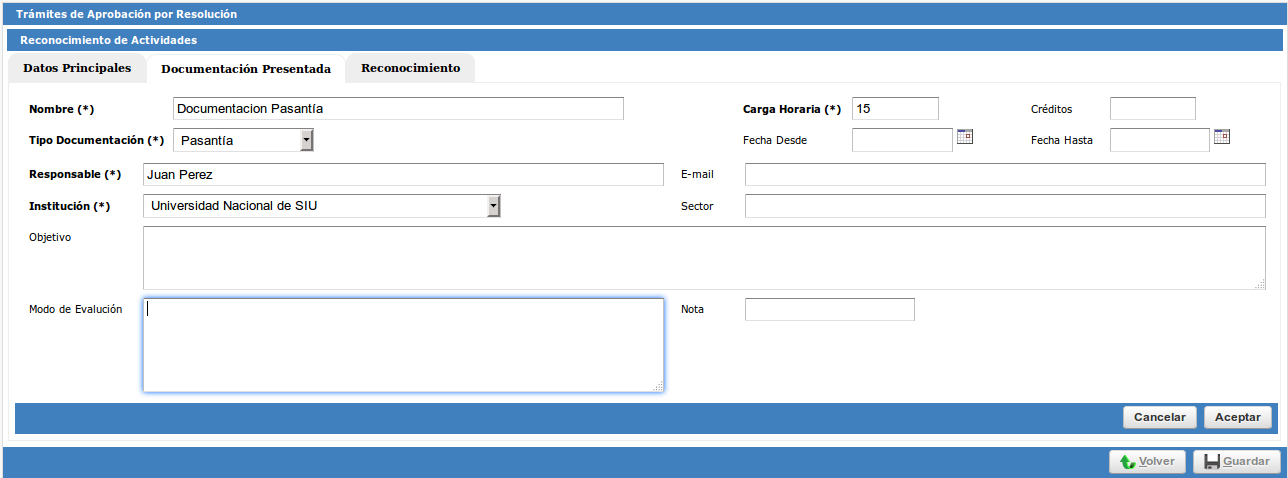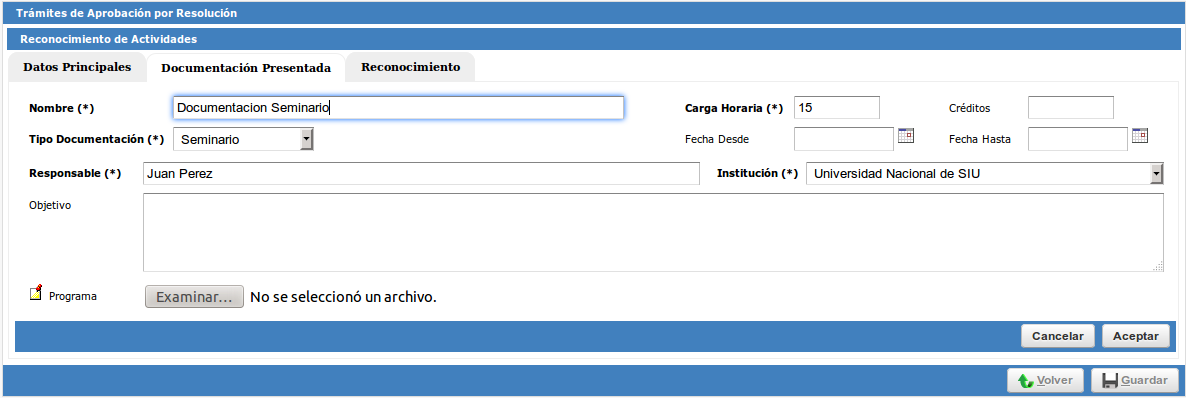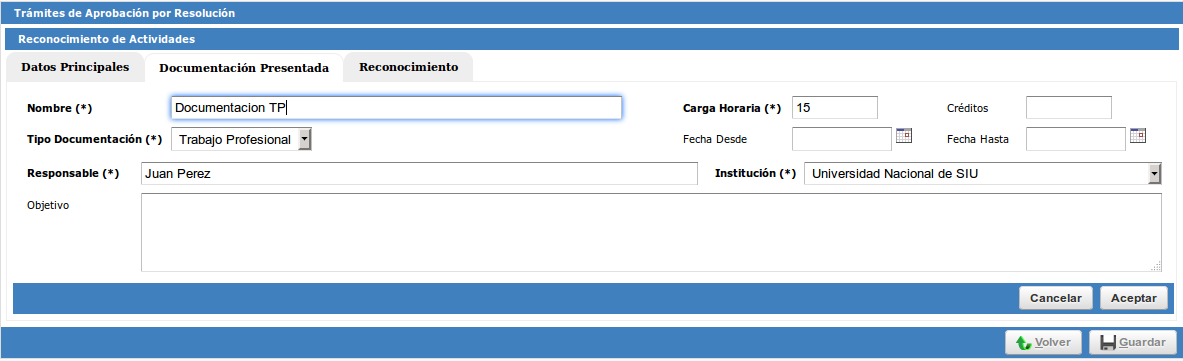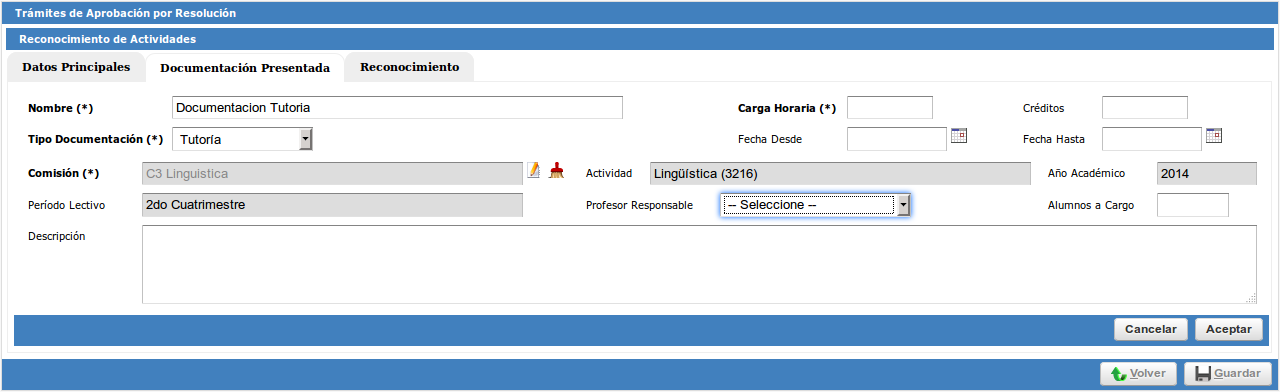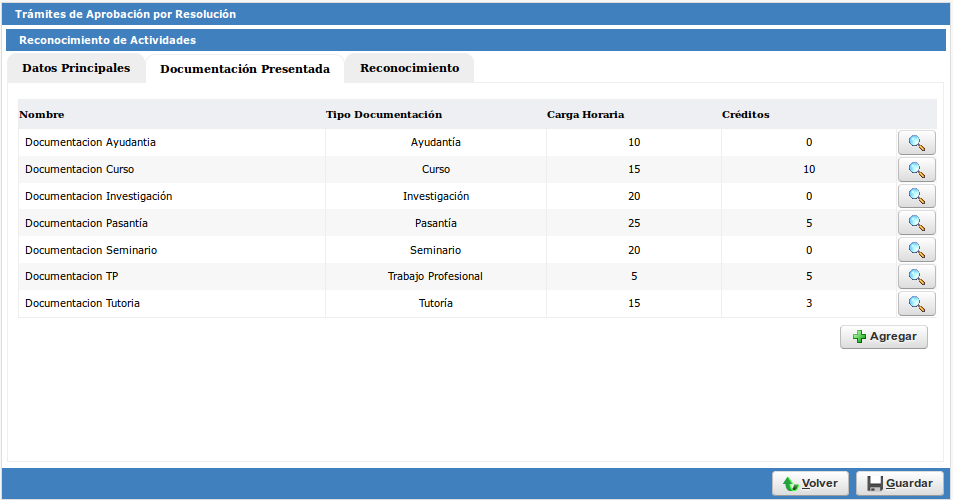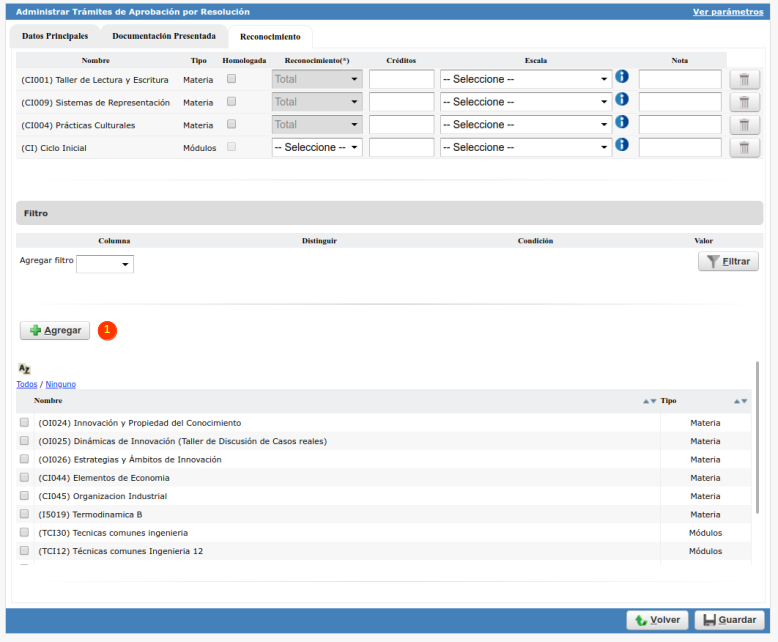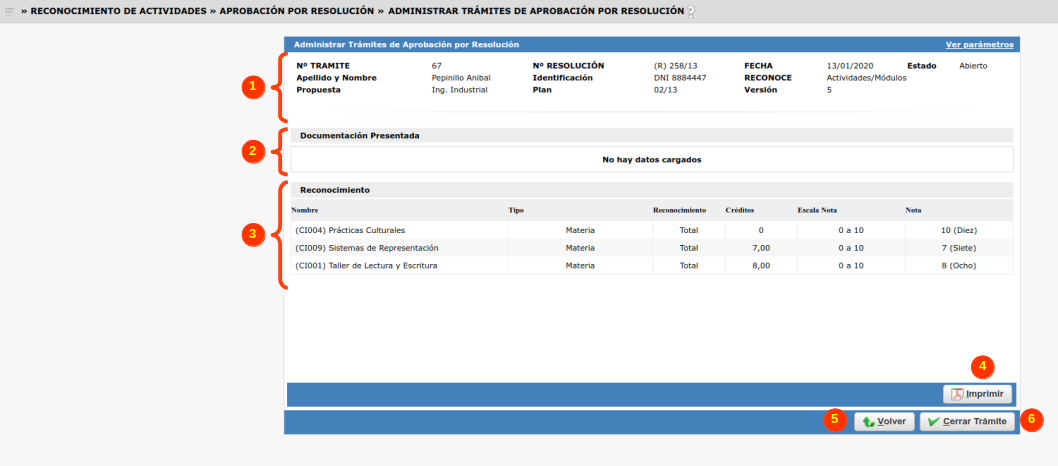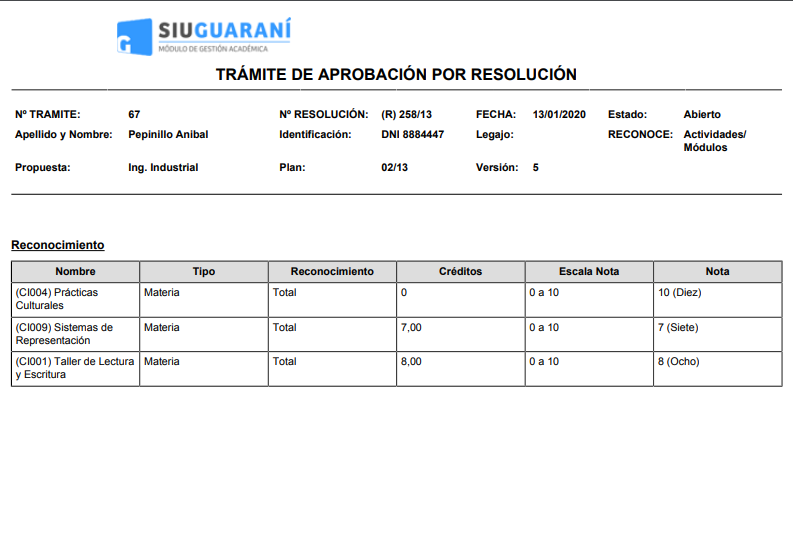SIU-Guarani/Version3.19.0/documentacion de las operaciones/reconocimiento actividades/aprobacion por resolucion
Aprobación Por Resolución
Objetivo
Permite crear un Trámite de Aprobación por Resolución para un Alumno sobre una Actividad/módulo o créditos globales.
Ubicación en el Menú
Reconocimiento de actividades » Aprobación por resolución
Precondiciones
| Campo/Dato | Descripción | Operación |
|---|---|---|
| N° Resolución | Que haya resoluciones (documentos respaldatorios) cargadas que avalen el trámite a dar de alta | Documentos Respaldatorios |
| Parámetros | Configurar el parámetro del sistema aprob_cerrar_tramite_automaticamente | Parámetros/Aprobación por resolución |
Pantalla Principal
En la primer ventana se listan todos los trámites (abiertos/cerrados/anulados) que existan. Podremos filtrar por: Apellido, Nombres, N° de Trámite, Propuesta, Nº Resolución, Estado y/o Fecha
Alta de un nuevo Trámite de Aprobación
Para iniciar el trámite, daremos click al botón Agregar de la pantalla inicial. Esto nos llevará a la ventana de alta, la cual se divide en tres solapas:
Solapa Datos Principales
En esta parte, debemos ingresar los siguientes campos:
| Campo/Dato | Descripción |
|---|---|
| N° Resolución | Documento que respalda la aprobación de la actividad o Créditos |
| Fecha | Indicar la fecha del trámite (por defecto se trae la fecha asociada a la Resolución seleccionada) |
| Tipo Reconocimiento | Puede ser: Actividad /Módulos o Créditos globales |
| Alumno | Se desplegará una ventana pop-up para seleccionar el alumno |
| Observaciones | Comentarios/observaciones sobre el trámite |
Solapa Documentación Presentada
Esta sección es opcional:
Con el botón Agregar, pasaremos a la siguiente instancia en la que cargaremos los datos requeridos.
La información que deberá cargarse dependerá del Tipo de Documentación elegido. Lo que sí deberá preexistir son los siguientes datos:
| Campo/Dato | Descripción |
|---|---|
| Responsable | Para registrar documentación presentada por el alumno que requiere del dato de una comisión es preciso que la misma tenga sus docentes cargados |
| Institución | Deben estar cargadas en el sistema las instituciones (internas y externas) que requiera el trámite |
A continuación, veremos las distintas disposiciones de acuerdo a cada tipo.
Ayudantía
Curso
Investigación
Pasantía
Seminario
Trabajo Profesional
Tutoría
A medida de que se vayan guardando estos registros, se irán listando como se ve a continuación:
Solapa Reconocimiento
Esta ventana se presenta de una forma u otra de acuerdo al tipo de reconocimiento seleccionado en la primer solapa. Si seleccionamos la opción de reconocer Actividades/Módulos entonces nos aparecerá una pantalla como la siguiente:
En la sección inferior se nos listarán todas las actividades y módulos pertenecientes al Plan de Estudios del Alumno. Deberemos seleccionar las que deseamos reconocer tildándoles su checkbox y luego haciendo click en el botón Agregar (1). Contamos con una herramienta de filtro que nos permitirá encontrar más fácilmente las materias o módulos buscados. Veremos que los elementos seleccionados nos aparecerán listados en la sección superior. Allí se nos indicará su nombre y si se trata de una materia o un módulo y deberemos indicarle los siguientes datos:
- Homologada: Si tildamos el checkbox la actividad estará como homologada, es decir, que nos brindará un reconocimiento total de la actividad que no lleva nota, y por lo tanto no deberemos completarle el resto de los datos. Esta opción solo es válida para las actividades, no para los módulos. Las actividades que marquemos como homologadas no aparecerán en el Certificado Analítico ni en la Constancia de Actividades Aprobadas.
- Reconocimiento: En el caso de las actividades este campo aparecerá cargado en la opción de Equivalencia Total y no podrá cambiarse. Los módulos pueden reconocerse Total o Parcialmente. Si indicamos un reconocimiento Parcial del módulo entonces deberemos indicarles cuántos créditos le estamos reconociendo a dicho módulo, y en aprobaciones por resolución posteriores se les puede ir reconociendo el resto de los créditos. Si un módulo fue reconocido totalmente en un trámite ya no se le podrá cargar un reconocimiento Parcial en un trámite posterior.
- Créditos: Aquí indicaremos cuántos créditos se le están reconociendo al módulo o actividad.
- Escala de notas: deberemos seleccionar la escala de notas que utilizaremos. Aquí se nos listarán las escalas que fueron habilitadas para dicha actividad.
- Nota: la nota con la que se reconocerá la actividad.
Cuando el reconocimiento es a un módulo, solo se da por aprobado el módulo y NO las actividades que contenga. Ejemplo de esto puede ser un ciclo básico o común.
Si en cambio habíamos elegido el tipo de reconocimiento "Créditos Globales", al dirigirnos a la solapa de Reconocimientos la pantalla que nos aparecerá será la siguiente:
Aquí deberemos señalar únicamente el número de créditos que se le reconocerán al alumnos. Esta funcionalidad resulta de utilidad para aquellos planes de estudios que exigen al alumno cumplir con determinada cantidad de créditos para obtener la certificación.
En la botonera inferior contamos con el botón de Volver (2) para regresar a la pantalla inicial descartando los datos cargados y el botón Guardar (3) para guardar el Tŕamite de Aprobación por Resolución. Cuando se presiona el botón Guardar se da la oportunidad de imprimir el trámite y de acuerdo al valor del parámetro aprob_cerrar_tramite_automaticamente (Sí/No), se cerrará o no el Trámite.
El sistema nos mostrará la siguiente pantalla:
Aquí podremos visualizar los datos principales del trámite (1), la documentación presentada (2) y el listado de actividades, módulos o créditos que se le reconocen al alumno (3).
En caso de que el trámite no se haya cerrado automáticamente contamos con el botón Cerrar Trámite (6) para poder cerrarlo. También contamos con el botón Volver (5) para retornar a la pantalla inicial.
El botón Imprimir (4) exportará el reporte a un archivo PDF: