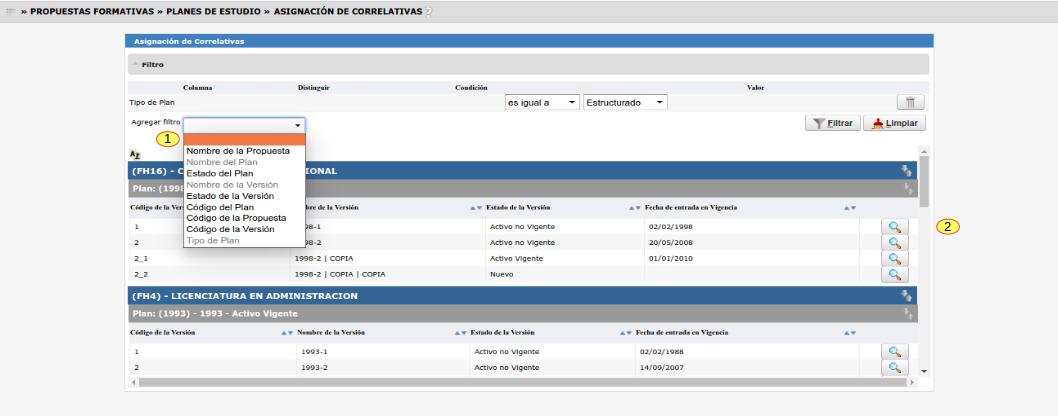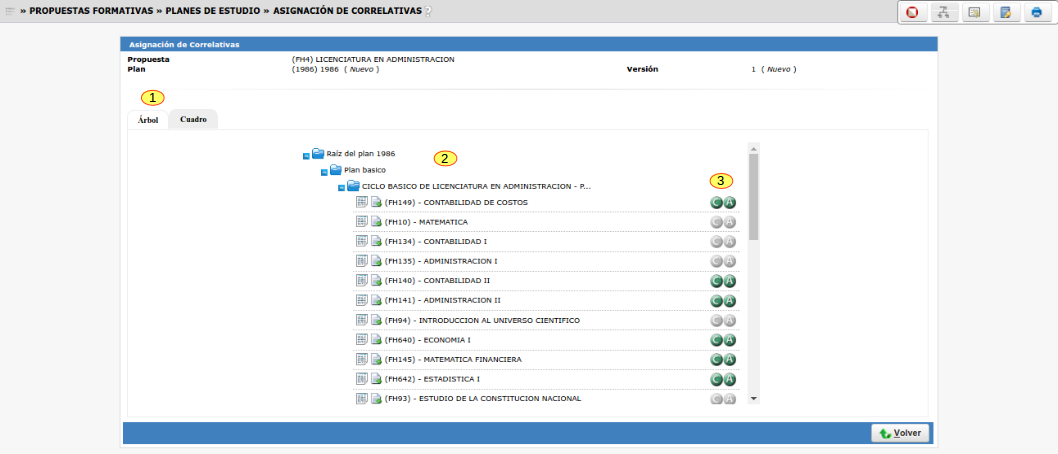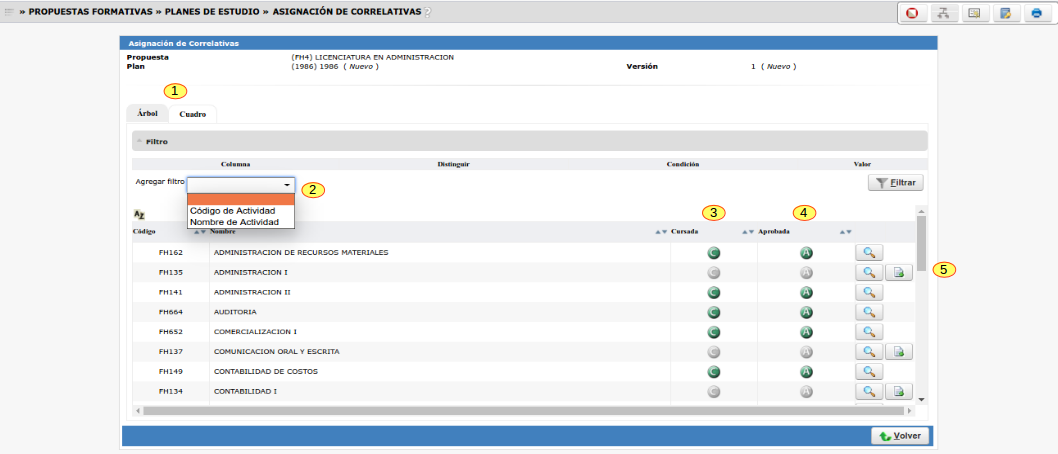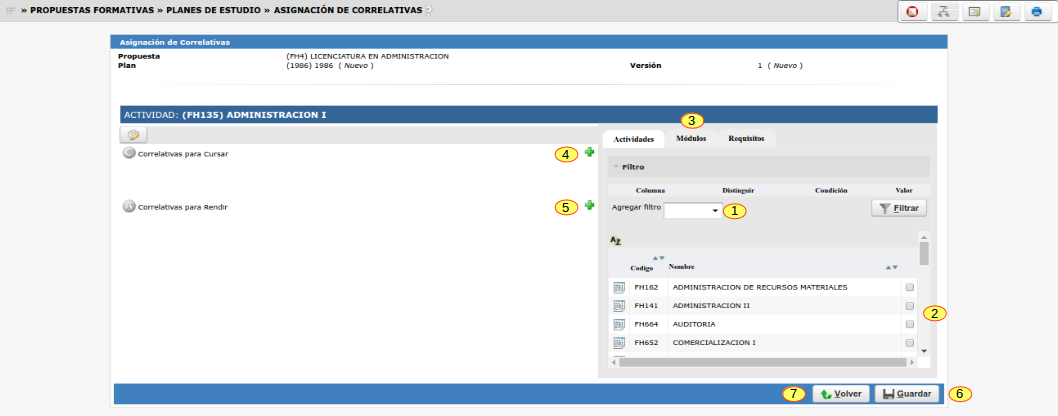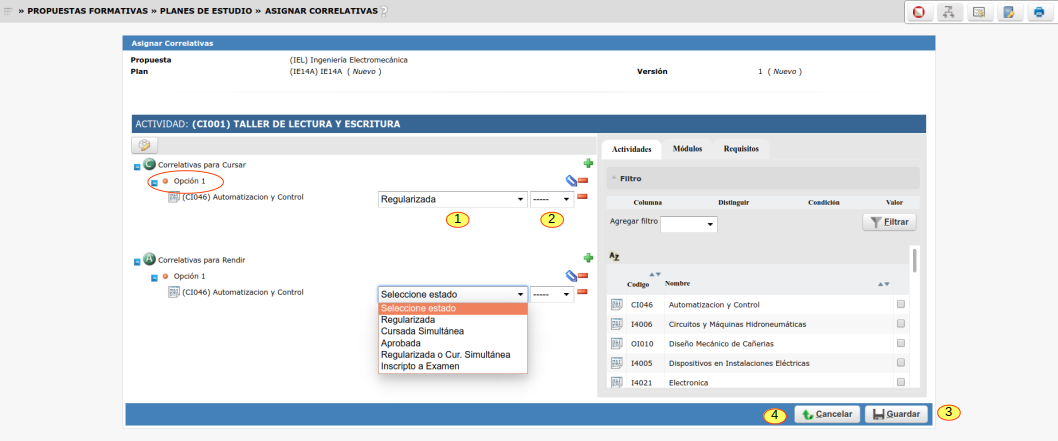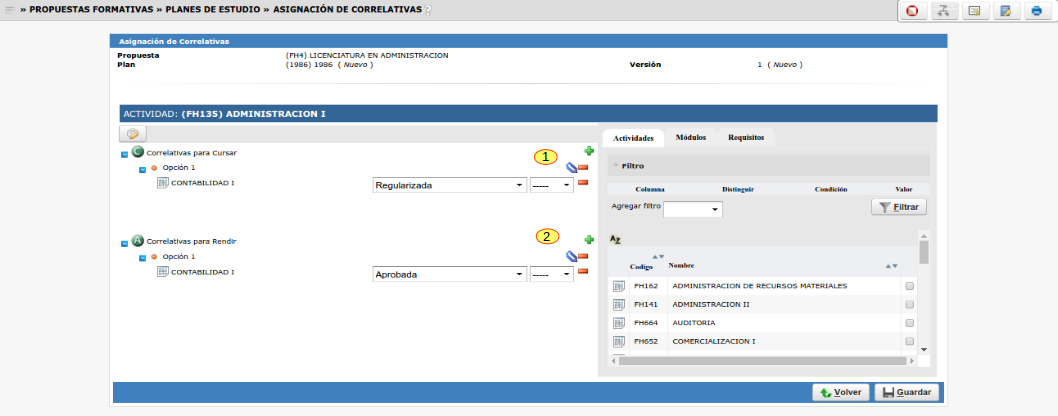SIU-Guarani/Version3.19.0/documentacion de las operaciones/propuestas/asignar correlativas
Sumario
Asignar Correlativas
Objetivo
Asignar las actividades/módulos/requisitos correlativas para Cursar y/o Rendir sobre una determinada Actividad en un plan de estudio determinado.
Ubicación en el menú
Para acceder a la asignación de correlativas vamos a:
Propuestas Formativas » Planes de Estudio » Asignación de Correlativas
Pre-Requisitos
| Dato de la ventana | Descripción | Operación |
|---|---|---|
| Propuestas Formativas | Esta operación permite registrar y administrar las Propuestas Formativas (carreras) de una unidad académica. | Propuestas Formativas |
| Planes de Estudios | Esta operación permite dar de Alta, Baja y Modificación de Planes de Estudios estructurados, personalizados y de tipo cursos formados por Actividades. |
Planes de Estudios |
| Actividades | Ingresar y administrar las Actividades de una unidad académica. | Actividades |
Pantalla Principal
Al ingresar a la pantalla principal se mostrarán todos los planes de estudios existentes:
Podemos filtrar como se muestra en la imagen por diversos campos (1), como ser:
- Nombre de la propuesta
- Nombre del plan.
- Estado del plan.
- Nombre de la versión.
- Estado de la versión.
- Código del plan.
- Código de la propuesta.
- Código de la versión.
- Tipo de plan.
Una vez realizado el filtro, seleccionamos a través del botón Lupa(2) el plan al cual queremos asignar correlativas.
Asignación de Correlativas
Se visualizará la siguiente pantalla con la estructura del plan para la asignación de correlativas, el cual podemos verlo en forma de Árbol o Cuadro, por defecto se
muestra en forma de Árbol (1), en el centro el listado de Actividades/Módulos del plan (2) y a la derecha la asignación de correlativas de Cursada/Aprobada (3),
si alguna ya tiene asignación realizada se resalta en color verde como se muestra debajo:
Vista de la estructura del plan para asignación de correlativas en forma de Cuadro (1) que permite o tiene filtro (2) para realizar una búsqueda por Código de Actividad
o Nombre de Actividad:
Como puede verse en la pantalla de arriba la vista es diferente, a la izquierda el listado de Actividades/Módulos, luego la asignación para Cursada (3), Aprobada (4) y a la
derecha (5) la Lupa para editar y otro botón que permite copiar Correlativas de otra Actividad existente:
Importante: solo podrán modificarse/agregarse correlativas sobre planes de estudio que se encuentren en estado Nuevo.
Al editar una Actividad con el botón Lupa se despliega la siguiente pantalla:
En la sección derecha nos aparecerá un cuadro donde podremos seleccionar los elementos que deseamos asociar como correlativas. Estos elemenetos pueden ser de tres tipos: Actividades, Módulos y Requisitos.
Contamos con una herramienta de filto (1) para realizar una búsqueda más rápida del elemento que deseamos asociar.
Tildaremos (2) la/s Actividad/es, Módulos o Requisitos (3) para asignar como correlativas a la Actividad. Podremos asignarlos como correlativas para cursar (4) o como correlativas para aprobar (5) la actividad. Para ello deberemos clickear en el ícono del signo + verde para asociar los elementos tildados a la opción de correlatividad que deseamos. Una vez hecho esto se nos listarán los elementos en el sector izquierdo, tal como se ve a continuación:
Los elementos seleccionados se asociarán agrupados como opciones. Podemos indicar más de una opción para que el alumno pueda cumplir con la correlatividad; para ello debemos seleccionar los elementos y clickear en el botón + verdes, los mismos se agregarán como una nueva opción. Si deseamos agregar nuevos elementos a una opción ya existente deberemos seleccionarlos y clickear en el ícono del gancho azul para que se agreguen dentro de la opción indicada. También contamos con los botones de - rojo para eliminar un elemento o una opción completa.
Para cada actividad que agreguemos deberemos indicarle su estado (1), es decir, en qué estado deseamos que tenga el alumno esa actividad. Las opciones de estado son:
- Regularizada
- Cursada Simultanea
- Aprobada
- Regularizada o Cursada Simultanea
- Inscripto a Examen
También deberemos indicar cómo queremos que se cumpla ese estado (2). Para esto podemos seleccionar la línea de puntos "----" que indica que queremos que el alumno cumpla con ese estado, y la opción Negar para indicar que queremos que el alumno NO tenga la actividad en ese estado para poder cumplir con la correlatividad. Por ejemplo, si seleccionamos el estado Regularizada con la opción Negar, entonces el alumno cumplirá con la correlatividad siempre y cuando NO tenga regularizada esa actividad.
Debajo tenemos 2 botones:
Guardar(3): guardara los cambios realizados en la asignación de correlativas.
Cancelar(4): volverá a la pantalla anterior sin guardar los cambios.
Copiar Correlativas de otra Actividad
Al seleccionar el botón de copiar correlativa que se menciono más arriba, se desplegará la siguiente pantalla con un listado de Actividades disponibles con correlativas:
Seleccionamos la Actividad de la cual queremos copiar a través del botón Copiar correlativas de esta actividad(1). Previamente podemos buscar la actividad utilizando
el filtro disponible por Código o Nombre de la Actividad (2).
Arriba se resalta en negrita la Actividad (3) para la cual vamos a realizar la asignación de correlativas.
Una vez que hacemos clic en el botón para copiar automáticamente quedan asignadas las correlativas sobre la Actividad seleccionada y se vuelve a la pantalla de la misma
mostrándose las correlativas copiadas para Cursar y Rendir respectivamente (1-2) como se muestra debajo en la pantalla.