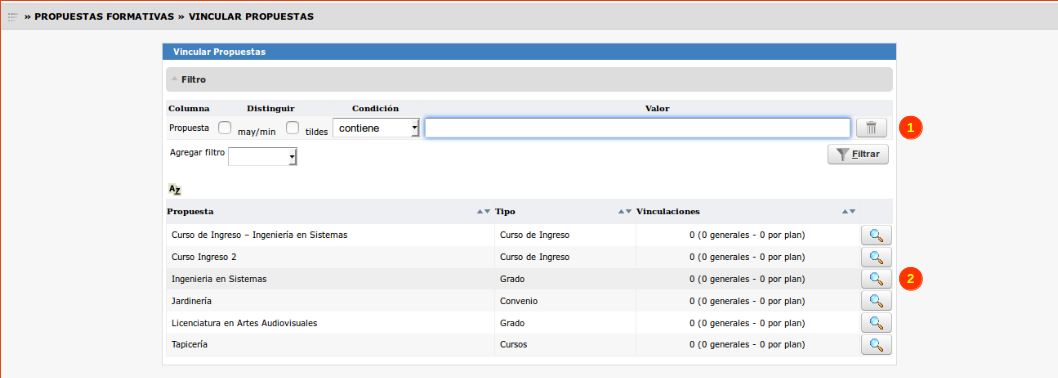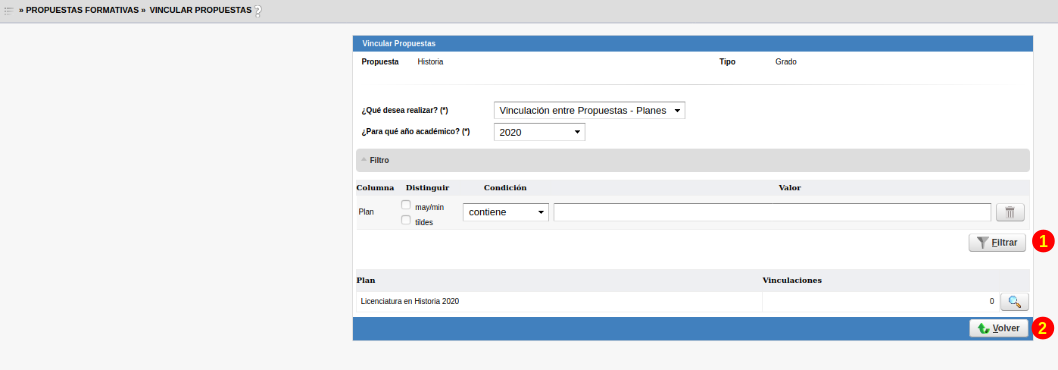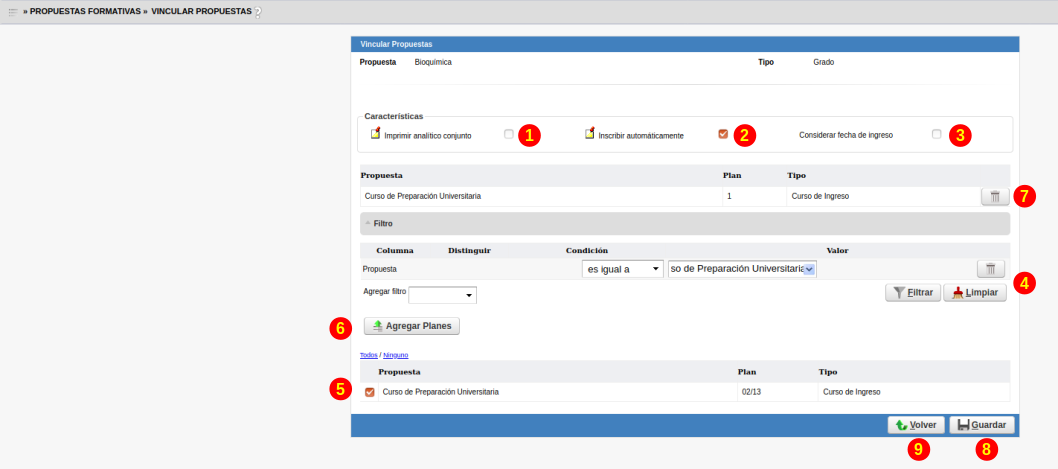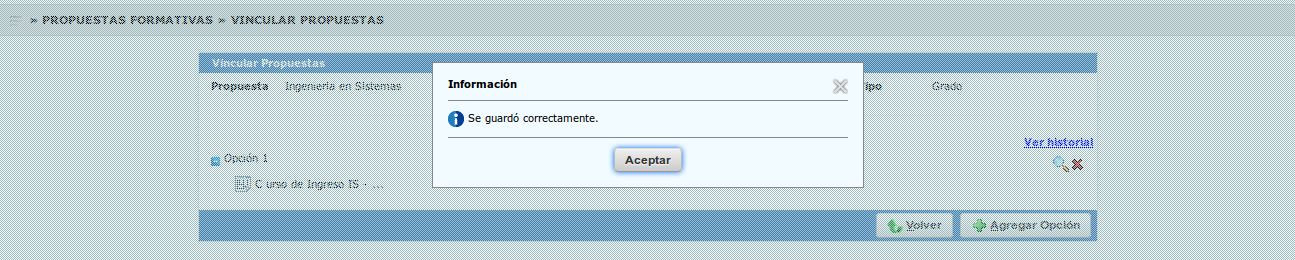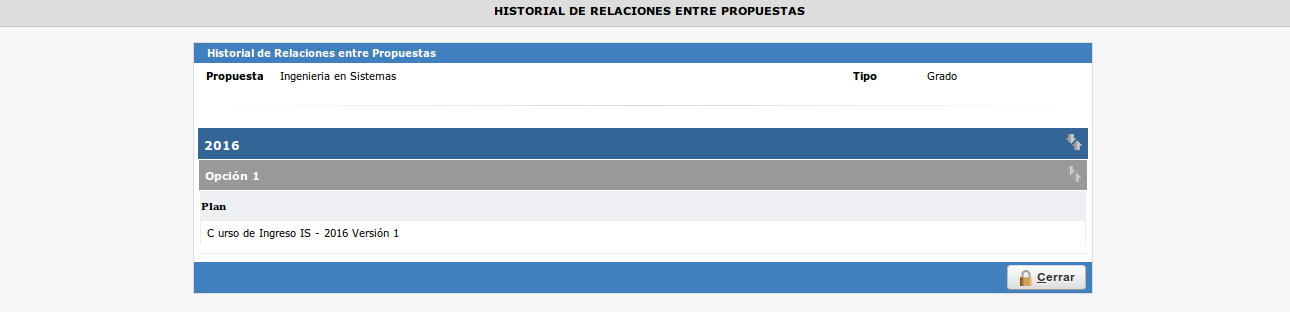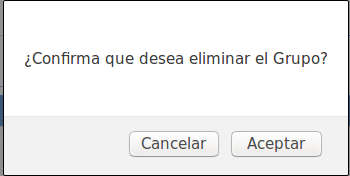SIU-Guarani/Version3.19.0/documentacion de las operaciones/Propuestas/vincular propuestas
Sumario
Vincular Propuestas
Objetivo
Permite indicar qué propuestas deben cumplirse con anterioridad para poder iniciar otra.
Ubicación en el menú
Propuestas Formativas » Vincular Propuestas
Pre-requisitos
| Dato de la ventana | Descripción | Operación |
|---|---|---|
| Propuesta Formativa | Propuestas Formativas a vincular | Administrar Propuestas Formativas |
| Plan de Estudio | Planes de Estudios, de Propuestas Formativas, a vincular | Administrar Planes de Estudios |
Pantalla Inicial
La pantalla inicial nos trae dos filtros: Propuesta (Nombre de la Propuesta) y Tipo (de Propuesta).
Al presionar el botón Filtrar (1) veremos el listado de Propuestas Formativas registradas en el sistema.
Haciendo clic en la Lupa (2) se seleccionará la Propuesta Formativa a la cual queremos vincular otra Propuesta Formativa.
Seleccionar Plan de Estudios
Una vez seleccionada la Propuesta Formativa, se debe determinar que operación se desea realizar. Las posibilidades son dos, Vinculación entre Propuestas o Vinculación entre Propuestas - Planes. Solo en el caso que se seleccione la segunda opción, se deberá indicar que Plan de Estudios de la Propuesta Formativa seleccionada se desea vincular, tal como se muestra a continuación:
También deberemos indicar para qué año académico a partir del cuál tendrá vigencia la vinculación. Es decir, que las inscripciones que se realicen previamente al año académico indicado no estarán sujetas a esta vinculación. Del mismo modo, si las inscripciones realizadas previamente a generar la vinculación tampoco se verán sujetas a la misma.
En la pantalla se listarán todos los Planes de Estudios de la Propuesta Formativa seleccionada. Haciendo clic en el botón Filtrar (1) se podrá filtrar el listado por el campo Plan (Nombre del Plan de Estudios). Luego, para seleccionar el Plan de Estudios a vincular, se deberá hacer clic en la Lupa (2).
Vincular Propuestas
Una vez seleccionada la Propuesta Formativa, y el Plan de Estudios solo en caso de haber seleccionado la opción Vinculación entre Propuestas - Planes, se mostrarán la siguientes pantallas:
o

(en caso de haber seleccionado la opción Vinculación entre Propuestas - Planes)
Para crear una vinculación entre propuestas, se deberá hacer clic en el botón Agregar Opción (1). Haciendo clic en Volver (2) se podrá retornar a la pantalla anterior.
En caso de que se haya hecho clic en Agregar Opción (1), el sistema mostrará la siguiente pantalla:
El primer paso para vincular una Propuesta Formativa consiste en determinar los siguientes campos:
| Opción | Descripción |
|---|---|
| Imprimir analítico conjunto (1) | Si se tilda esta opción, el Analítico de los Alumnos inscriptos a la Propuesta Formativa, se imprimirá incluyendo las Actividades que componen la Propuesta Formativa vinculada. |
| Inscribir automáticamente (2) | En caso de seleccionar esta opción, cuando se procese la Inscripción de un Aspirante a la Propuesta Formativa, automáticamente se generará la Inscripción a la Propuesta Formativa vinculada. |
| Considerar fecha de ingreso (3) | Si se tilda esta opción, la fecha de ingreso indicada para la propuesta principal será la fecha de ingreso de la propuesta vinculada. |
Luego, se deberán seleccionar (5) los Planes de Estudios a vincular, listados en la parte inferior de la pantalla. Para filtrar dicho listado, se podrá hacer clic en el botón Filtrar (4).
Una vez seleccionados los Planes de Estudios, se deberá hacer clic en Agregar Planes (6), e inmediatamente el sistema los agregará al listado de propuestas vinculadas en la sección superior de la pantalla. Para desvincular un Plan de Estudio, se deberá hacer clic en el Tacho (7).
Para guardar las vinculaciones realizadas, se deberá hacer clic en Guardar (8). Para volver a la pantalla anterior, se deberá hacer clic en Volver (9).
Luego de haber grabado los datos, el sistema mostrará el siguiente mensaje de confirmación:
Una vez creada la vinculación, se podrá observar la misma tal como se muestra en la siguiente pantalla:
Haciendo clic en el link Ver Historial (1) de la pantalla anterior, se podrá observar el historial de cambios de vinculaciones relacionadas a la Propuesta Formativa seleccionada tal como se muestra a continuación:
Para modificar la vinculación creada, se podrá hacer clic en la Lupa (2) y se accederá a la misma pantalla utilizada para crear la vinculación.
Asimismo, se podrá eliminar la vinculación creada a haciendo clic en la Cruz (2). Inmediatamente, el sistema solicitará confirmación, tal como se muestra a continuación:
Haciendo clic en Aceptar, se eliminará la vinculación entre Propuestas Formativas.