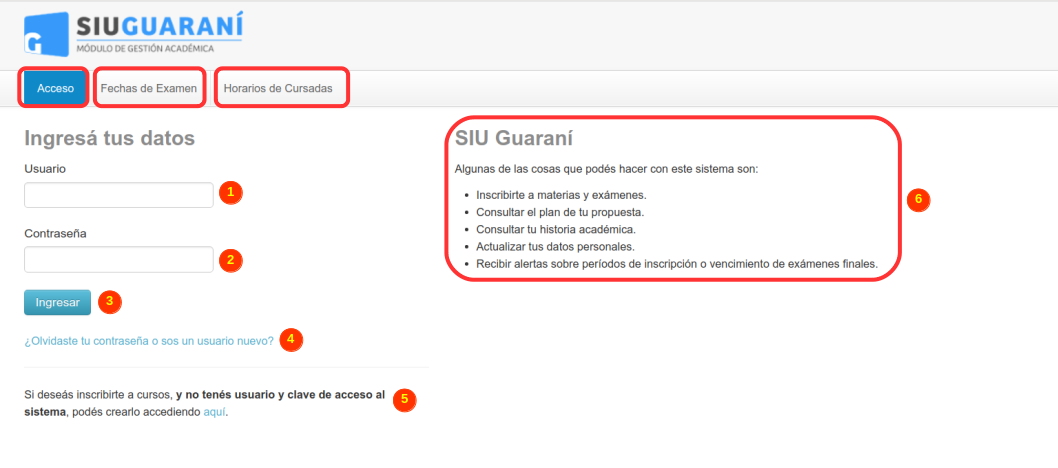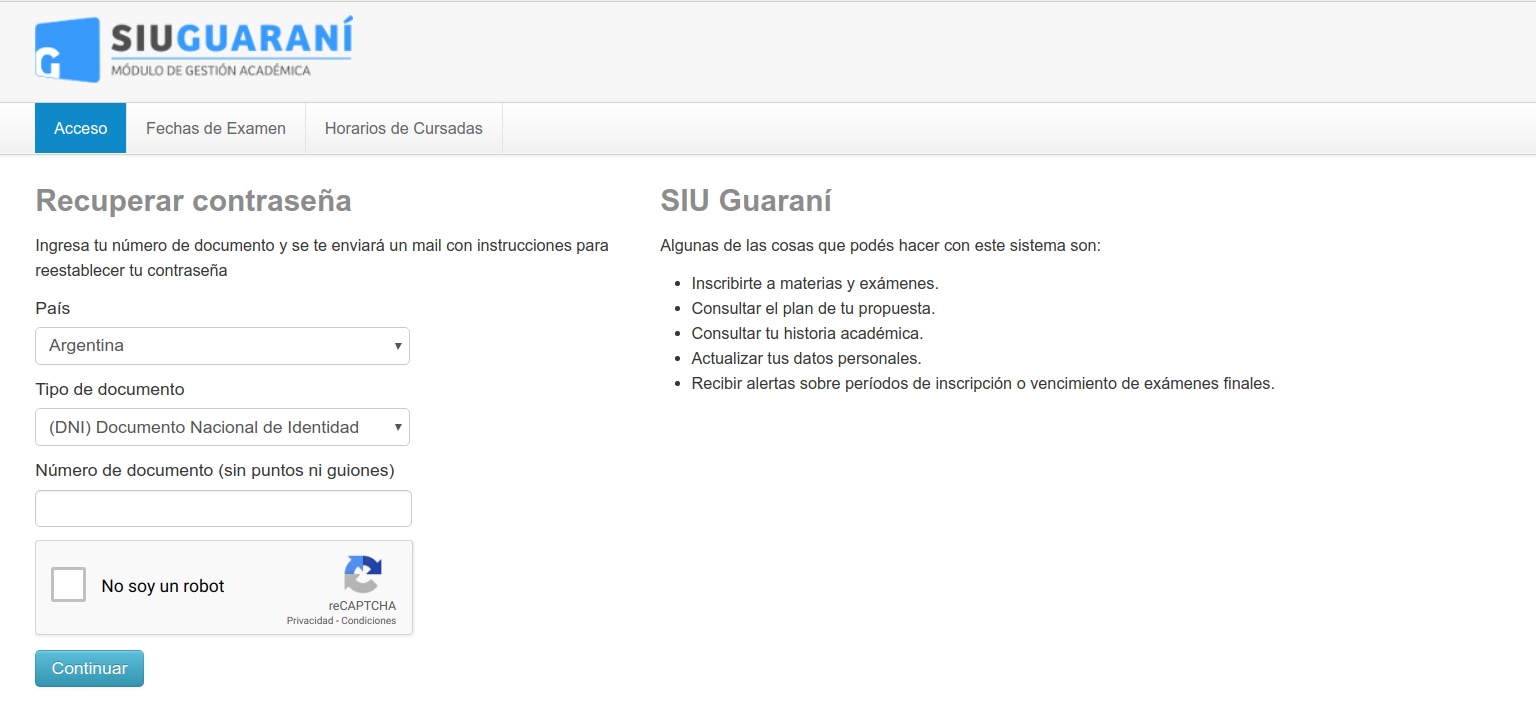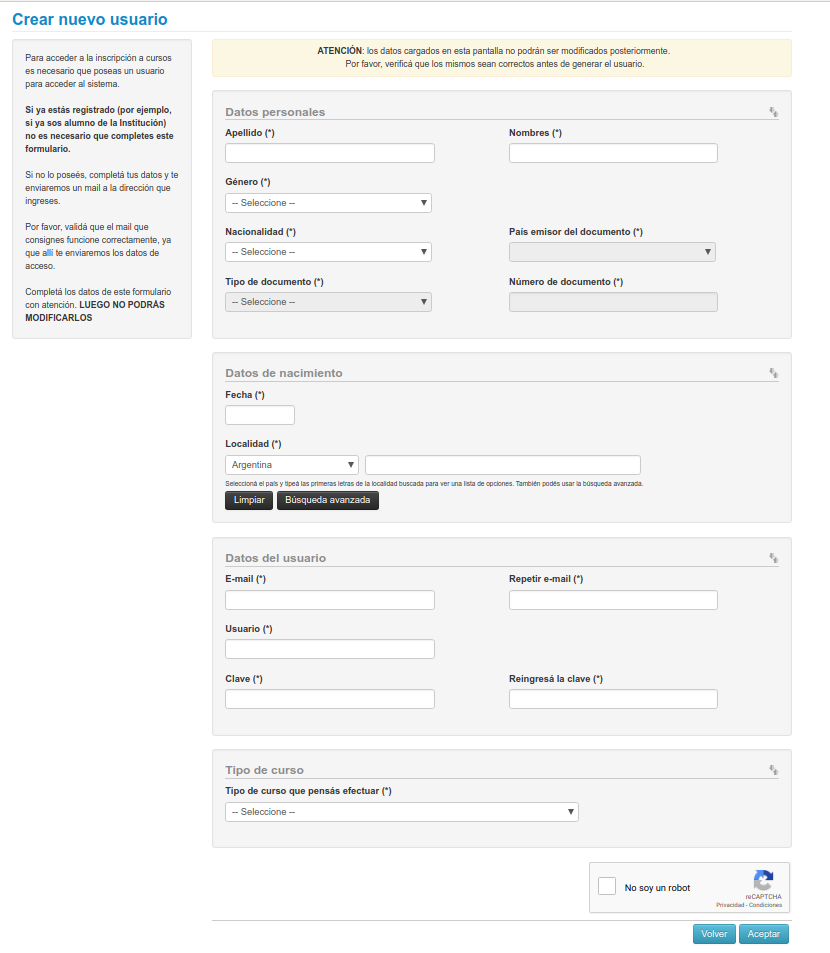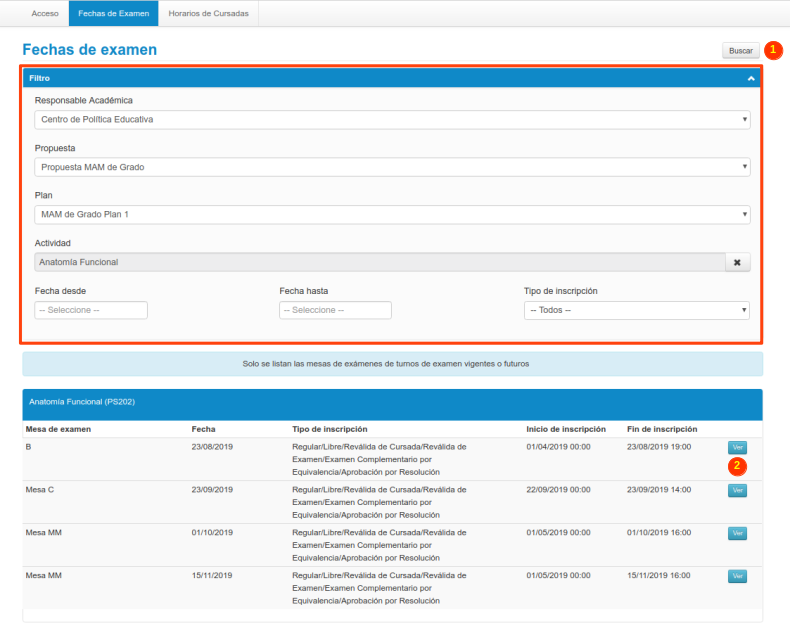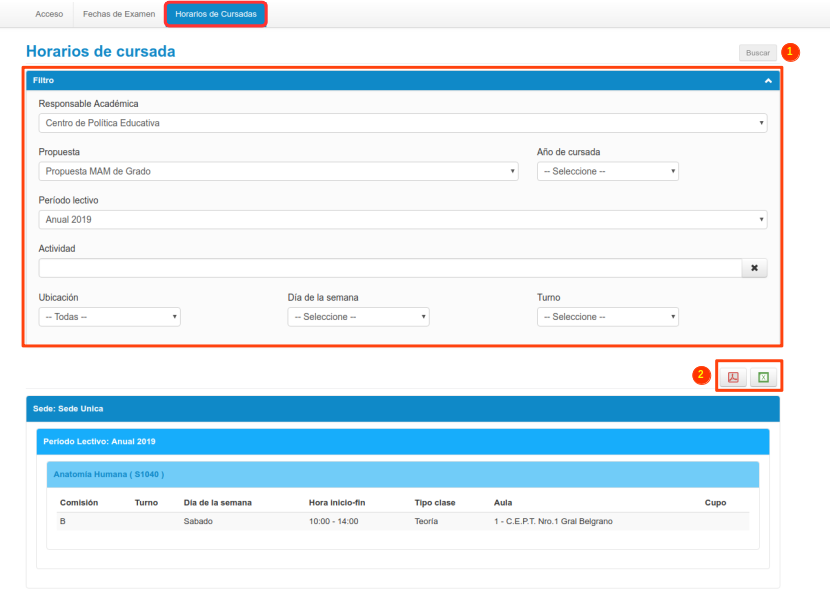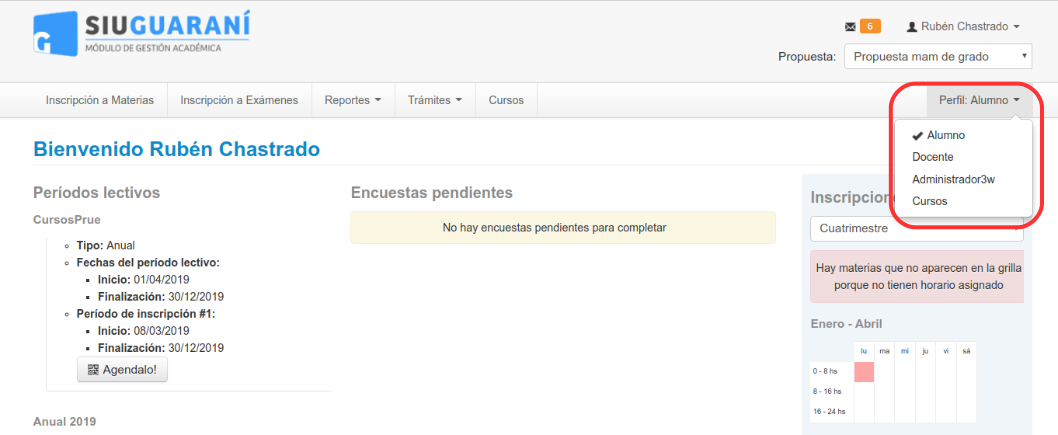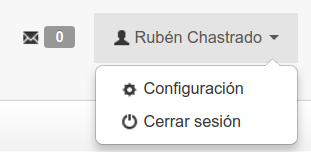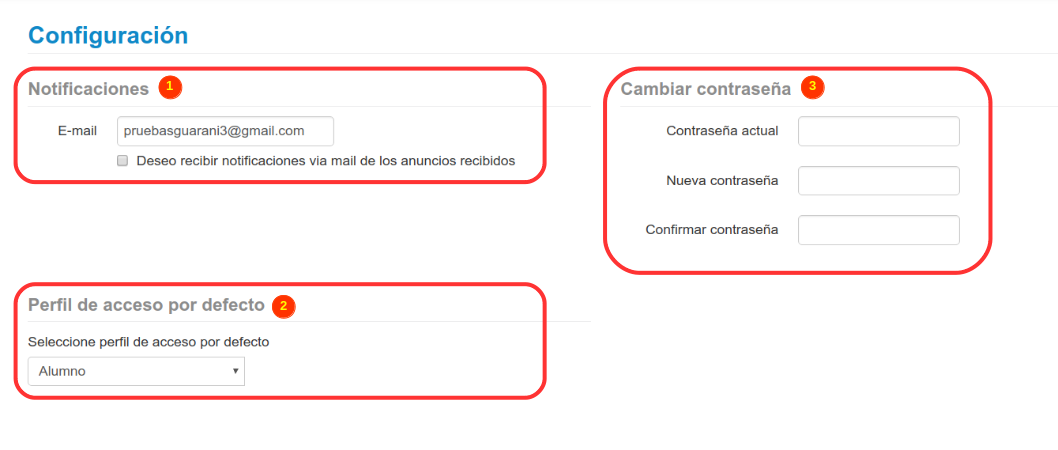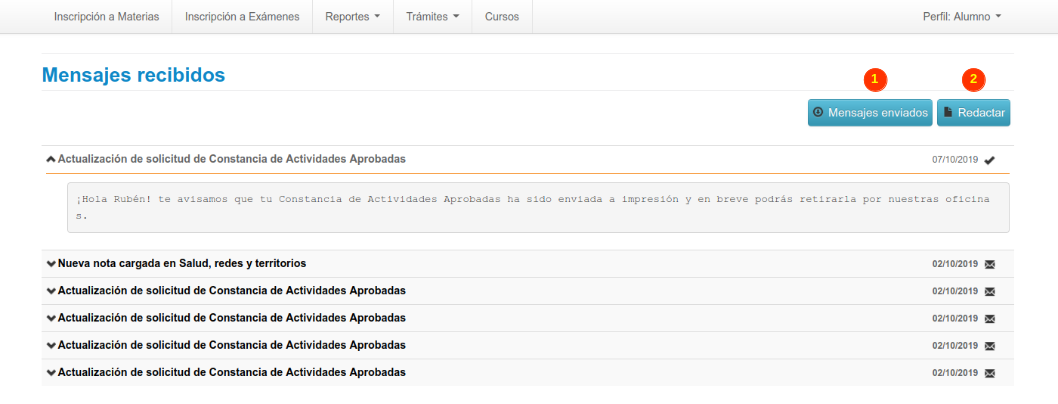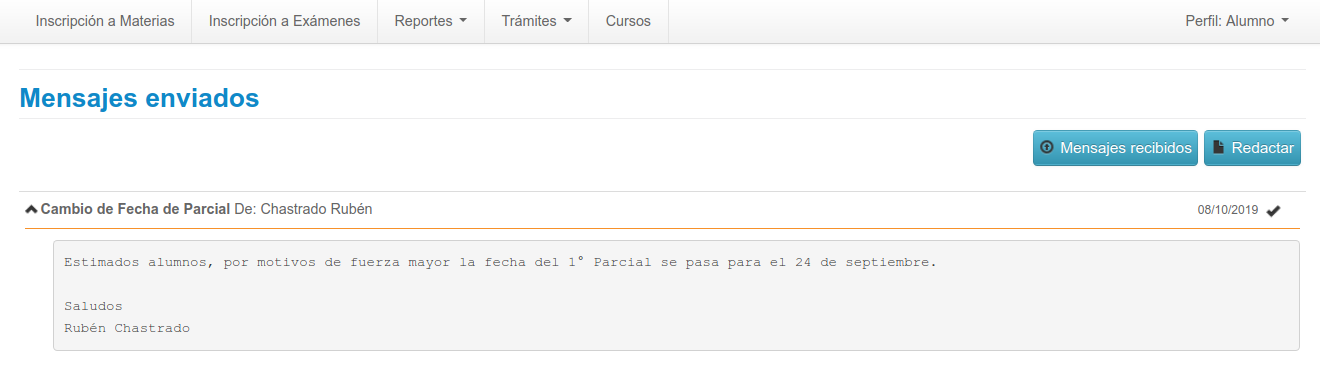SIU-Guarani/Version3.19.0/Documentacion de Autogestion/Consideraciones generales autogestion
Sumario
Consideraciones Generales del Módulo de Autogestión
Aquí se detallan algunas cuestiones que son independientes del Perfil con el que ingresemos, tales como las opciones de logueo e ingreso al sistema y el uso de la mensajería.
Pantalla de Ingreso
Al ingresar al módulo nos encontraremos con la siguiente pantalla:
Vemos que contamos aquí con tres pestañas principales:
- Acceso
- Fechas de Examen
- Horarios de Cursadas
Comencemos con la pestaña de Acceso que es la que nos aparece seleccionada por defecto.
En esta pestaña podremos loguearnos para ingresar al sistema. Para ello deberemos ingresar nuestro Usuario (1), nuestra Contraseña (2) y hacer click en el botón Ingresar (3).
Por debajo de estos campos contamos con un link con la leyenda ¿Olvidaste tu contraseña o sos un usuario nuevo? (4). Si es la primera vez que ingresamos o no recordamos nuestra contraseña deberemos clickear en dicho link y el sistema nos redirigirá a la siguiente pantalla:
Allí deberemos indicar nuestro país, tipo y número de documento. El sistema nos enviará un e-mail con nuestro usuario y un link para que podamos regenerar nuestra contraseña (o generarla en caso de que ingresemos por primera vez) y así poder ingresar al sistema.
Retornando a la ventana de Acceso, en el sector derecho tendremos una breves indicaciones de algunas de las acciones que podremos realizar en el sistema (6). Por debajo de todo veremos el mensaje Si deseás inscribirte a cursos, y no tenés usuario y clave de acceso al sistema, podés crearlo accediendo aquí (5). Este mensaje solo aparecerá si tenemos el parámetro cur_alta_usuario_cursos_autogestion configurado para que permita el alta de usuarios para cursos. De forma contraria esta opción no aparecerá. Al final de la frase, la palabra aquí nos aparecerá en color azul ya que se trata de un hipervínculo que al clickearlo nos permitirá realizar una preinscripción para alguna propuesta de tipo curso que tengamos registrada en el sistema. La pantalla que nos aparecerá será como la siguiente:
Allí deberemos completar una serie de datos, todos ellos de naturaleza obligatoria. Los datos se dividen en 4 categorías:
- Datos Personales: Aquí deberemos ingresar nuestro Nombre y Apellido, Género, Nacionalidad, Tipo y Nro. de Documento y País emisor del mismo.
- Datos de Nacimiento: Aquí deberemos indicar nuestra fecha y lugar de nacimiento. Para seleccionar la localidad contaremos con un campo de selección en el que a medida que vayamos ingresando el texto se nos irán listando las opciones de localidades que coincidan con lo ingresado.
- Datos del usuario: Aquí deberemos indicar los datos que utilizará el sistema para generar nuestro usuario. Por lo tanto deberemos ingresar nuestro e-mail y el usuario y clave que querramos generar. Por defecto se nos cargará en el campo de Usuario nuestro número de documento.
- Tipo de curso: en esta sección se nos presentará un combo desplegable donde se nos listarán las propuestas de tipo curso generadas en el sistema y cuya inscripción se encuentra habilitada. Deberemos seleccionar la propuesta a la que nos deseamos inscribir.
Una vez completados los datos hacemos click en el botón Aceptar y el sistema nos enviará un mail para confirmar la generación de nuestro usuario.
Fechas de Examen
Pasemos ahora a la pestaña de Fechas de Examen. Esta opción permitirá a la persona consultar las Mesas de Examen existentes para las diferentes actividades que se realizan en la Institución. Al clickear en dicha pestaña se nos abrirá la siguiente pantalla:
En la sección superior nos aparecerá una herramienta de filtros que nos servirá para realizar una mejor búsqueda de las mesas que nos interesan. Los campos por los que podremos filtrar son los siguientes:
- Responsable Académica
- Propuesta (nos aparecerán para seleccionar las propuestas pertenecientes a la Responsable Académica elegida)
- Plan (nos aparecerán para seleccionar los planes pertenecientes a la Propuesta elegida)
- Actividad (nos aparecerán para seleccionar las actividades pertenecientes al Plan elegido)
- Fecha desde y hasta
- Tipo de Inscripción (Regular, Libre, Revalida de cursada, etc).
Una vez que ingresamos los datos en la herramienta de filtro hacemos click en el botón Buscar (1) y se nos listarán en la sección inferior las Mesas de Examen que coincidan con nuestra búsqueda. Solo se nos listarán las mesas pertenecientes a Turnos de Examen vigentes o futuros. Para cada una se nos informarán los siguientes datos:
- Nombre de la Mesa
- Fecha
- Tipo de Inscripción
- Fechas de inicio y de fin del período de inscripción.
Para cada una contaremos también con el botón Ver (2) que al clickearlo nos desplegará un registro con datos más precisos de la mesa, como su hora de inicio y finalización, el aula donde se desarrollará, la fecha de tope de bajas, los docentes de la mesa y las propuestas para las cuales se encuentra habilitada:
Horarios de Cursadas
La pestaña de Horarios de Cursada permite a la persona consultar los horarios y aulas de cursada de las diferentes comisiones que se dictan en la Institución. Al clickear en dicha pestaña se nos abrirá la siguiente pantalla:
En la sección superior nos aparecerá una herramienta de filtros que nos servirá para realizar una mejor búsqueda de las comisiones que nos interesan. Los campos por los que podremos filtrar son los siguientes:
- Responsable Académica
- Propuesta (nos aparecerán para seleccionar las propuestas pertenecientes a la Responsable Académica elegida)
- Año de cursada
- Período Lectivo
- Actividad
- Ubicación
- Día de la semana
- Turno
Una vez que ingresamos los datos en la herramienta de filtro hacemos click en el botón Buscar (1) y se nos listarán en la sección inferior las comisiones que coincidan con nuestra búsqueda. Las mismas se nos irán agrupando por Sede, Período Lectivo, Actividad y Comisión. Para cada comisión se nos informará:
- Nombre
- Turno
- Día de la semana
- Horario de inicio y de fin
- Tipo de clase
- Aula
El sistema nos permitirá descargar ese informe en formato de pdf o de excel (2).
Administrador de Perfiles
Una misma persona puede ser al mismo tiempo un alumno de la institución, un docente, un administrativo o estar realizando un curso de extensión. Para cada una de estas tareas debe utilizar un perfil diferente en el módulo de Autogestión, pero su usuario es ÚNICO. La persona debe ingresar con su usuario y contraseña en el módulo de Autogestión y una vez logueado podrá seleccionar el perfil con el que desea trabajar de acuerdo a aquellos que posea asignados. Para seleccionar el perfil se cuenta en la sección superior derecha con un combo desplegable donde se encuentran los diferentes perfiles asociados:
Administrar Usuario
En la esquina superior derecha veremos que aparecerá nuestro nombre junto a una flecha invertida. Al hacer click ella se nos desplegará un menú con las opciones Configuración y Cerrar Sesión:
El botón de Cerrar Sesión nos permitirá desloguarnos y regresar a la pantalla de inicio. Por otro lado, si hacemos click en Configuración el sistema nos redirigirá a la siguiente pantalla:
En esta pantalla podremos realizar tres tipos de configuraciones:
- En la sección de Notificaciones (1) podremos modificar nuestro e-mail e indicar si deseamos recibir notificaciones vía mail de los anuncios recibidos.
- En la sección de Perfil de Acceso por defecto (2) en caso de poseer más de un perfil podremos indicar con cuál de ellos queremos que se nos inicie sesión por defecto al ingresar al sistema.
- En la sección de Cambiar Contraseña (3) podremos modificar la contraseña de ingreso al sistema que tenemos. Para ello deberemos ingresar primeramente nuestra contraseña actual y luego la contraseña nueva que deseamos crear y confirmarla.
Cada vez que ingresemos una modificación en alguna de estas secciones nos aparecerá un botón Guardar para poder grabar los cambios.
Casilla de mensajes
Todos los perfiles cuentan con una casilla de mensajes donde le pueden llegar notificaciones de la institución así como mensajes enviados por los docentes. Dicha casilla se encuentra en la sección superior derecha como un ícono en forma de sobre:
Si contamos con mensajes nuevos se nos indicará su cantidad en color naranja. Al hacer click sobre el ícono del sobre el sistema nos redirigirá a la casilla de mensajes. La pantalla será como la siguiente:
Nos aparecerán listados los diferentes mensajes recibidos mostrándonos para cada uno su título y la fecha en la que fue enviado. Si clickeamos en la flecha invertida que se encuentra a la izquierda de cada uno se nos desplegará el cuerpo del mensaje tal como se ve en el primer mensaje de la imagen.
En la parte superior contamos con dos botones: Mensajes Enviados (1) y Redactar (2). Estos botones solo nos aparecerán si el usuario posee un Perfil Docente, de lo contrario no contaremos con ellos.
El botón Mensajes Enviados nos permitirá acceder al registro de mensajes que hemos enviado como docente, cuya pantalla será similar a la de mensajes recibidos:
Si clickeamos en el botón de Redactar el sistema nos llevará a una pantalla donde podremos redactar un mensaje para los alumnos de la comisión o de la mesa de examen a la que estamos asociados como docentes. La pantalla será la siguiente:
Allí deberemos indicar en primer lugar a quien/es queremos enviar el mensaje (1). Este puede ser enviado para todos los alumnos de una comisión, todos los alumnos de una Mesa de Examen o a un alumno en particular. Dependiendo la opción que elijamos deberemos indicar la comisión, la mesa o al alumno al que se le enviará el mensaje. Luego debemos indicar el Título del mensaje (2) y las fechas entre las que estará visible (3). Contamos también con la opción de adjuntar un archivo (4). Debemos indicar el cuerpo del mensaje (5) y una vez completados todos los datos clickeamos en el botón Enviar (6).