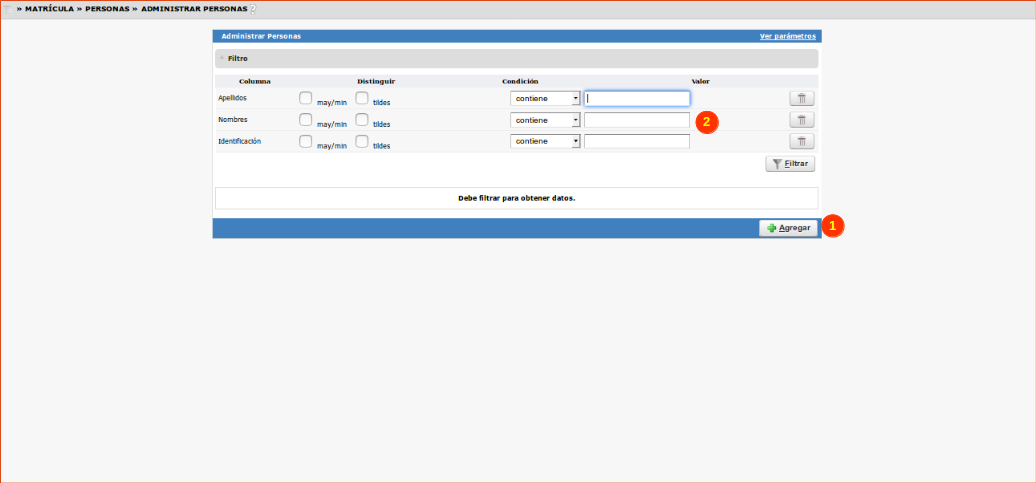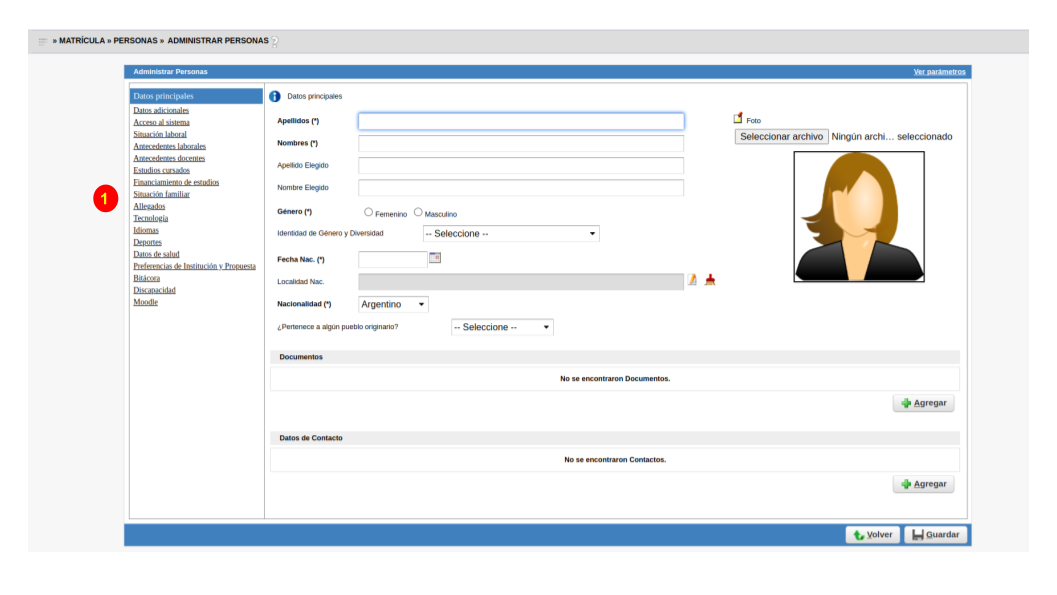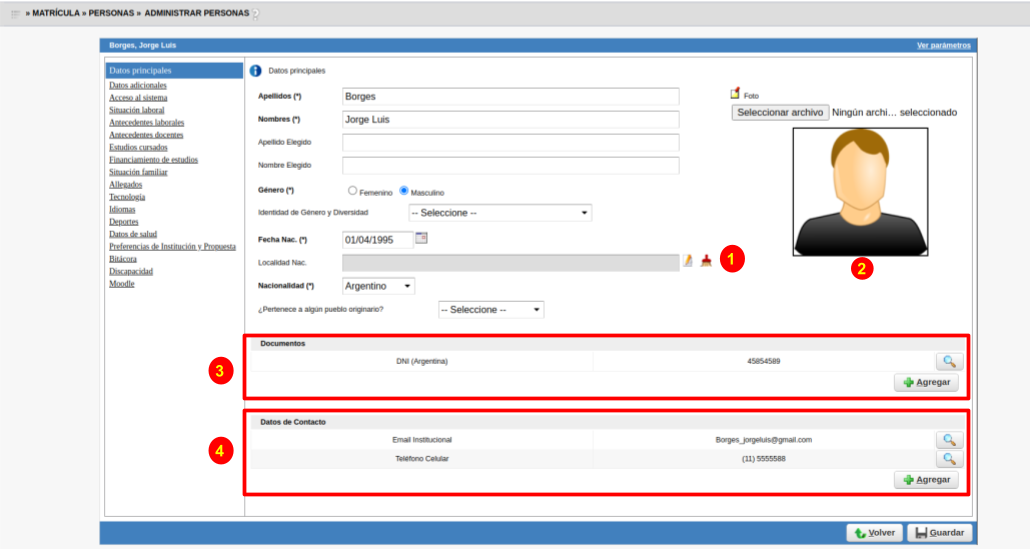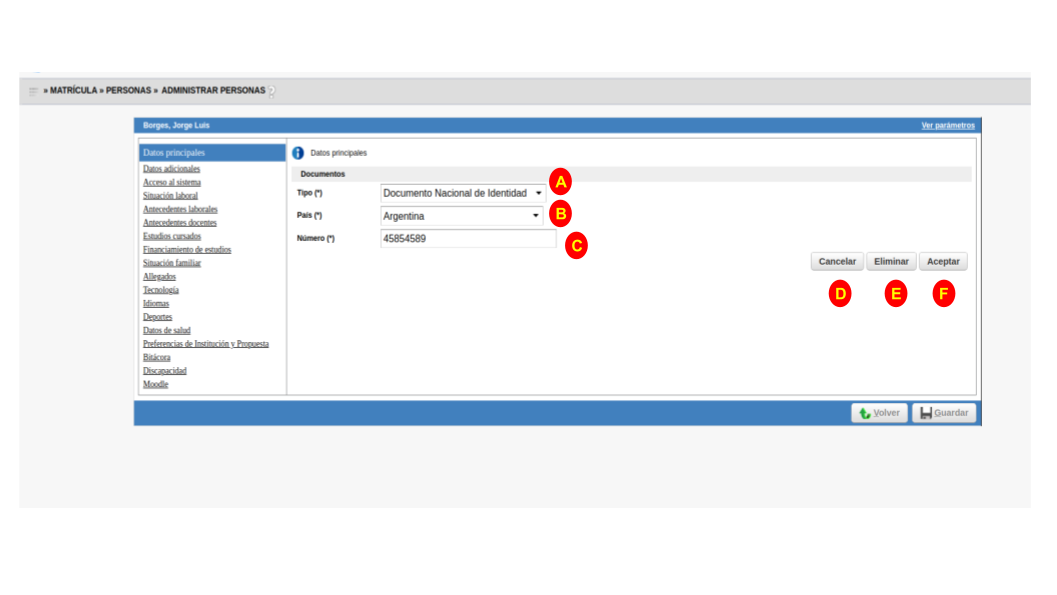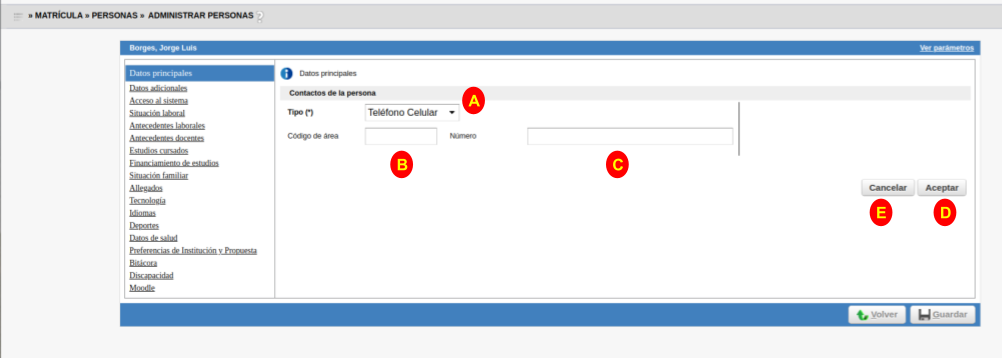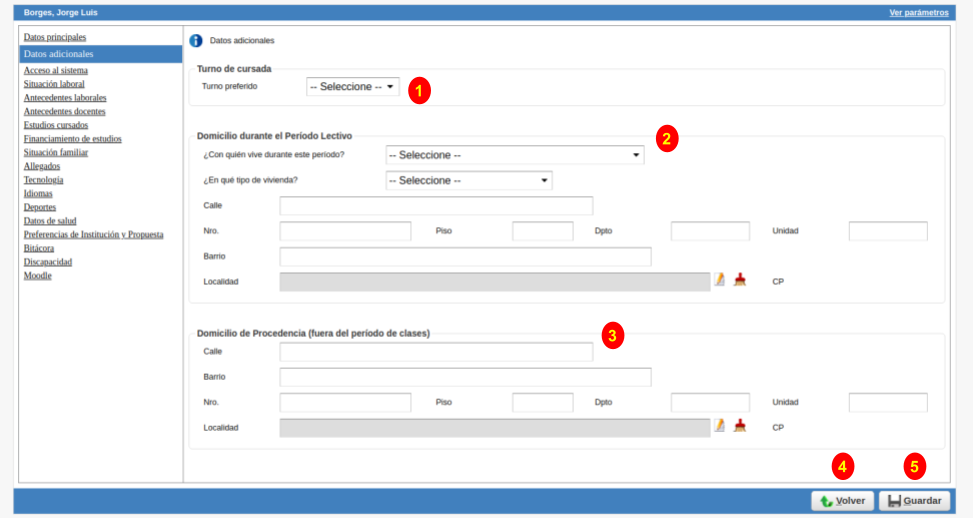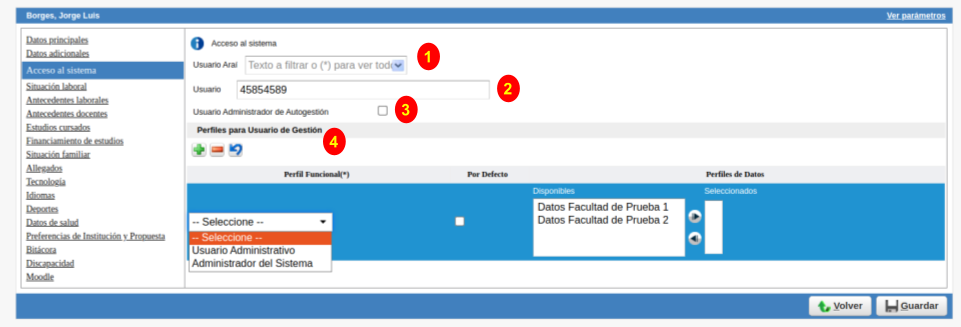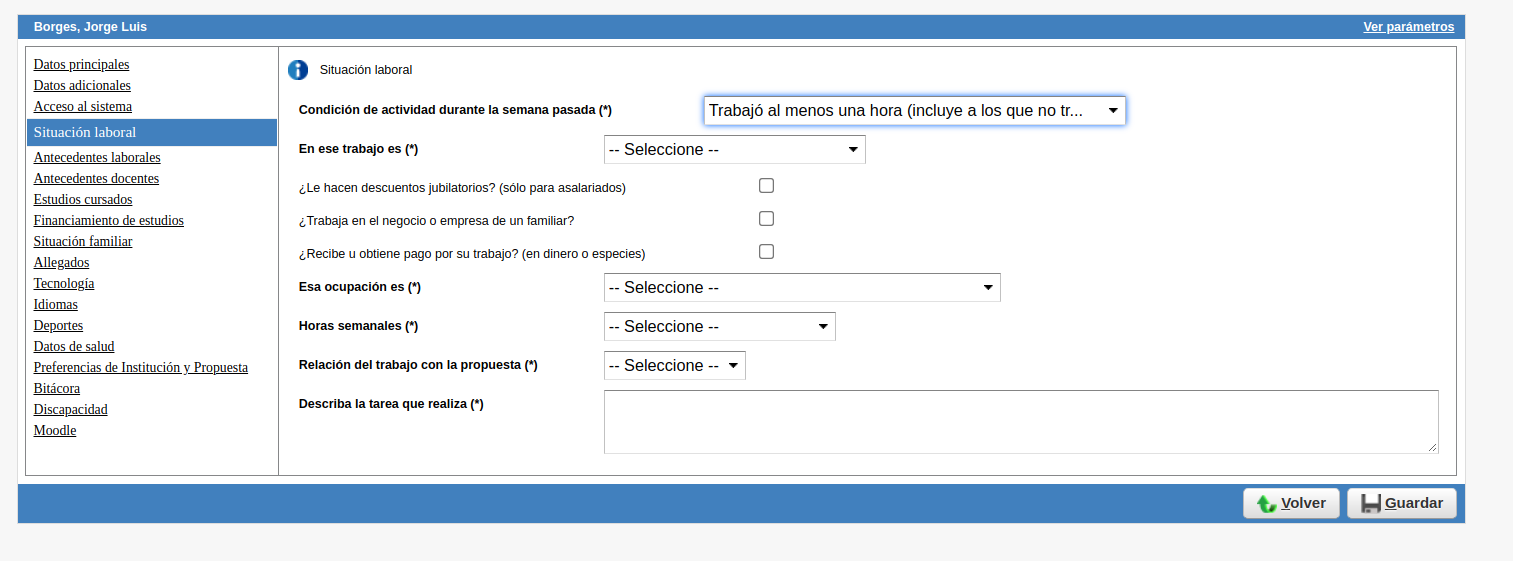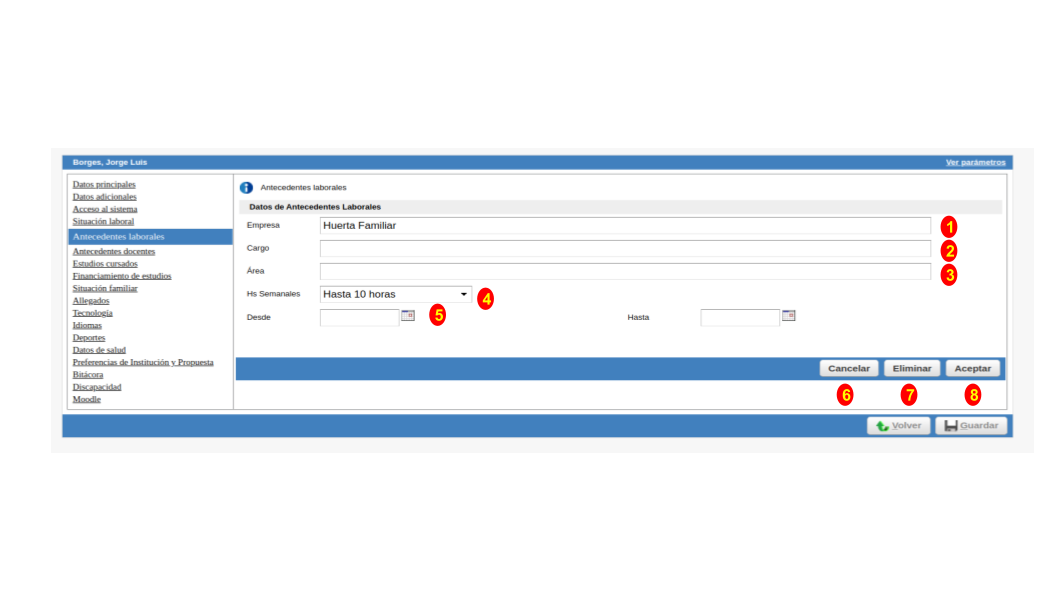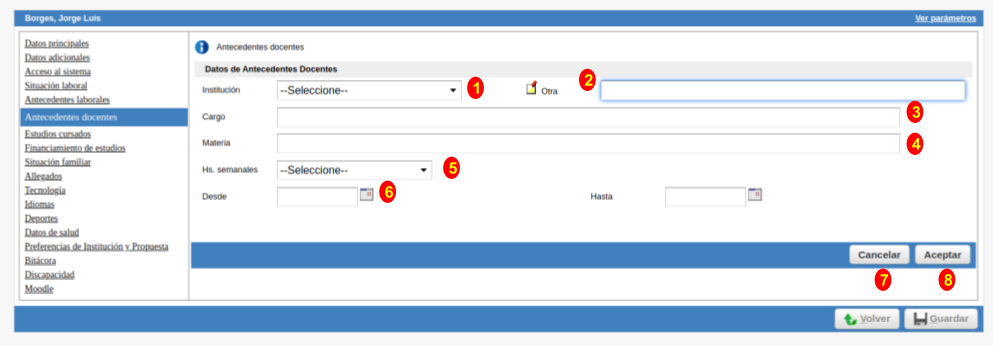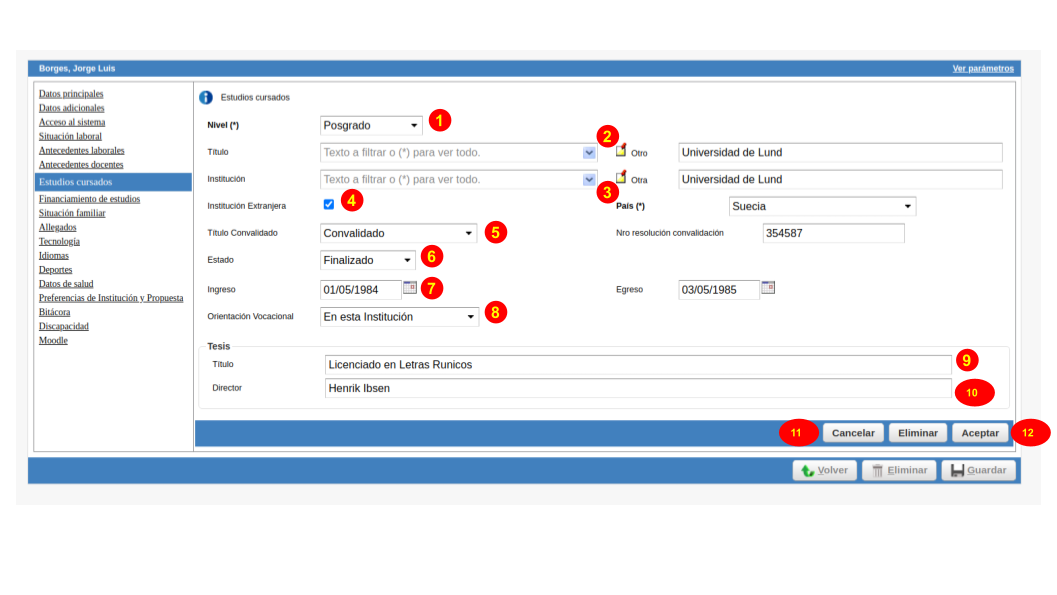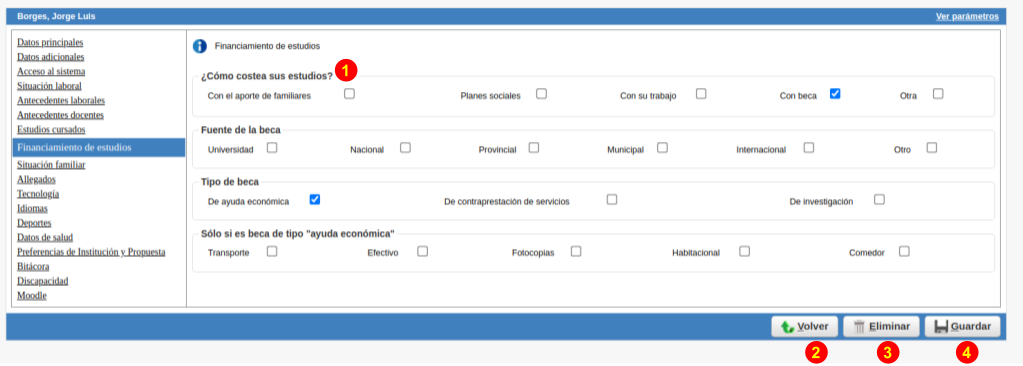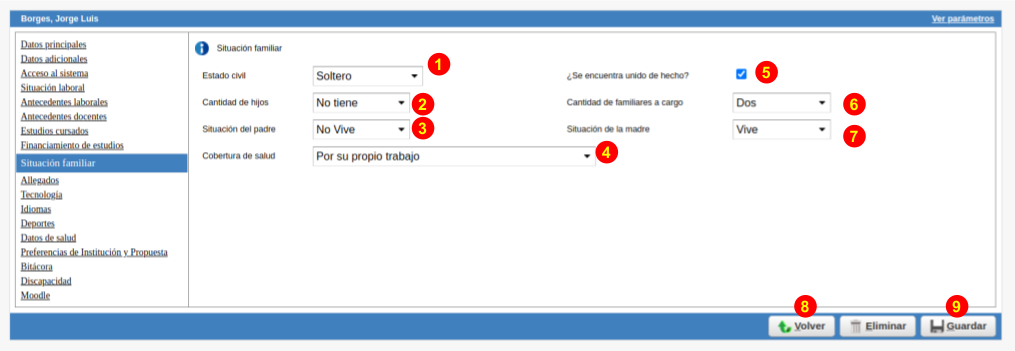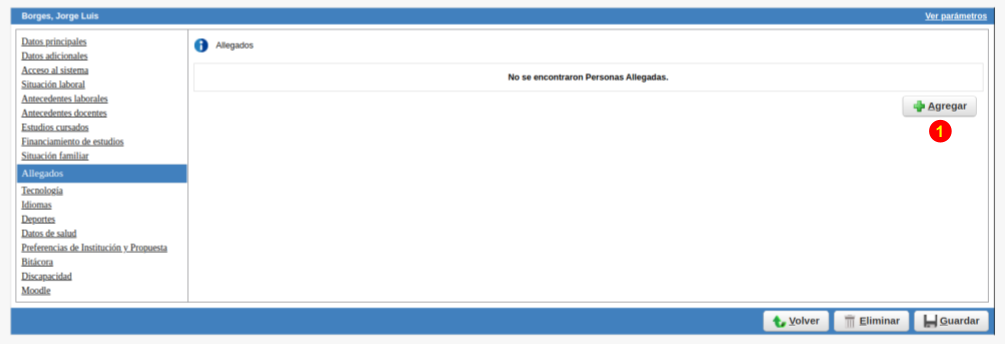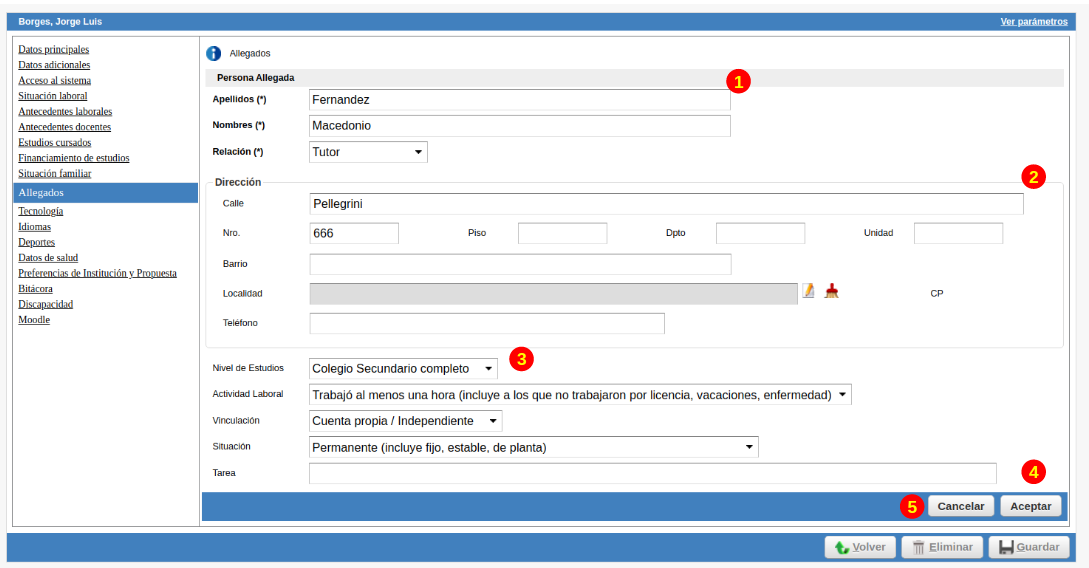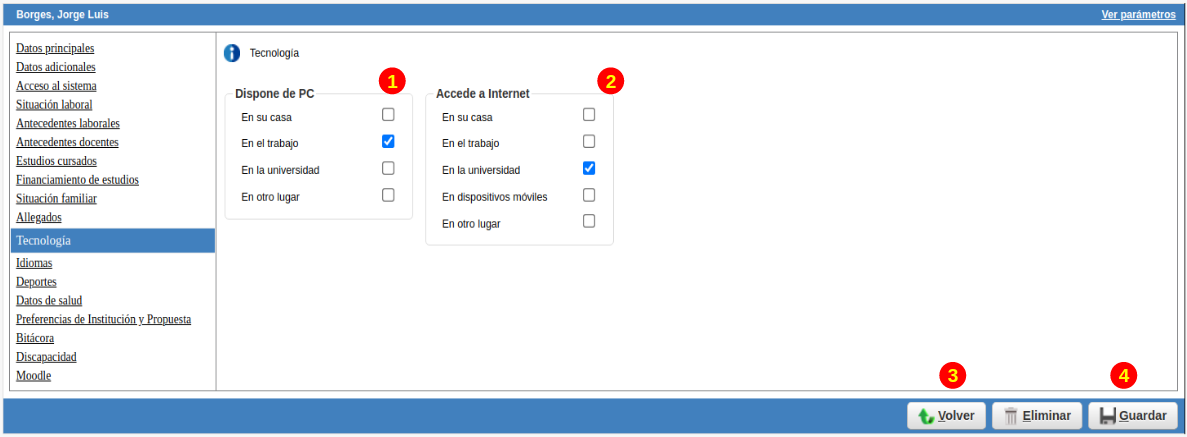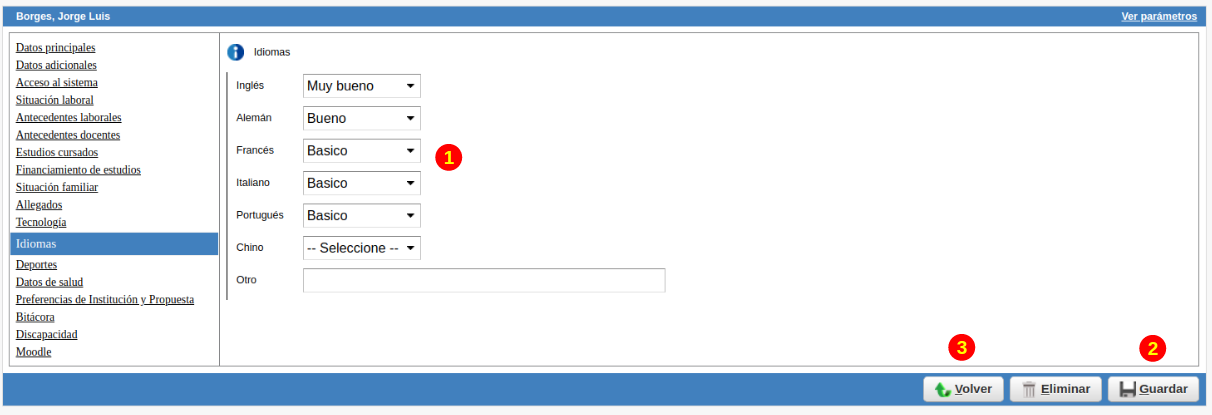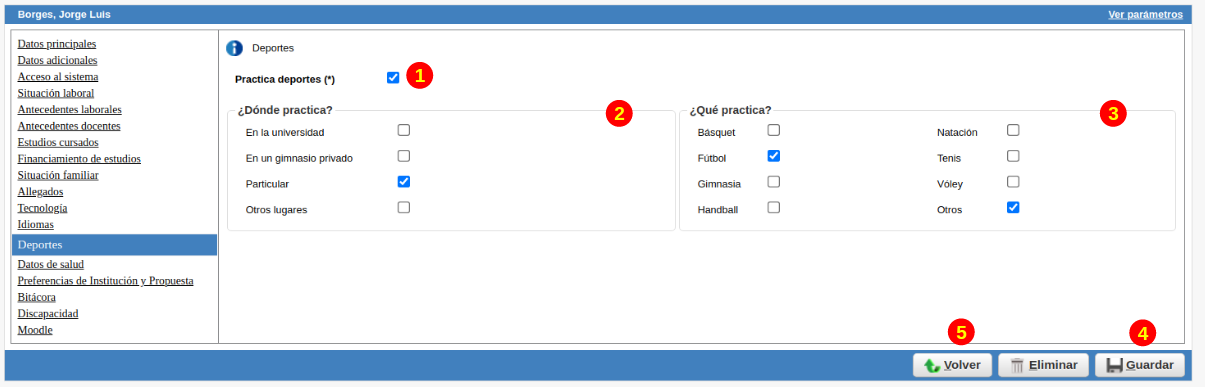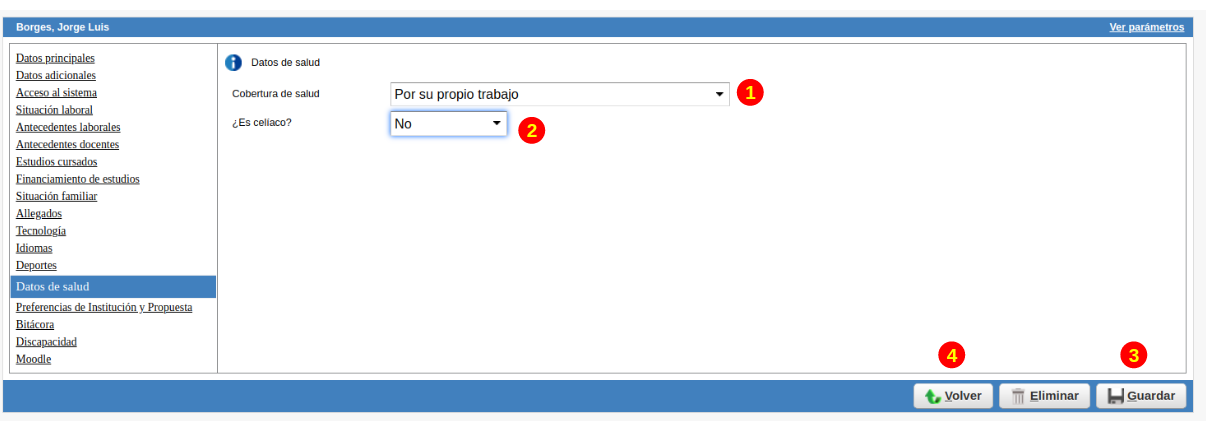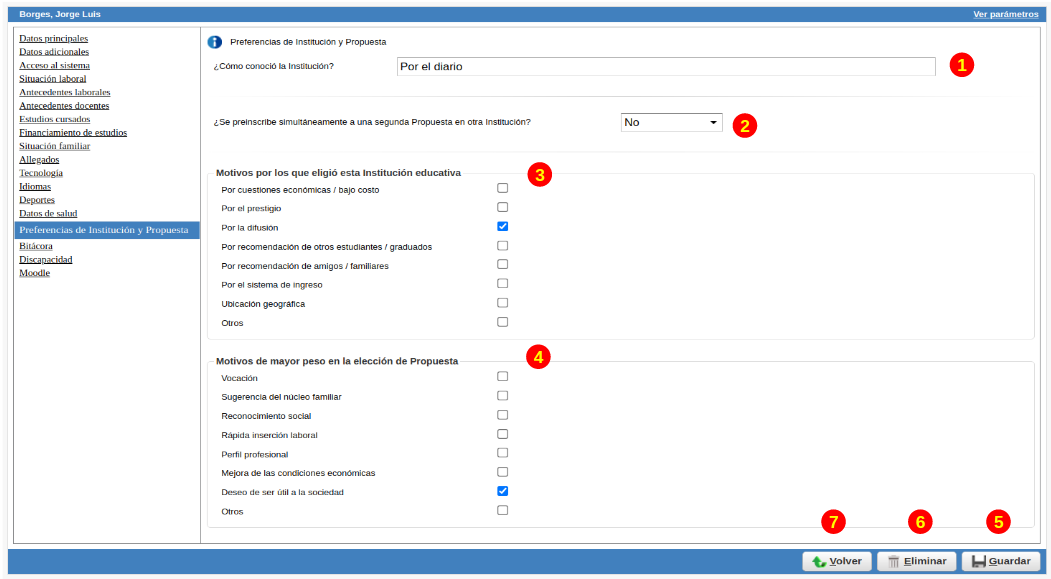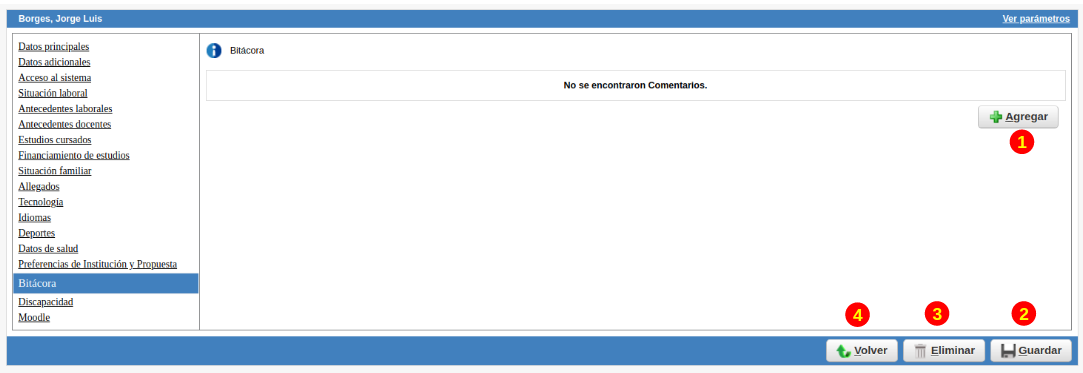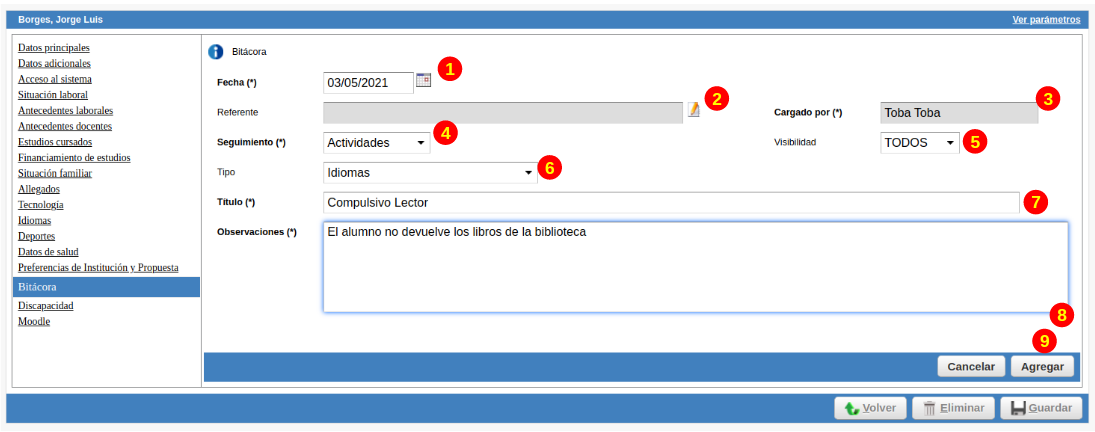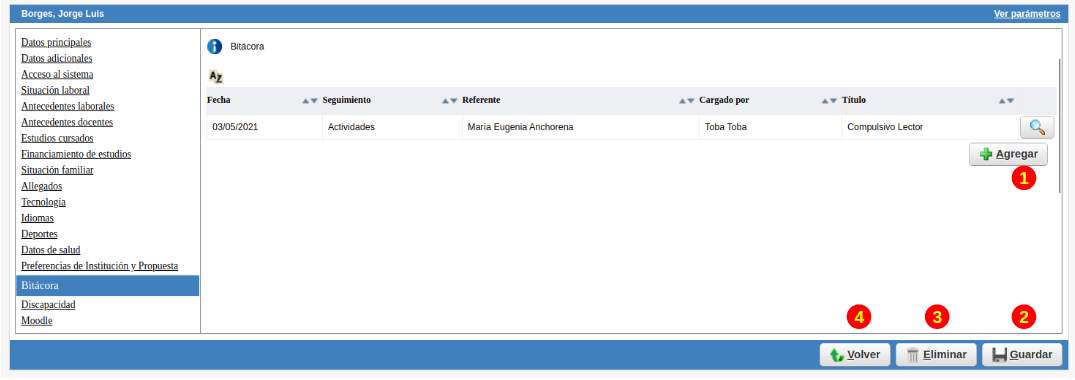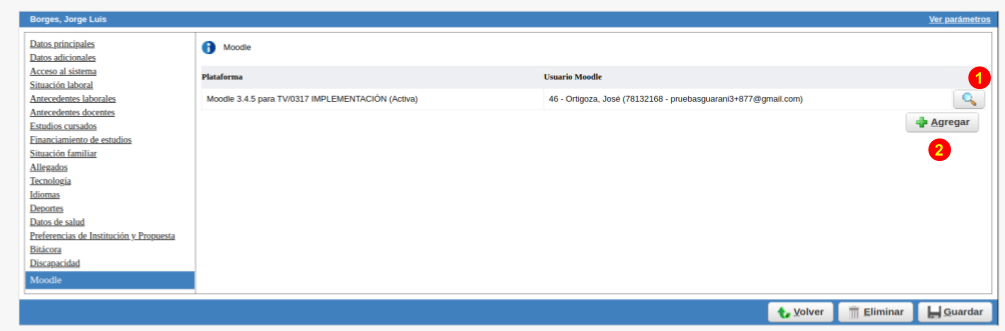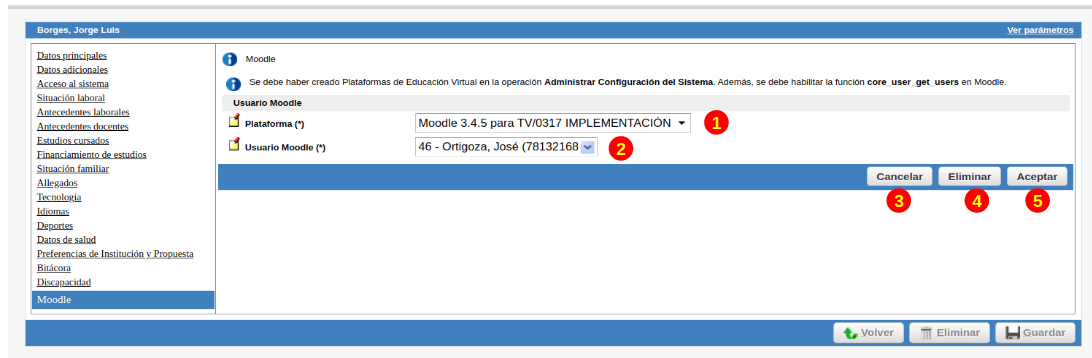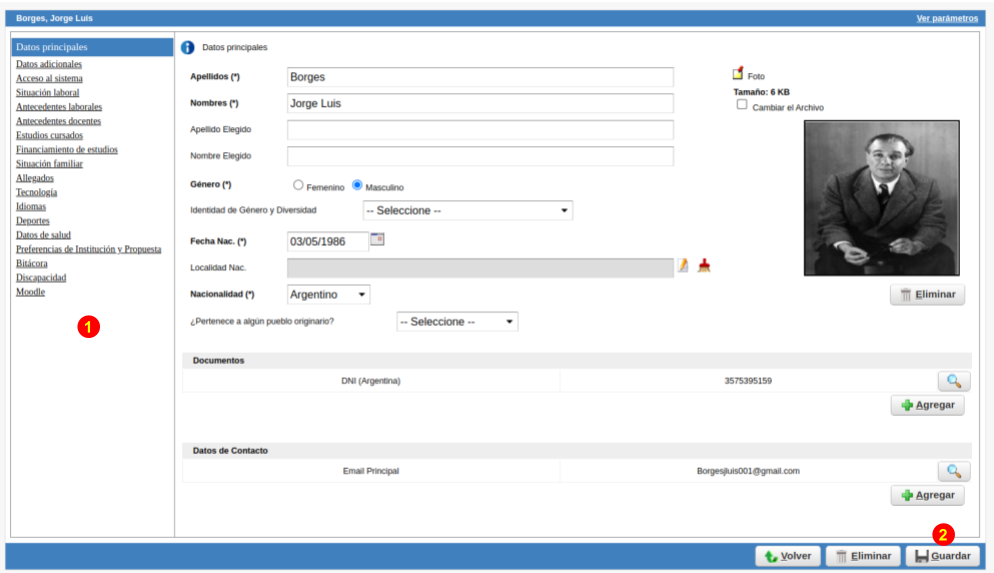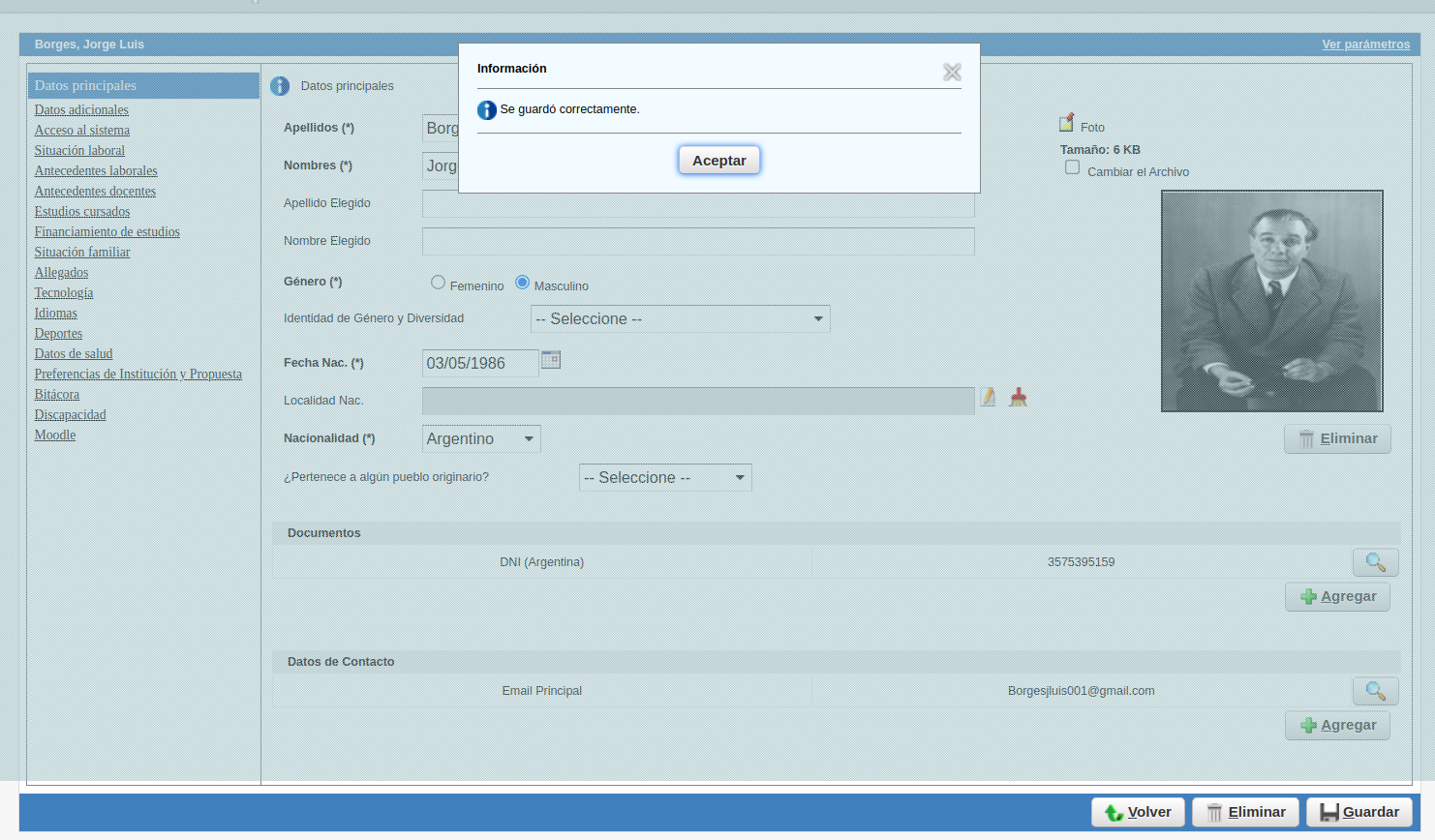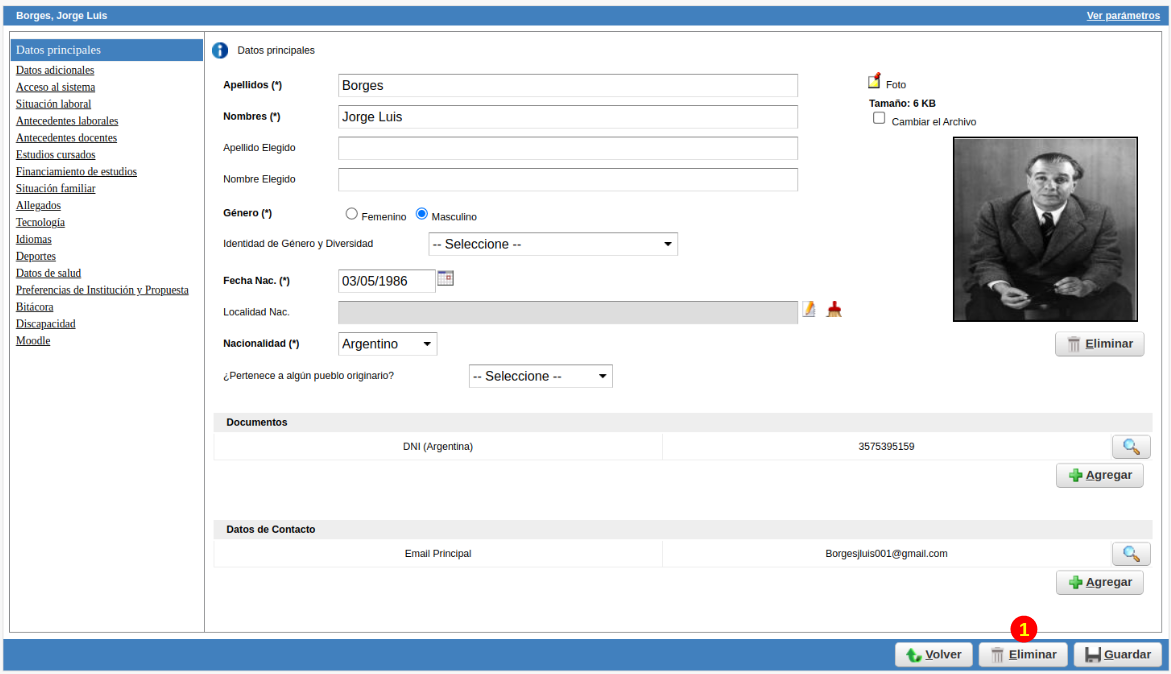SIU-Guarani/Version3.19.0/documentacion de las operaciones/matrícula/administrar personas
Sumario
- 1 Administrar Personas
- 1.1 Objetivo:
- 1.2 Lugar en el menú
- 1.3 Pre Requisitos
- 1.4 Pantalla Principal
- 1.5 Alta de Personas
- 1.5.1 Datos Principales
- 1.5.2 Datos Adicionales
- 1.5.3 Acceso al Sistema
- 1.5.4 Situación Laboral
- 1.5.5 Antecedentes Laborales
- 1.5.6 Antecedentes del Docente
- 1.5.7 Estudios Cursados
- 1.5.8 Financiamiento de Estudios
- 1.5.9 Situación Familiar
- 1.5.10 Allegados
- 1.5.11 Tecnología
- 1.5.12 Idioma
- 1.5.13 Deportes
- 1.5.14 Datos de Salud
- 1.5.15 Preferencias de Institución y Propuesta
- 1.5.16 Bitacora
- 1.5.17 Discapacidad
- 1.5.18 Moodle
- 1.6 Modificación de Personas
- 1.7 Baja de la Personas
- 1.8 Parámetros del sistema
Administrar Personas
Objetivo:
Esta operación permite administrar las Personas que utilizarán y/o serán registrados en Guaraní:
- Autoridades
- Alumnos
- Docentes
- Usuarios Administrativos.
Lugar en el menú
Matrícula >> Personas >> Administrar Personas
Pre Requisitos
La operación no posee pre requisitos.
Pantalla Principal
En la pantalla principal de la operación, se puede observar una serie de opciones que nos permitirán realizar: la una búsqueda de una Personas, mediante el ingreso de datos en los campos (2) y la posibilidad de Agregar (1) una persona.
Alta de Personas
Teniendo en cuenta la pantalla superior, haciendo clic en la opción Agregar, a continuación se observa un listado de ítems (1), en cada uno de estos ítems se podrá incorporar información adicional de la persona que se dará de alta.
- Datos Principales
- Datos Adicionales
- Acceso al Sistema
- Situación Laboral
- Antecedentes Laborales
- Antecedentes Docentes
- Estudios Cursados
- Financiamiento de Estudios
- Situación Familiar
- Allegados
- Tecnología
- Idiomas
- Deportes
- Datos de Salud
- Preferencias de Institución y Propuesta
- Bitácora
- Discapacidad
- Moodle
Datos Principales
Dentro del ítem Datos Principales, observamos que los campos obligatorios a completar se encuentran referenciados con un (*).
| Campo | Descripción |
|---|---|
| Apellidos (*) | Apellidos de la persona que se está dando de alta. |
| Nombre (*) | Nombre de la persona que se está dando de alta. |
| Apellido Elegido | Ingresar Apellido elegido por la persona. |
| Nombre Elegido | Ingresar Nombre elegido por la persona. |
| Genero (*) | Indicar ‘Femenino’ o ‘Masculino’. |
| Identidad de Género y Diversidad | Indicar ‘Mujer’ , ‘Mujer trans’, ‘lesbiana’, travesti’ , transexual’, transgenero’, varon’ , varon trans’, gay’, bisexual’, No binari’, Genero fluido’, Ninguna de las anteriores. Especifique’, Prefiero no responder’. |
| Fecha Nacimiento | Completar en forma manual o seleccionar del calendario. |
| Localidad (1) | Para listar las localidades presionar el botón al final del renglón, el mismo listará todas las localidades por provincia. (7). |
| Nacionalidad (*) | Ingresar Nacionalidad de la persona. |
| Foto (2) | Permite ingresar una foto de la persona que se dara de alta. |
Documentos (3)
Al hacer clic en Agregar un documento nos enviara a la siguiente pantalla:
| Campo | Descripción |
|---|---|
| Tipo (A) | * Documento Nacional de Identidad, * Doc. Nac. de Identidad Temporario, * Cédula de Identidad, CUIL/CUIT, * Libreta de Enrolamiento, * Libreta Cívica o Pasaporte, * Cédula Mercosur / Diplomática / de Ciudadanía, * Carta de Identidad. |
| Pais (B) | País que expidió el documento; por defecto trae ‘Argentina’; se puede modificar. |
| Numero (C) | Número; dependiendo del tipo de documento seleccionado, además del N° del mismo puede solicitar información adicional. |
La opcion Cancelar (D) cancela la informacion que se ingreso y vuelve a la pantalla anterior. La opción Aceptar (F) guardamos la información ingresada. Eliminar (E) elimina el documento, y vuelve a la pantalla anterior.
Datos de Contacto (4)
Al hacer clic en Agregar datos del contacto nos enviara a la siguiente pantalla:
| Campo | Descripción |
|---|---|
| Tipo de contacto (A) | * Email Principal * Email Secundario * Fax * Otros contactos * Teléfono Celular * Teléfono Familiar * Email Fijo * Telefono Laboral |
La opción (B) es el código de área, luego la opción (C) es el numero de contacto, La opción Aceptar (E) guarda la información ingresada, y por ultimo la opción Cancelar (D) cancela lo ingresado y vuelve a la pantalla anterior.
Datos Adicionales
Dentro del ítem Datos Adicionales, esta opción permite ingresar información adicional de la persona que se dará de alta.
| Campo | Descripción |
|---|---|
| Turno Preferido (1) | El turno en la cual la persona desempeña su labor Mañana, tarde, Noche . |
| Domicilio Durante el Periodo Lectivo (2) | Permite ingresar información relacionada al domicilio de la persona donde se aloja en el momento que realizar su labor. |
| Domicilio de Procedencia (fuera de del periodo de clases) (3) | Permite ingresar información adicional del domicilio de la persona, si posee procedencia. |
La opción Volver (4) permite volver a la pantalla principal, el botón Eliminar (5) cancela la operación, elimina la persona y vuelve a la pantalla anterior, la opción.
Acceso al Sistema
Dentro del ítem Accesos al Sistema, observamos que los campos obligatorios a completar se encuentran referenciados con un (*), esta opción permite configurar los accesos de la persona con relación al sistema.
| Campo | Descripción |
|---|---|
| Usuario Arai (1) | Se debe Indicar el ID del usuario dado de alta en Arai. |
| Usuario (2) | Se debe Indicar un Id identificador para la persona. |
| Usuario Administrador de Autogestion (3) | Se define si el usuario es administrador del modulo autogestion. |
| Perfiles de Datos (4) | Se debe indicar el Perfil de datos y funcional que dispondrá el usuario. |
La opción Volver permite volver a la pantalla principal, la opción Agregar guarda la información ingresada.
Situación Laboral
El ítem Situación Laboral completarlo no es obligatorio, pero si se desea completar observamos que existen campos obligatorios y se encuentran referenciados con un (*), este Ítem permite ingresar información relacionada a la situación laboral de la persona, se desplegarán una serie de opciones para completar el formulario:
Cuando se decide a completar este ítem, existen algunos campos que son obligatorios, que se encuentran referenciados con un (*). La información a seleccionar/ingresar es:
| Campo | Descripción |
|---|---|
| Condición de Actividad durante la semana pasada (*) | Se indica la situación actual que desempeña en el trabajo: Si trabaja o no, horas de trabajo estimado, etc. |
| En este trabajo es (*) | Se Indica el rol que desempeña en el trabajo, Cuenta propia/Independiente, Obrero/Empleado, Pasante, Patrón, etc. |
| ¿Le hacen descuentos jubilatorios? ( solo para asalariados) | opcional a completar. |
| ¿Trabaja en el negocio o empresa de un familiar ? | opcional a completar. |
| ¿Recibe u obtiene pago por su trabajo? (dinero o especies) | opcional a completar. |
| Esa Ocupación es: (*) | Se indica el tiempo en que se encuentra desempañando el cargo. Temporaria, Permanente, Desconoce. |
| Horas Semanales (*) | Se indica las horas de trabajo por semana. |
| Relación del trabajo con la propuesta (*) | Si el trabajo que ejerce tiene relación con la propuesta de la institución a la cual pertenece. |
| Describa la tarea que realiza (*) | Ingresar una breve descripción de la tarea que realiza en el trabajo. |
Cabe aclarar que en en cualquier Item que ingresemos información, antes de cambiar a la siguiente Ítem debemos presionar en el botón Guardar de lo contrario lo ingresado se perderá, La opción Volver permite volver a la pantalla principal.
Antecedentes Laborales
El ítem Antecedentes Laborales completarlo no es obligatorio, información relacionada a los antecedentes laborales que haya realizado la persona, se desplegarán una serie de opciones para completar el formulario:
Observando la pantalla superior también se podrá realizar alguna modificación si se requiere haciendo clic en la lupa (1), que nos llevara a la siguiente pantalla inferior.
| Campo | Descripción |
|---|---|
| Empresa (1) | Nombre de la entidad empleadora en forma previa. |
| Cargo (2) | Puesto que ocupaba. |
| Área (3) | Área en la que se desempeñaba. |
| Hs Semanales (4) | Totalidad de horas semanales del puesto que ocupaba. |
| Desde-Hasta (5) | Fechas de inicio y de fin del puesto ocupado. |
Al hacer clic en el botón Aceptar (6) quedara registrada la información que se agrego, el botón Cancelar (8) cancela la operación y regresa a la pantalla inicial y al hacer click en Eliminar (7) se eliminará el Antecedente Laboral.
Antecedentes del Docente
El ítem Antecedentes del Docentes no es obligatorio, este Ítem nos permite ingresar información relacionada a los antecedentes laborales docentes, se desplegarán una serie de opciones para completar el formulario:
| Campo | Descripción |
|---|---|
| Institución (1) | Institución donde desempeño el trabajo. |
| Otra Institución (2) | Se Indica alguna otra Institución donde se haya desempeñado. |
| Cargo (3) | Se indica el cargo que mantuvo el docente. |
| Materia (4) | Se indica la Actividad donde estableció su desempeño |
| Horas Semanales (5) | Las horas por semana en la cual realizo la función. |
| Desde-Hasta (6) | Fecha desde y hasta que fecha realizo el trabajo en cuestión. |
Al presionar el botón Aceptar (7) se guardaran los datos ingresados, al Cancelar (8) se cancelara la operación y volverá a la pantalla inicial.
Estudios Cursados
El ítem Estudios Cursados no es obligatorio, pero si deseamos dar de alta los estudios cursados de la persona, observamos que existen campos obligatorios y se encuentran referenciados con un (*), este Ítem permite ingresar información relacionada de los estudios cursados por la persona, se desplegarán una serie de opciones para completar el formulario. Los datos solicitados varían según el nivel de estudios que se señale. A modo de ejemplo seleccionamos el nivel Secundario:
| Campo | Descripción |
|---|---|
| Nivel (1) | Se indica el Nivel Educativo: Secundario, Primario, Superior, Universitario, Posgrado, Desconoce, etc. |
| Titulo (2) | Se indica el Titulo obtenido según el Nivel educativo realizado. |
| Estado (3) | Se indica el estado que puede ser Finalizado, Abandonado, En curso. |
| Insitucion Extranjera (4) | Se indica si los estudios fueron realizados en una institución extranjera |
| Titulo Convalidado (5) | Se indica si el titulo fue: Convalidado, Revalidado, No Convalidado/Revalidado |
| Estado (6) | Se indica si : Finalizo, Abandono o En Curso. |
| Ingreso (7) | Se indica la fecha de ingreso. |
| Orientación Vocacional (8) | Se establece la orientación vocacional el estudio realizado. |
| Titulo (9) | Se describe el titulo alcanzado. |
| Director (10) | Se indican persona de autoridad de la institución. |
Al presionar el botón Aceptar (12) se guardaran los datos ingresados, al Cancelar (11) se cancelara la operación y volverá a la pantalla inicial.
Financiamiento de Estudios
El ítem Financiamiento de Estudios no es obligatorio, pero si deseamos ingresar informacion de como la persona financia sus estudios se deberá ingresar una serie de opciones en el formulario:
Teniendo en cuenta la pantalla superior la opción (1) puede observarse una serie de checkbox a completar. Al presionar el botón Guardar (4) se guardaran los datos ingresados, al presionar la opción Eliminar (3) eliminara a la persona, la opción Volver (2)cancelara la operación y volverá a la pantalla inicial.
Situación Familiar
El ítem Situacion Familiar no es obligatorio, pero si deseamos ingresar información de la situación familiar de la persona se deberá ingresar una serie de opciones en el formulario:
| Campo | Descripción |
|---|---|
| Estado Civil (1) | Se indica el Nivel Educativo: Secundario, Primario, Superior, Universitario, Posgrado, Desconoce, etc. |
| Cantidad de Hijos (2) | Se indica el Titulo obtenido según el Nivel educativo realizado. |
| Situación del Padre (3) | Se indica el estado que puede ser Finalizado, Abandonado, En curso. |
| Cobertura de Salud (4) | Se indica la fecha de ingreso. |
| Se encuentra Unido de hecho (5) | Se establece la orientación vocacional el estudio realizado. |
| Cantidad de Familiares a cargo (6) | Se describe el colegio secundario que realizo la persona. |
| Situacion de la Madre (7) | Se indican las fechas de ingreso y egreso de los estudios realizados. |
Al presionar el botón Guardar (9) se guardaran los datos ingresados, al Volver (8) se cancelara la operación y volverá a la pantalla inicial.
Allegados
El ítem Allegados no es obligatorio, pero si deseamos ingresar información de algún ser allegado a la persona dada de alta, observamos que existen campos obligatorios y se encuentran referenciados con un (*) , se deberá completar una serie de opciones en el formulario:
Haciendo clic en la opción Agregar (1) nos enviara a la siguiente pantalla inferior:
| Campo | Descripción |
|---|---|
| Persona Allegada (1) | Se completa el Nombre, Apellido y la relación del allegado con la persona. |
| Dirección (2) | Se completa con información relacionada del domicilio del allegado ( calle, numero, barrio, localidad, telefono) |
| Estudios realizados (3) | Se indica el nivel de estudio realizado por el allegado (Primario completo, Secundario completo, Est. Universitario. Completo,etc. ademas se puede indicar la actividad laboral ( si trabaja, no trabaja o en búsqueda laboral) |
Al presionar el botón Aceptar (4) se guardaran los datos ingresados, al Cancelar (5) se cancelara la operación y volverá a la pantalla inicial.
Tecnología
El ítem Tecnología no es obligatorio, pero si deseamos ingresar información de la tecnología que dispone la persona dada de alta, observamos que se deberán completar una serie de opciones en el formulario:
| Campo | Descripción |
|---|---|
| Dispone de Pc (1) | Se debe indicar si la persona posee PC en su casa, trabajo universidad, otro lugar, etc. |
| Accede a Internet (2) | Se debe indicar si la persona posee acceso a Internet y y en que lugar. |
Al presionar el botón Guardar (4) se guardaran los datos ingresados, al Volver (3) se cancelara la operación y volverá a la pantalla inicial.
Idioma
El ítem Idioma no es obligatorio, pero si deseamos ingresar información de lo/s idiomas que conoce la persona dada de alta, observamos que se deberán completar una serie de opciones en el formulario:
| Campo | Descripción |
|---|---|
| Idioma (1) | Se debe indicar el idioma que la persona conoce, indicando su nivel de conocimiento (Básico, Bueno, Desconoce, Muy bueno) |
Al presionar el botón Guardar (2) se guardaran los datos ingresados, al Volver (3) se cancelara la operación y volverá a la pantalla inicial.
Deportes
El ítem Deportes no es obligatorio, pero si deseamos ingresar información de lo/s deportes que realiza la persona dada de alta, observamos que se deberán completar una serie de opciones en el formulario:
| Campo | Descripción |
|---|---|
| Practica deporte (1) | Se debe Indicar si la persona dada de alta practica algún tipo de deporte. |
| ¿Donde Practica? (2) | Se debe Indicar la instalación donde la persona realiza la actividad deportiva. |
| ¿Que Practica? (3) | Se debe Indicar que deporte practica la persona dada de alta. |
Al presionar el botón Guardar (4) se guardaran los datos ingresados, al Volver (5) se cancelara la operación y volverá a la pantalla inicial.
Datos de Salud
El ítem Datos de Salud no es obligatorio, este ítem nos permite ingresar información de los datos de salud de la persona dada de alta, observamos que se deberán completar una serie de opciones en el formulario:
| Campo | Descripción |
|---|---|
| Cobertura de Salud (1) | Se debe indicar el tipo de cobertura medica que posee la persona (Por ser familiar a cargo, Carece de Cobertura, Por su trabajo, etc.) |
| Celiaco (2) | Se debe Indicar si la persona es Celiaca o no. |
Al presionar el botón Guardar (3) se guardaran los datos ingresados, Volver (4) se cancelara la operación y volverá a la pantalla inicial.
Preferencias de Institución y Propuesta
El ítem Preferencias de Institución y Propuesta no es obligatorio, este item nos permite ingresar información de las preferencias y los motivos por el cual la persona decidió ingresar en la institución y estudiar la propuesta, observamos que se deberán completar una serie de opciones en el formulario:
| Campo | Descripción |
|---|---|
| Como conoció el Institución (1) | Se indica por que medio conocio el alumno la institución. |
| ¿Se preinscribe simultáneamente a una segunda propuesta en otra institución? (2) | Se consulta si el alumno posee otra preinscripcion en otra propuesta de otra institucion. |
| Motivos por los que eligió ésta institución educativa (3) | Se indica los motivos por el cual el alumno eligió la institucion. |
| Motivos de mayor peso en la elección de propuesta (4) | Se indica los motivos por el cual el alumno decidió la propuesta formativa. |
Al presionar el botón Guardar (5) se guardaran los datos ingresados, al Volver (7) se cancelara la operación y volverá a la pantalla inicial, el botón Eliminar (6) cancelara la operación, eliminara la persona y volverá a la pantalla principal.
Bitacora
El ítem Bitácora no es obligatorio, pero si deseamos ingresar información observamos que existen campos obligatorios y se encuentran referenciados con un (*), este item nos permite registrar una bitácora de la persona, observamos que se deberán completar una serie de opciones en el formulario:
Teniendo en cuenta la pantalla superior, haciendo clic en Guardar (2) se guardaran los datos ingresados, la opción Volver (4) se cancelara la operación y volverá a la pantalla inicial, la opcion Eliminar (3) finalizara la operación y eliminara la persona, volviendo a la pantalla inical.
Observando la pantalla superior si hacemos clic en la opción Agregar (1) nos enviara a la siguiente pantalla inferior, para agregar una Bitácora de la persona:
| Campo | Descripción |
|---|---|
| Fecha (1) | Se debe indicar la fecha del registro. |
| Referente (2) | Se debe seleccionar el referente/Docente. |
| Cargado por (3) | Se hace referencia de quien es la persona que esta cargando el documento. |
| Seguimiento (4) | Se indica si es un seguimiento Psicológico , Pedagógico o Actividades. |
| Visibilidad (5) | Se indica quienes podrán ver esta información de la persona. |
| Tipo (6) | Ingresar algun Tipo que haga referencia al tema : Becas, Idiomas, Intercambio con otras Universidades, Participación Académica, Participación Deportiva, Pasantias, Practica Profesional Supervisada |
| Titulo (7) | Se debe indicar un titulo en relación al tema. |
| Observaciones (8) | Se podrá ingresar algún comentario al respecto a modo descripción. |
Una vez ingresado los datos anteriormente y habiendo echo clic en Aceptado (9), guardara los cambios y nos enviara a la siguiente pantalla inferior:
Al presionar el botón Agregar (1) nos permitirá agregar una nueva bitácora repitiendo el proceso, si presionamos el botón Guardar (2) se guardaran los datos ingresados y la operación finalizara, al ingresar Eliminar (3) dará de baja a la persona, concluirá la operación y volverá a la pantalla inicial, si presionamos Cancelar (4) esta opción cancelara la operación y volverá a la pantalla inicial.
Discapacidad
En el siguiente campo se indica si la persona posee alguna discapacidad. Si declara alguna discapacidad se desprenden los siguientes campos a completar.
Moodle
Este campo no es de carácter obligatorio. Podemos utilizar esta pestaña para vincular al usuario de Guaraní de esta persona con el usuario de alguna Plataforma de Moodle que tengamos vinculada a nuestro sistema de Guaraní. Se nos presentará una pantalla como la siguiente:
Veremos allí listadas las vinculaciones que tiene la persona con plataformas virtuales. Para cada una se nos informarán los datos de la Plataforma y los datos del usuario de Moodle de la persona en esa plataforma. Contamos con el ícono de la lupa (1) para poder editar o eliminar estos datos. Para sumar una nueva vinculación debemos hacer click en el botón Agregar (2). Se nos abrirá la siguiente pantalla:
Aquí deberemos indicar a qué Plataforma (1) deseamos vincular a la persona y luego seleccionar al usuario existente en dicha plataforma al que queremos vincular a esta persona, ademas se debe indicar el usuario de moodle (2). En la parte inferior contamos con los botones Cancelar (3) para abandonar la matriculación que estamos configurando y Eliminar (4) para eliminar la matriculación que estamos configurando yAceptar (5) para guardar la vinculación.
Modificación de Personas
Partiendo de la pantalla inicial se podrán realizar modificaciones en los datos de la persona, como puede observarse en la pantalla inferior, el botón de la Lupa (1) nos permitirá ingresar a los datos de la persona.
Como puede observarse en la pantalla inferior, los campos se encuentran disponibles para realizar alguna modificación que se desee.
Para modificar la foto, tildar la opción Cambiar el archivo, y allí ir a Examinar y colocar la ubicación de la nueva foto de la persona.
De esta manera podremos realizar cambios en los datos de las personas, el mismo procedimiento se realiza con el resto de los datos que se encuentran en los items, que se observan a la izquierda de la pantalla opción (2), una vez que hayamos definido los cambios y presionado Guardar (1) en cada una de las operaciones de la información que hemos modificado los datos se guardaran:
Baja de la Personas
Pre Requisitos
Se deberán realizar las siguientes validaciones para permitir dar de baja la persona:
- Que la persona no sea un alumno. Es decir, que no tenga inscripciones a propuesta (tabla sga_alumnos). Caso contrario mostrar el mensaje La persona no puede eliminarse porque es alumno.
- Si la persona es un docente, se deberá verificar que no esté asociado a una cátedra (sga_catedras_docentes), tribunal de examen (sga_tribunal_docentes), comisión (sga_docentes_comision) o llamado de una mesa de examen (sga_docentes_mesa_llamado). Caso contrario, mostrar alguno de los siguientes mensajes: "La persona no puede eliminarse porque es docente asociado a una cátedra", "La persona no puede eliminarse porque es docente asociado a un tribunal de examen", "La persona no puede eliminarse porque es docente asociado a una comisión" y "La persona no puede eliminarse porque es docente asociado a un llamado de una mesa de examen".
Si la persona no se encuentra vinculada en ninguna de las opciones antes mencionadas, se podrá proceder a eliminar el mismo, como puede verse en la siguiente pantalla inferior:
Como puede verse en la pantalla superior, se pueden utilizar los campos de filtro para realizar la búsqueda de una persona en particular, completando al menos uno de los campos y haciendo clic en Filtrar dará como resultado la persona que estamos buscando. Para poder ingresar a los datos de la persona se hace clic en la Lupa (1), que nos enviara a la siguiente pantalla inferior:
Observando la pantalla superior, la opción Eliminar (1), haciendo clic allí, eliminaremos la persona en cuestión, volviendo a la pantalla principal.