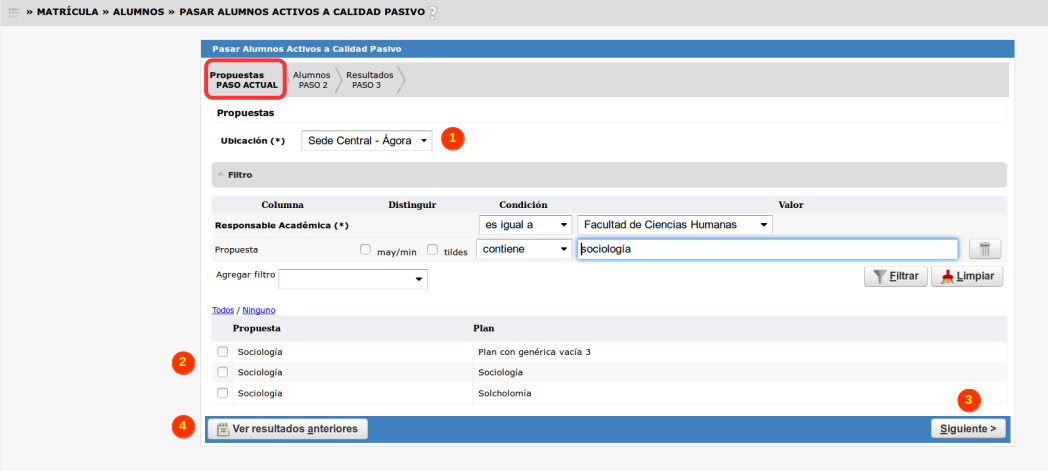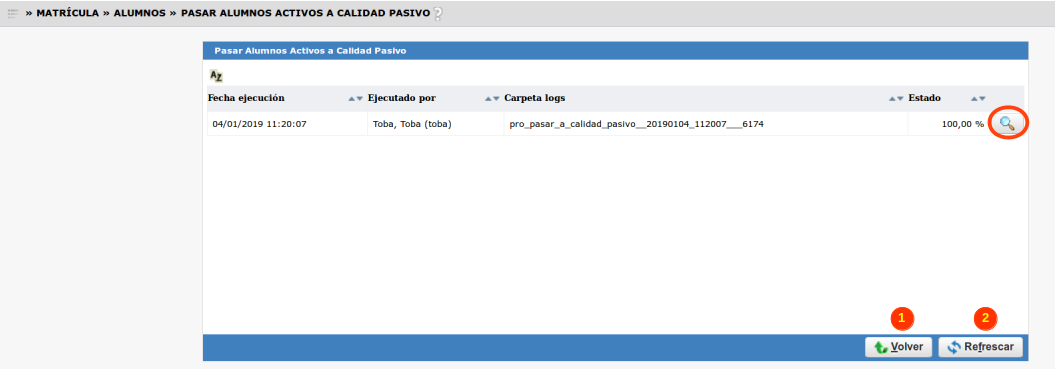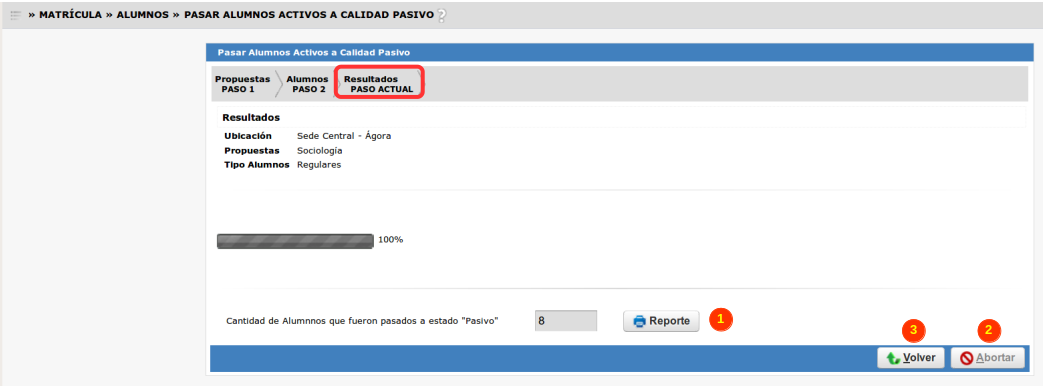SIU-Guarani/Version3.20.0/documentacion de las operaciones/matrícula/Pasar alumnos activos a calidad pasivo
Sumario
Pasar Alumnos Activos a calidad de Pasivo
Objetivo
Esta operación permitirá pasar, masivamente, alumnos en calidad de Activo a calidad Pasivo
Pre Requisitos
| Campo/Dato | Descripción | Operación |
|---|---|---|
| Alumnos Activos | Existan alumnos en calidad de activo | Calidad de Alumno |
Ubicación en el sistema
Matrícula » Alumnos » Pasar Alumnos Activos a Calidad Pasivo
Pantalla Inicial
La operación se encuentra dividida en tres pasos: Propuestas; Alumnos; Resultados. Al ingresar en la operación la pantalla inicial nos situará en el primer paso.
Paso 1: Propuestas
En el primer paso deberemos seleccionar la ubicación y la propuesta a la que pertenecen los alumnos que deseamos pasar a calidad de pasivos. En la parte superior contamos con un campo de opciones desplegables donde podremos seleccionar la Ubicación (1). Para seleccionar la/s propuesta/s deberemos filtrar a través de los diferentes campos (2):
- Responsable Académica (dato obligatorio).
- Propuesta.
- Tipo de Propuesta.
- Plan.
Una vez realizado el filtrado seleccionamos las propuestas sobre las que deseamos operar y hacemos click en el botón Siguiente (3) para pasar al paso 2.
Esta pantalla también cuenta con el botón Ver resultados anteriores (4), que al clickearlo nos redirigirá a una nueva pantalla con los resultados de dicha operación que hayamos realizado anteriormente, como se muestra a continuación:
Aquí veremos listados todos los resultados anteriores de la operación. Contaremos con el botón Volver (1) para regresar a la pantalla anterior y el botón Refrescar (2) para actualizar los resultados. Cada uno de los resultados presentará los datos Fecha de ejecución, ejecutado por, carpeta logs y Estado y contará con una lupa que al clickearla nos mostrará los datos de los alumnos que fueron pasados a calidad pasivo en dicha acción:
Podremos acceder al Reporte (1) y también contamos con el botón Volver (2) para regresar a la pantalla anterior.
Paso 2: Alumnos
En este paso deberemos definir el grupo de alumnos sobre el que deseamos operar.
Podemos dividir la pantalla en tres secciones diferentes. En la sección superior (1) podremos visualizar la información de la Ubicación y la/s propuesta/s seleccionados en el paso anterior. En la segunda sección (2) deberemos definir los parámetros para los alumnos sobre los que queremos operar. Podremos seleccionar operar con alumnos regulares y/o no regulares. Si tildamos la opción de alumnos no regulares se nos habilitará el checkbox Considerar alumnos que perdieron la regularidad que al tildarlo nos permitirá elegir las opciones Desde, Hasta y Entre junto con los años en cuestión. De esta forma podríamos configurar la operación para que, por ejemplo, pase a calidad de pasivo a los alumnos que perdieron la regularidad entre determinados años. También contamos con un checkbox que nos permite seleccionar para operar solo sobre aquellos alumnos que no han realizado la reinscripción a propuesta para determinado año. La tercer sección (3) refiere al cambio de calidad y nos permite seleccionar el Motivo del Cambio de Calidad (dato obligatorio), seleccionar el documento respaldatorio y agregar una observación. Una vez que hemos completado los datos debemos presionar el botón Siguiente (4) para pasar al último paso. También contados con el botón Anterior (5) para regresar a la pantalla del paso anterior.
Paso 3: Resultados
En la pantalla de este último paso podremos visualizar en la parte superior los datos seleccionados en los pasos superiores seguidos de una barra que nos indica el progreso de la acción. Una vez que este finalice nos aparece en la parte inferior el número de alumnos que fueron pasados a estado pasivo junto con un botón para acceder al Reporte (1). Mientras la barra de progreso no haya llegado al 100% podremos presionar el botón Abortar (2) para detener la operación; pero una vez completado el progreso dicho botón se bloqueará. También contamos con el botón Volver (3) para regresar a la pantalla inicial.