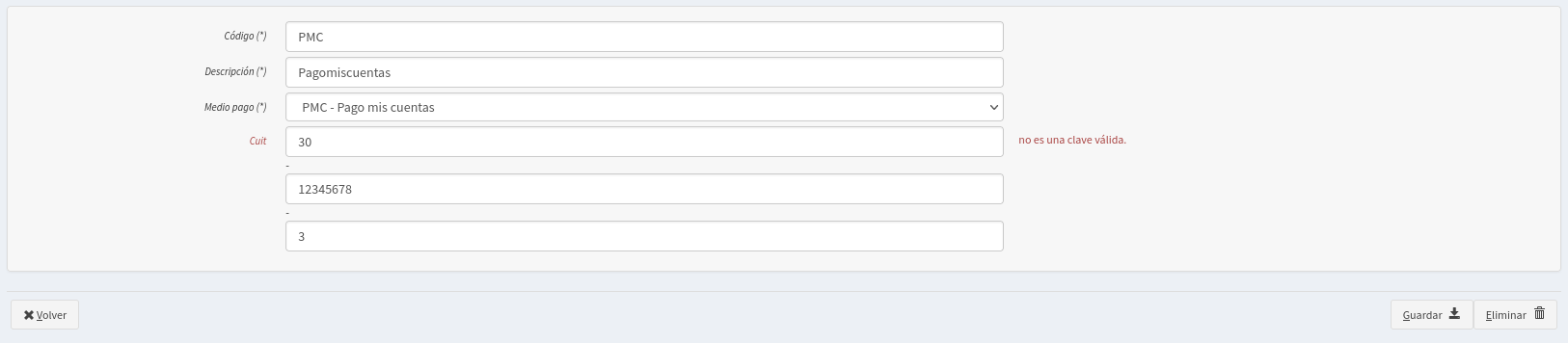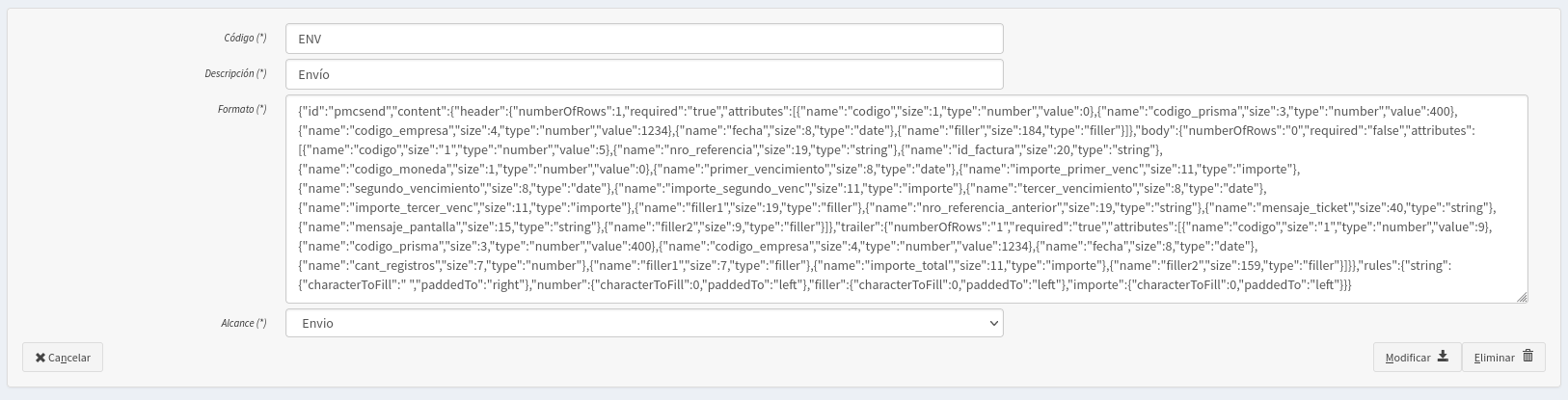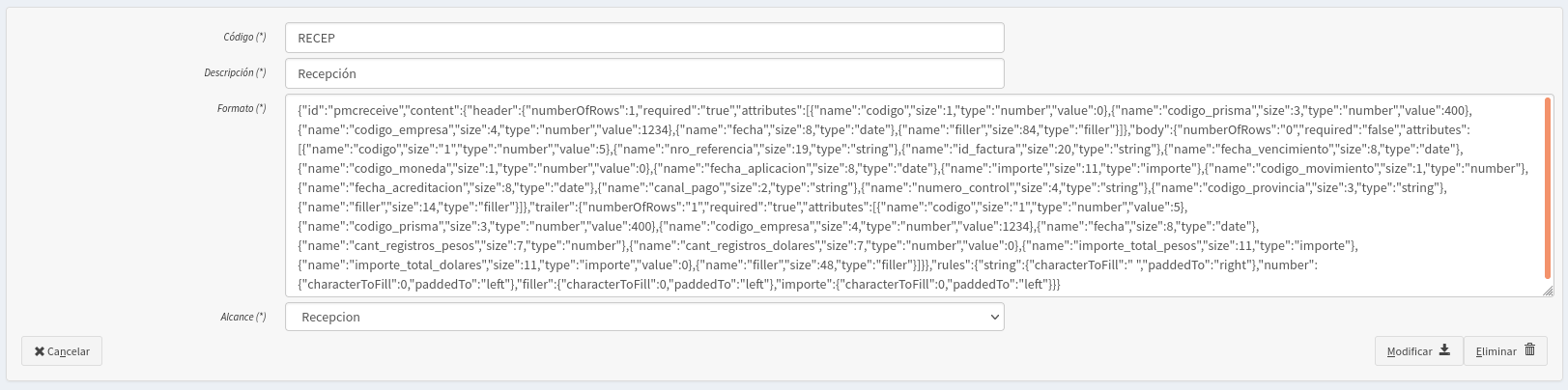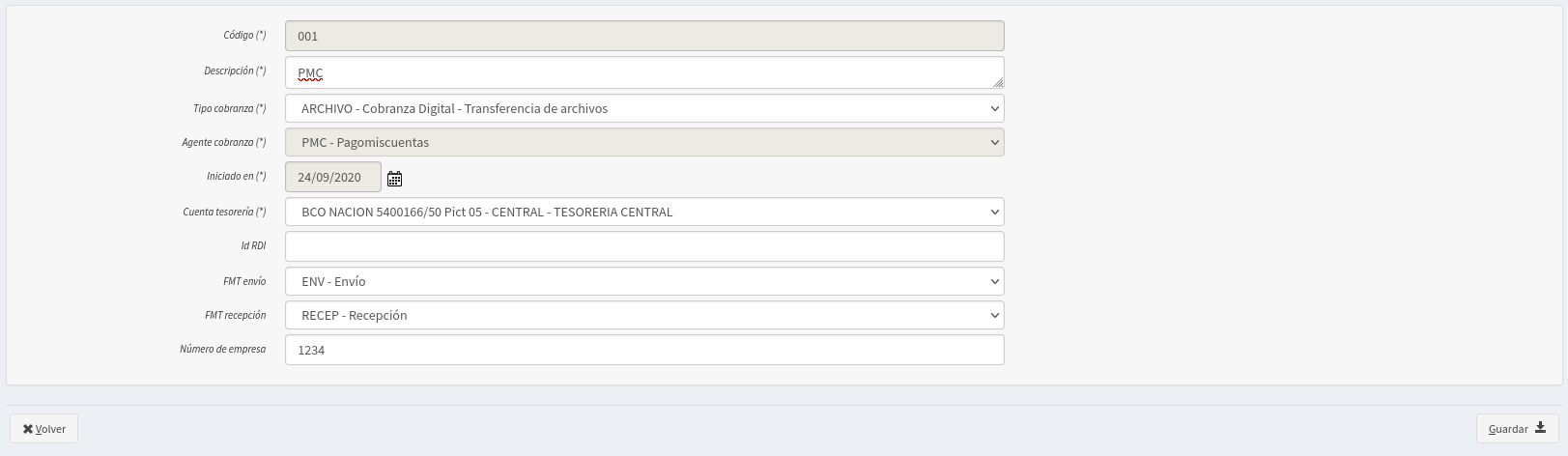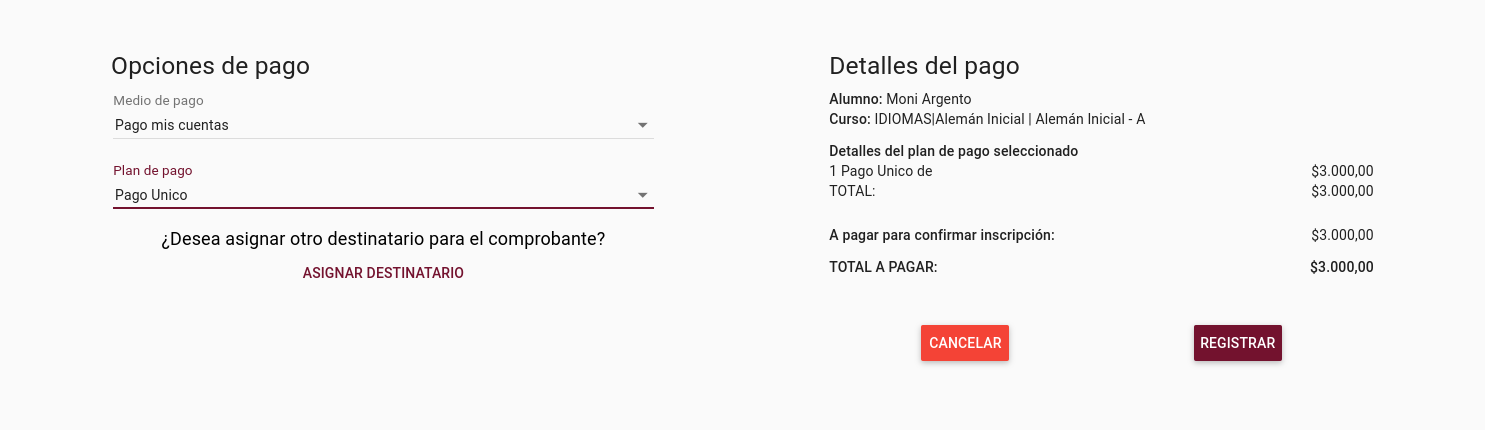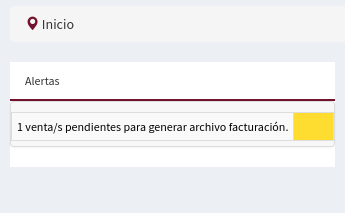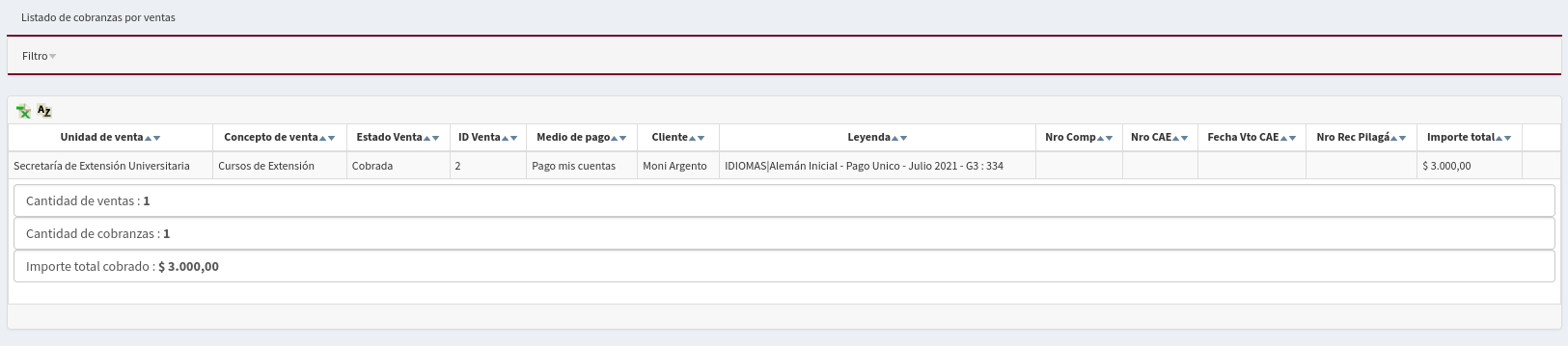SIU-Sanaviron-Quilmes/version2.1.0/operaciones pago de cursos-pagomiscuentas
PagoMisCuentas
Objetivo
Ofrecer a los alumnos la posibilidad de abonar el pago de una inscripción a través de PagoMisCuentas
Inicio
La modalidad de estos cobros es offline, mediante la carga de archivos .txt al módulo SQ-Núcleo.
Al igual que las transferencias bancarias, las ventas se generan inicialmente en SQ-Académico bajo el estado 'Cobro diferido pendiente de confirmación'. Pasaran automáticamente a SQ-Núcleo donde, en una primera instancia, se deberá generar y enviar el archivo que contenga las solicitudes de los interesados de abonar por este medio al agente de cobranza y días posteriores procesar y actualizar el estado de las ventas que se encuentren cobradas.
Configuración
En SQ-Núcleo, se deberán configurar tres operaciones:
- Administrar agentes de cobranzas
- Administrar formatos de intercambio de información
- Administrar contratos de cobranzas
Administrar agentes de cobranzas
Ingresar los datos básicos que identifiquen al agente de cobranza, asociar el medio de pago y guardar.
Administrar formatos de intercambio de información
Se deben dar de alta dos tipos de formatos de intercambio:
- Envío
- Recepción
En los campos 'formato' insertar el contenido de los archivos pmcsend.json y pmcreceive.json para 'envio' y 'recepción' respectivamente. Estos archivos se encuentran alojados en el directorio /src/sq_nucleo/migrations/seeds.
ENVÍO - pmcsend.json
RECEPCIÓN - pmcreceive.json
Administrar contratos de cobranzas
Al seleccionar 'Agregar' se desplegaran diferentes campos que se deberán configurar para establecer un "contrato de comunicación" entre el módulo SQ-Núcleo y el agente de cobranza. Por último seleccionar 'Guardar'.
- Tipo de cobranza: seleccionar ARCHIVO - Cobranza Dígital
- Número de empresa: es un código de cuatro dígitos que deberá suministrar el agente de cobranza, en este caso, PagoMisCuentas.
- Agente Cobranza, FMT Envío, FMT Recepción: los combos desplegados mostrarán los formatos de intercambio y agente de cobranza generados en los puntos anteriores.
Directorios pmc_facturacion / pmc_cobranzas
Para finalizar la etapa de configuración, se deberán crear dos carpetas en la ubicación /sq_nucleo/toba/temp:
- pmc_facturacion
- pmc_cobranzas
Estas carpetas almacenaran los archivos que generará SQ con las intenciones de pago de los alumnos que serán enviadas a PagoMisCuentas y aquellos archivos descargados desde la plataforma del agente de cobranza que deberá contener los cobros. A continuación se detalla el circuito funcional.
Paso a paso
Inscripción
Generar una inscripción desde el portal de Autogestión del alumno en SIU-Guaraní. Al seleccionar 'Inscribirse' será redirigido al Portal de Pagos, elegir el medio de pago y el plan ofrecido por la institución. A diferencia de otros medios de pago, el alumno solicitará abonar seleccionando 'Registrar'.
Inicio
En el inicio de SQ_Núcleo se observará una alerta recordando que se existen ventas por facturar.
Administrar Ventas PMC
Seleccionar la alerta o acceder desde la operación Administrar Ventas PMC encontraremos dos botones: Generar Archivo de facturación y Procesar Archivos de cobranzas.
Generar
Al seleccionar 'Generar archivo de facturación' alojara en la carpeta pmc_facturación un archivo que contendrá toda las ventas (intenciones de pago por parte de los alumnos) que deberá ser enviado al agente de cobranza.
Publicar
Una vez enviado el archivo de facturación, existe la posibilidad de marcar como 'publicado' mediante el "visto" para mayor control.
Procesar
En los días posteriores se deberá descargar desde la plataforma de PagoMisCuentas los archivos que vayan generando con las ventas cobradas. Alojar el archivo en la carpeta pmc_cobranzas, dirigirse nuevamente a la operación 'Administrar Ventas PMC' y seleccionar 'Procesar'.
Archivo de COBRANZA para pruebas: https://drive.google.com/file/d/1V6z4m5yiT5eIILJ1oZ3nwtxolqiPO0pW/view?usp=sharing
Accediendo a la operación 'Listado de cobranzas por ventas' se encontrará la venta cobrada.