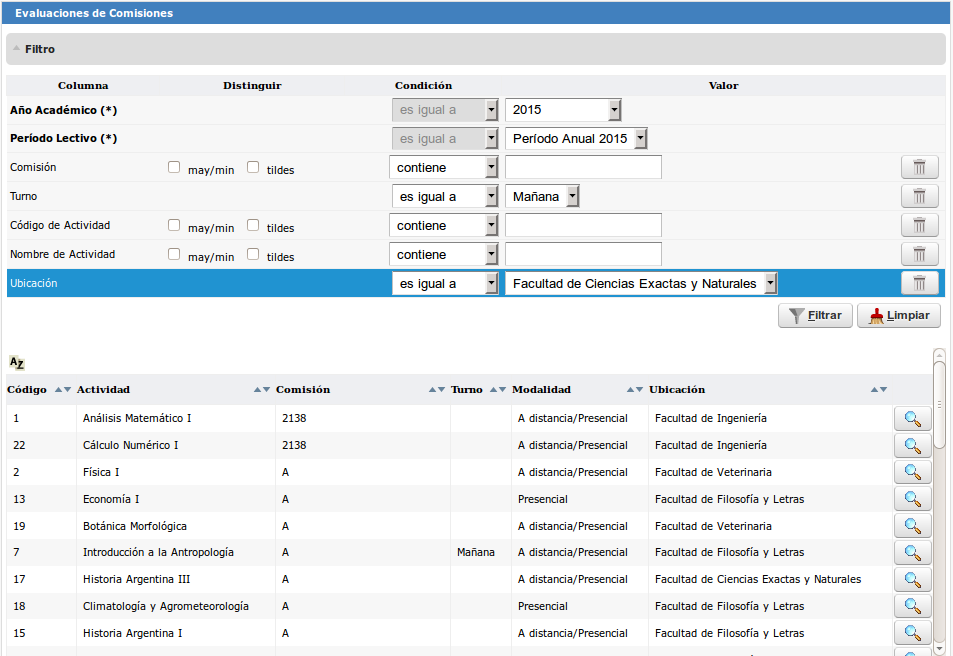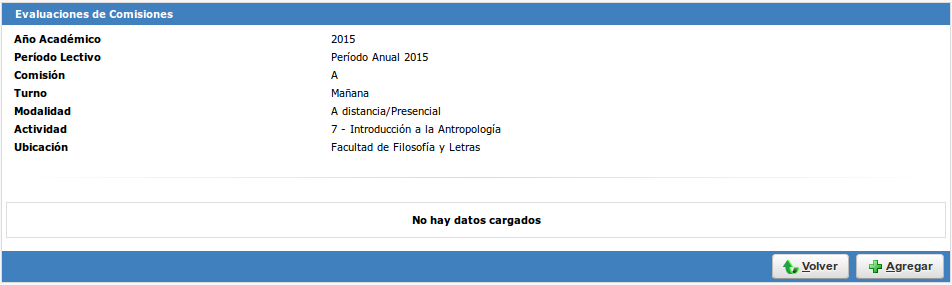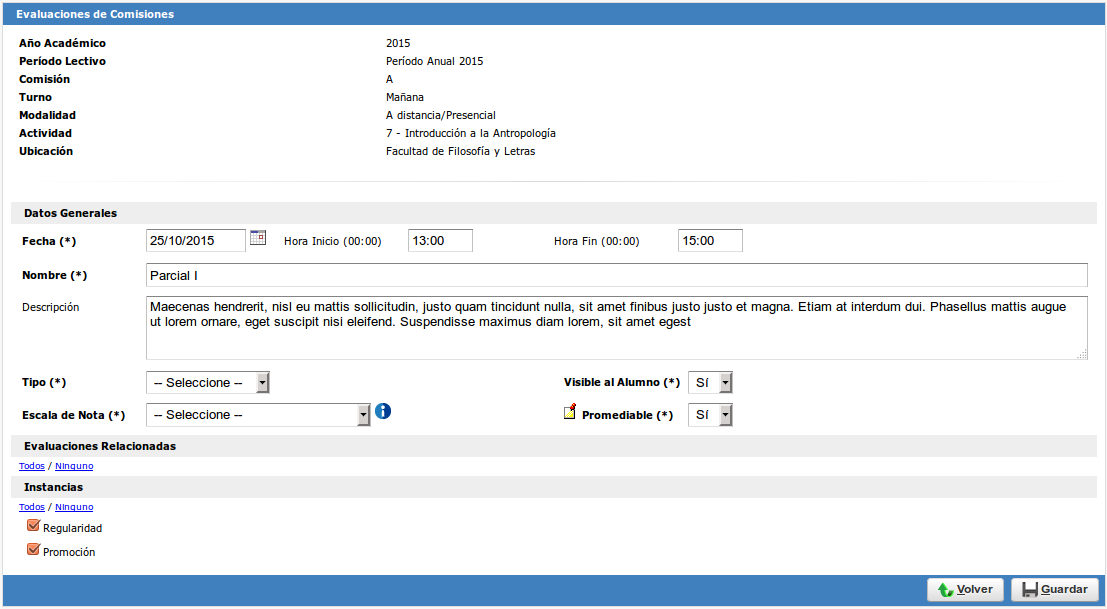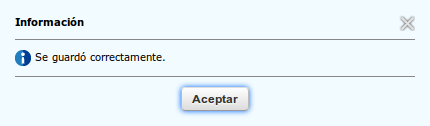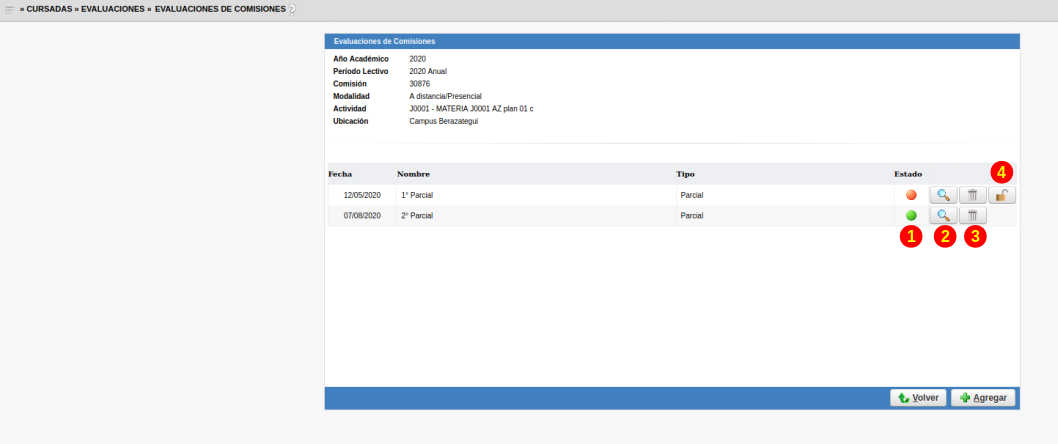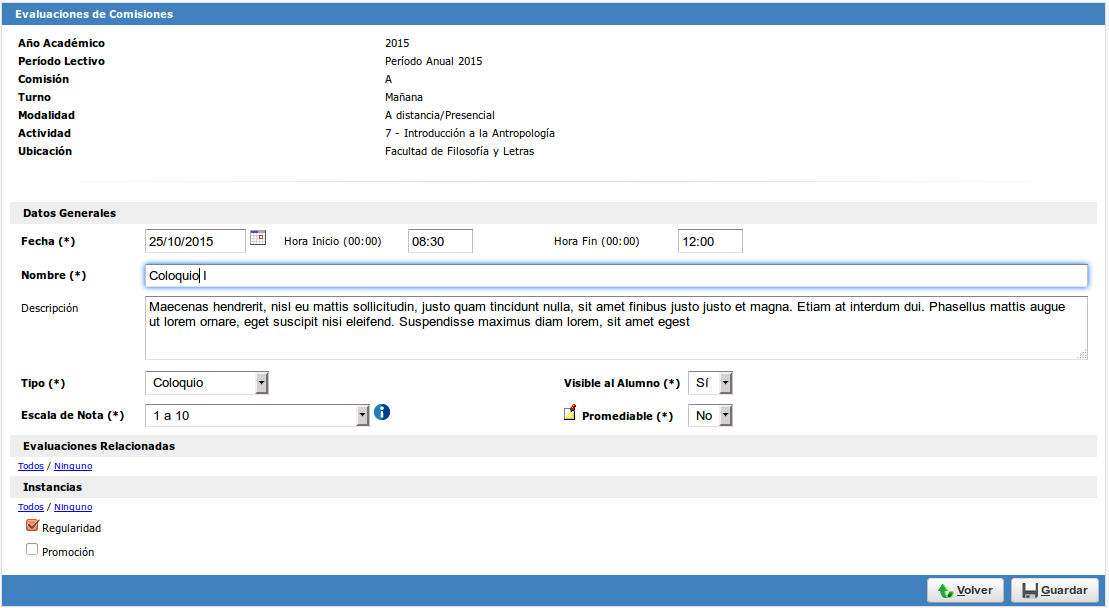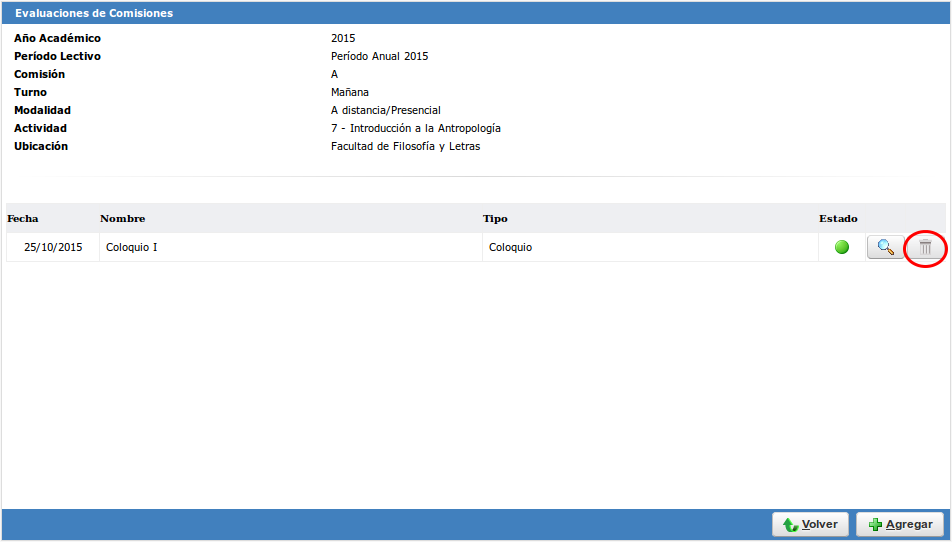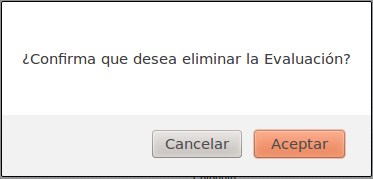SIU-Guarani/Version3.21.0/documentacion de las operaciones/cursadas/administrar evaluaciones comisiones
Sumario
[ocultar]Administrar Evaluaciones de Comisiones
Objetivo
Permite administrar las evaluaciones de una comisión.
Ubicación en el menú
Cursadas » Evaluaciones » Administrar Evaluaciones de Comisiones
Pre-requisitos
| Campo/Dato | Descripción | Operación |
|---|---|---|
| Actividades | Actividad incluida en plan vigente activo | Actividades |
| Comisiones | Comisiones dentro de las actividades | Comisiones |
Pantalla Inicial
La pantalla inicial nos permitirá filtrar las comisiones disponibles. Disponemos de los campos Año Académico y Período Lectivo (ambos como filtros obligatorios y visibles), Comisión, Turno, Código de Actividad, Nombre de Actividad y/o Ubicación:
Alta de una Evaluación
Luego de elegir la comisión correspondiente del listado inicial, pasamos a la siguiente pantalla en la que se listarán las evaluaciones ya cargadas; en este caso, vamos a agregar una nueva presionando el botón:
Esta acción nos permitirá cargar la evaluación propiamente dicha con los siguientes datos (todos obligatorios, excepto el horario y la descripción):
| Campo/Dato | Descripción |
|---|---|
| Fecha | Fecha de la evaluación |
| Hora Inicio/Fin | Se puede indicar en qué horario inicia y finaliza dicha evaluación |
| Nombre | Identificador de la evaluación |
| Descripción | Detalles/observaciones de la evaluación |
| Tipo | Puede ser: Coloquio, Integrador, Parcial, Recuperatorio o Trabajo Práctico |
| Visible al Alumno | Define si es visible o no para el alumno |
| Escala de Nota | Se desplegará el combo con todas las escalas definidas en Escalas de Notas |
| Promediable | Indica si la evaluación será promediable o no |
| Evaluaciones Relacionadas | Lista de evaluaciones existentes las cuales pueden estar relacionadas con la nueva (ejemplo: parcial y recuperatorio de dicho parcial) |
| Instancias | Define a qué instancia/s la evaluación será asociada |
Luego de ingresar los campos, damos click al botón Guardar a lo cual se nos confirmará el alta con el mensaje:
Modificación de una Evaluación
Luego de seleccionar la comisión, pasaremos a ver la lista de evaluaciones creadas:
Como podemos observar para cada evaluación veremos un semáforo que nos indicará el estado de la evaluación (1): verde si la evaluación se encuentra abierta y rojo si se encuentra cerrada. Junto a este semáforo veremos una serie de botones: Una lupa (2), el cual nos redirigirá a los datos de la evaluación que vamos a modificar (solo pueden modificarse los datos de las evaluaciones en estado abiertas), un ícono de un tacho (3) que nos permitirá eliminar la evaluación (ver al final de la documentación las condiciones para que una evaluación pueda darse de baja), y un ícono de un candado (4) que nos permitirá reabrir evaluaciones que se encuentren cerradas. Para modificar los datos de una evaluación deberemos clickear en el ícono de la lupa y se nos abrirá la pantalla con los datos de la misma:
Así como en el alta de la evaluación, luego de ingresar los datos damos click al botón Guardar para finalizar la edición.
Baja de una Evaluación
Partimos del listado de evaluaciones de la comisión seleccionada en la pantalla inicial:
Cliquearemos el ícono resaltado, tras lo cual se nos pedirá confirmar la acción:
Después de confirmar, la evaluación será dada de baja.
ACLARACIÓN:
Para poder dar de baja una evaluación se deberán tener en cuenta los siguientes puntos:
- Si la evaluación tiene alumnos (con o sin notas, con o sin resultado cargado) se avisará al usuario que la evaluación tiene alumnos y se consultará por su eliminación.
- No se permitirá eliminar la evaluación si la misma es padre de otra.