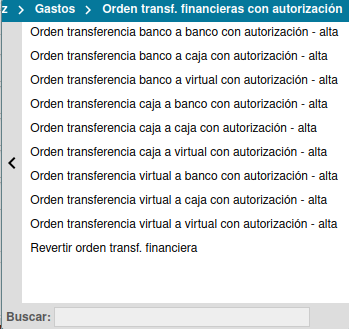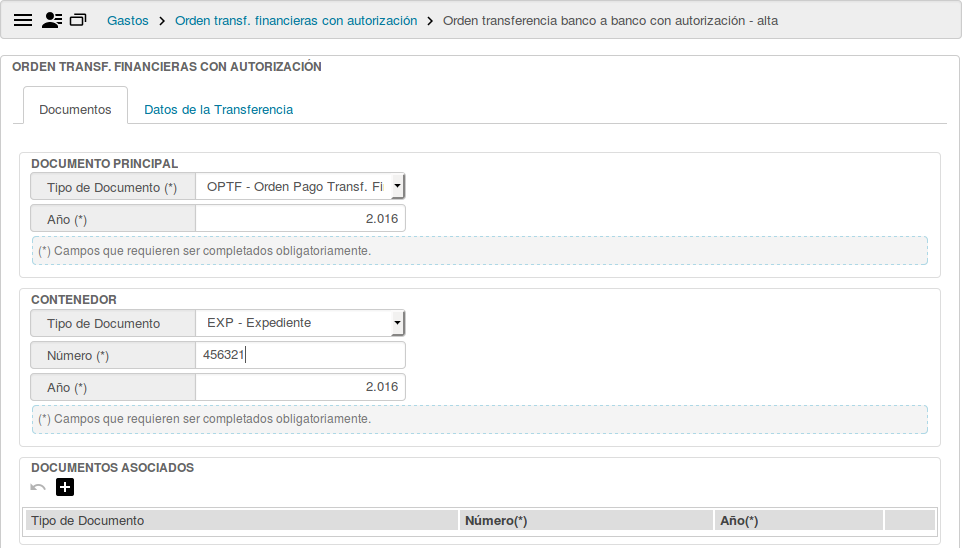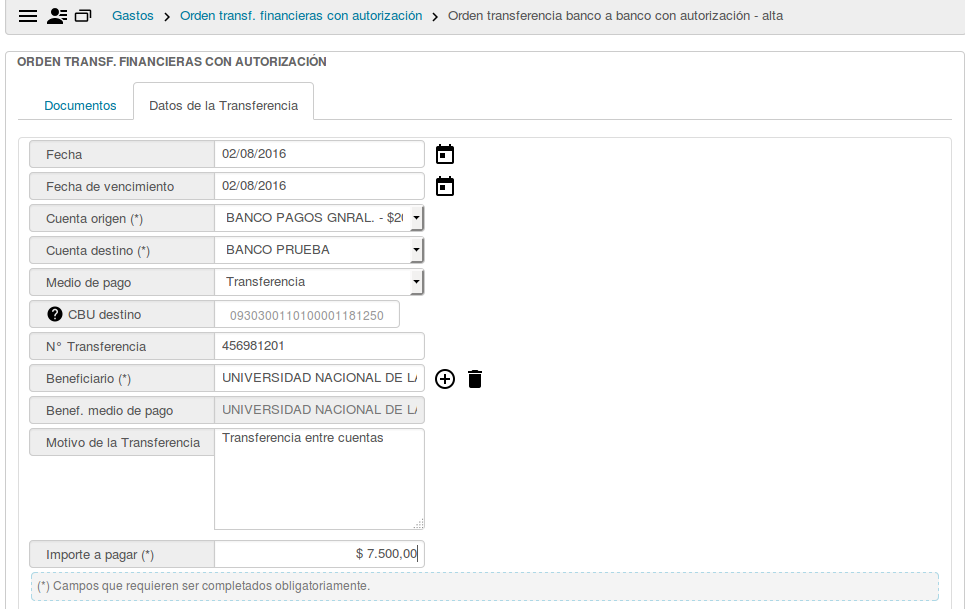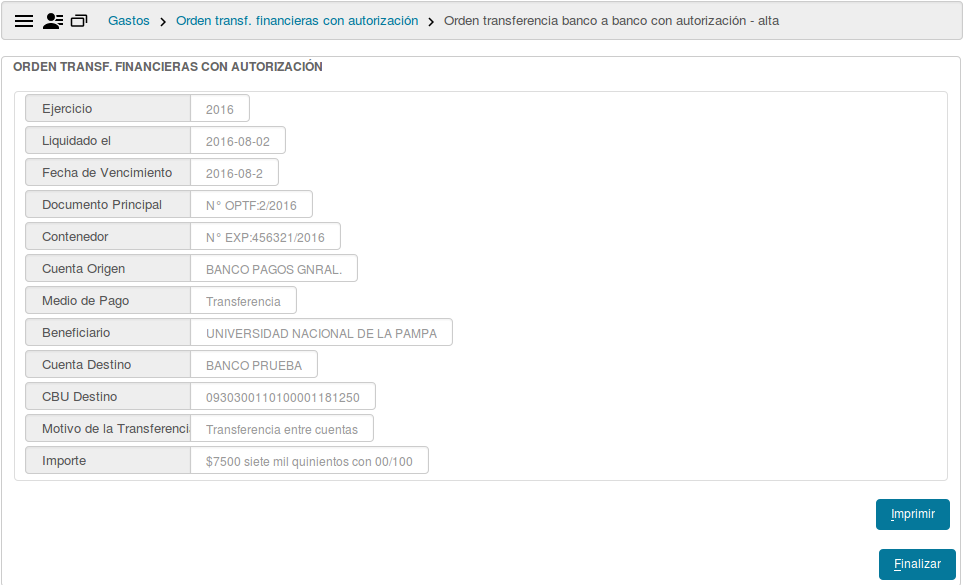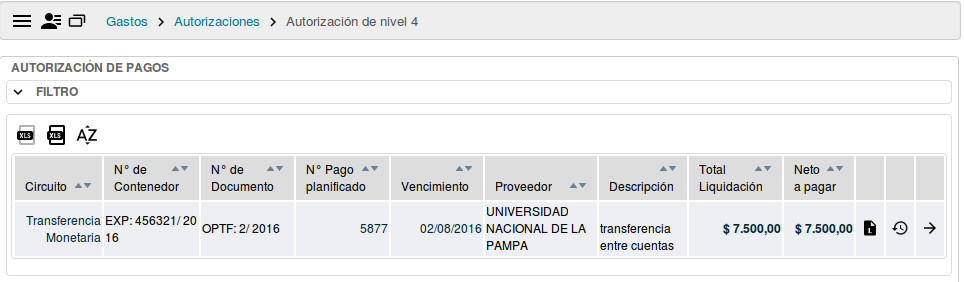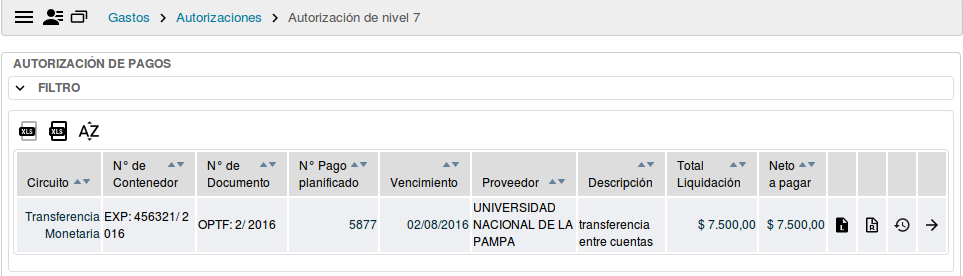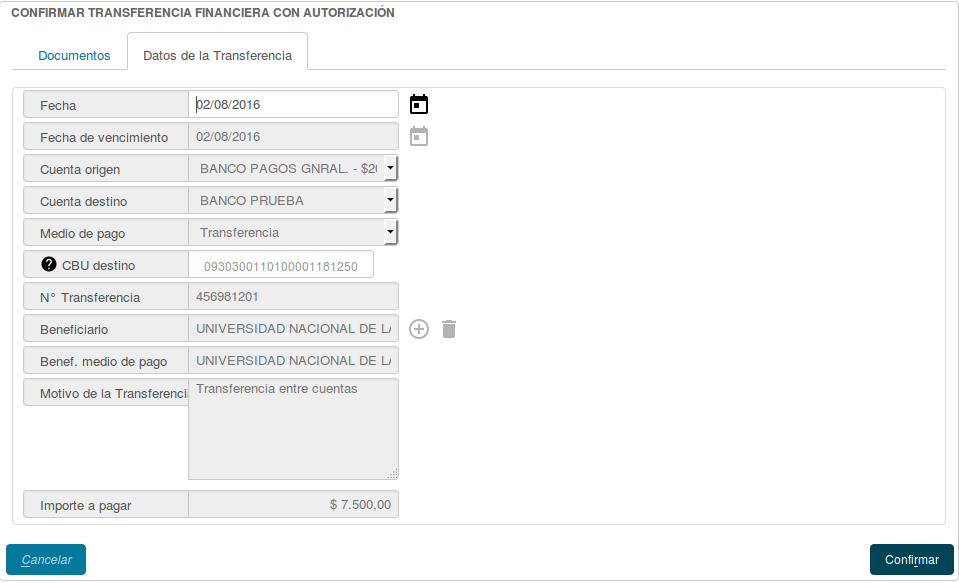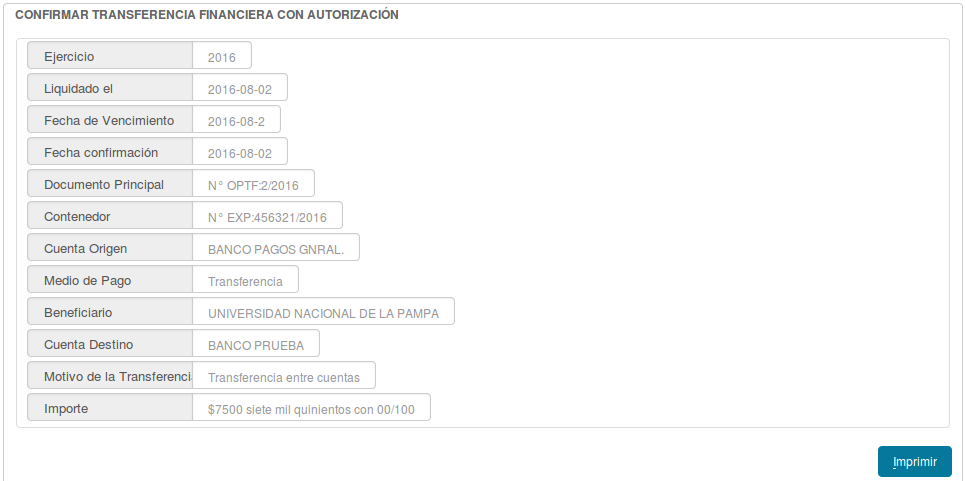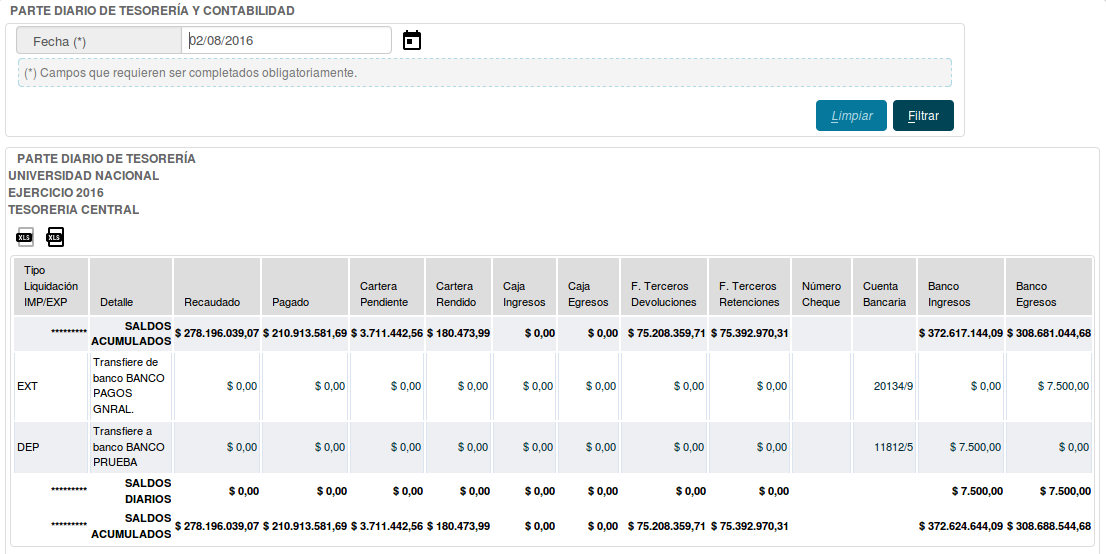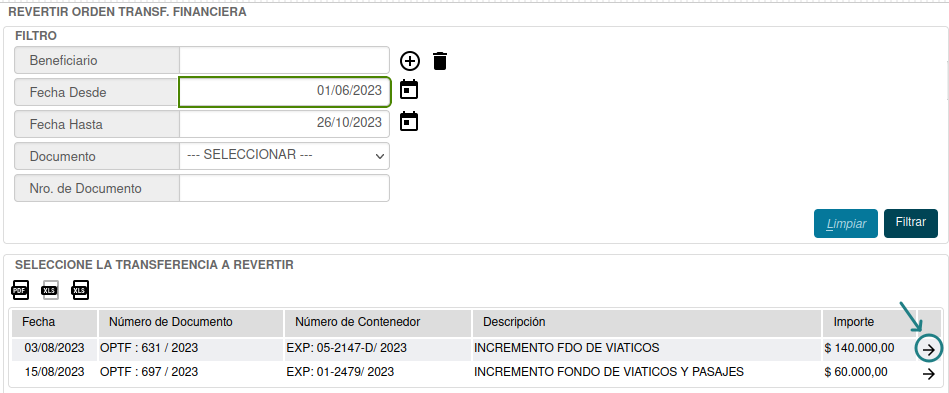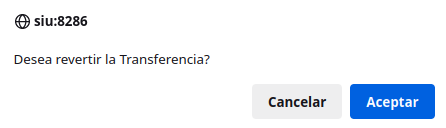SIU-Pilaga/version3.15.0/documentacion de las operaciones/gastos/Orden transf fciera con autoriz
Orden de Transferencia Financiera con Autorización
Ubicación en el Menú: Gastos/Orden transferencia con autorización
En esta operación nos encontraremos con diversas opciones para dar de alta una orden de transferencia fiannciera, como así también la posibilidad de poder revertirla.
Orden de Transferencia banco a banco con Autorización
Ubicación en el Menú: Gastos/Orden transferencia con autorización/ Orden de transferencia banco a banco con autorización-alta
En esta operación se nos presentarán dos pestañas; Documentos y Datos de la Transferencia.
- Documentos:Comenzaremos la operación completando el Documento Principal y el Contenedor, podremos agregar Documentos Asociados presionando
 . Una vez que hayamos completado estos campos, pasaremos a la siguiente pestaña.
. Una vez que hayamos completado estos campos, pasaremos a la siguiente pestaña.
- Datos de la Transferencia: Debemos completar los datos requeridos sobre la transferencia, una vez que hayamos completado la misma presionaremos el botón
 .
.
El sistema presentará un resumen de la operación y podremos imprimir un comprobante de la misma.
Ahora la operación deberá pasar por los diferentes niveles de Autorización, los cuales son configurables. (Por defecto, Nivel 4 y 7.)
Continuaremos en el Módulo de Tesorería, donde debemos confirmar la transferencia.
Ubicación: Tesorería/Operaciones Bancarias/Transferencias Financiera/Confirmar Transferencia Financiera con Autorización
Comenzaremos filtrando por la transferencia que autorizamos en el punto anterior, la podremos seleccionar presionando el botón ![]()
Encontraremos las dos mismas pestañas que en el primer paso, solo que esta vez no permite modificar ningún tipo de dato exceptuando la fecha de la transferencia y los Documentos Asociados. Una vez revisada la información, presionaremos el botón ![]()
El sistema desplegará un resumen de la operación, y tendremos la opción de imprimir un comprobante de la misma.
A modo de revisión, veremos como la operación impactó en el Parte Diario de la Tesorería, generando un ingreso y egreso con el mismo monto.
Revertir orden de transferencia
Ubicación en el Menú: Gastos/Orden transferencia con autorización/Revertir Orden transf. financiera
Esta opción nos permite revertir tanto una orden que esté en nivel 4 de autorización como a desafectar.
Para operar buscaremos el documento a revertir utilizando los filtros disponibles beneficiario, fecha desde, fecha hasta, tipo de documento y/o número de documento. Por defecto el sistema ofrece como fecha desde y hasta la del día, por tanto en caso que se desee buscar una operación con otra fecha es necesario modificarlas o eliminarlas.
Seleccionamos la transferencia deseada del listado obtenido al filtrar presionando ![]() .
.