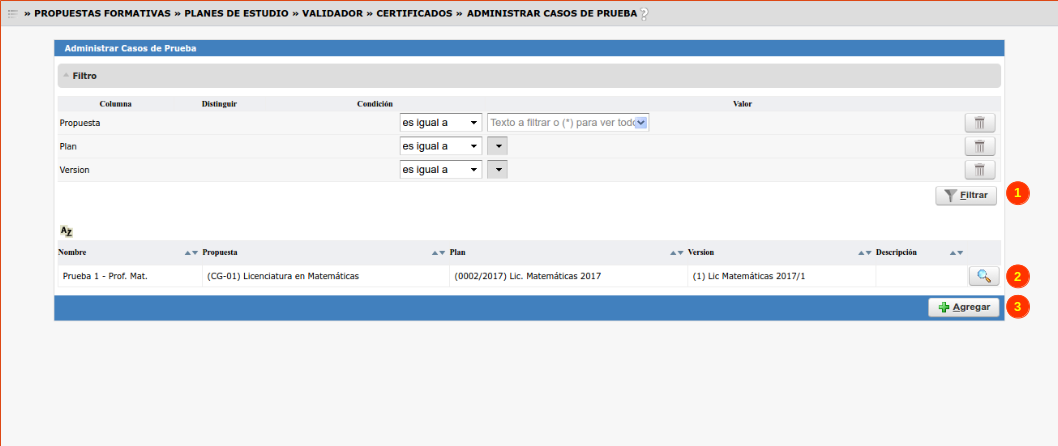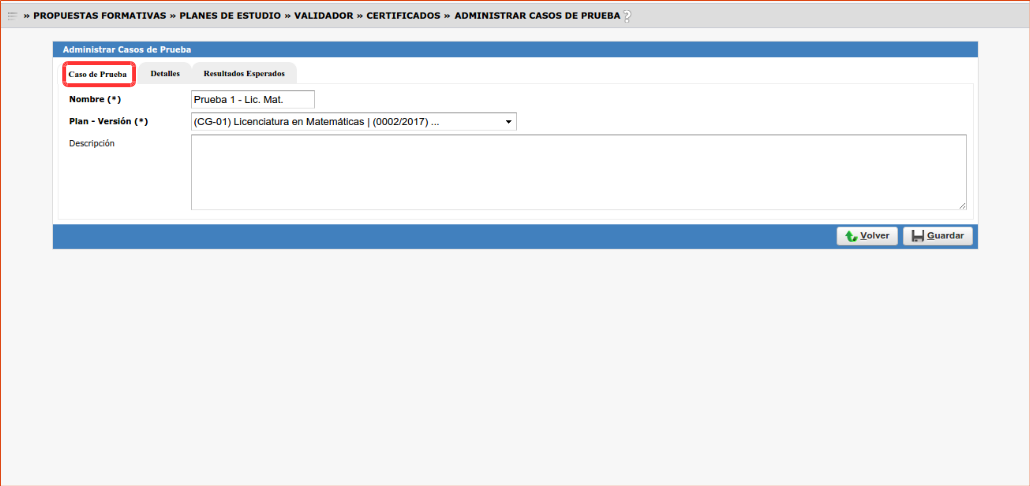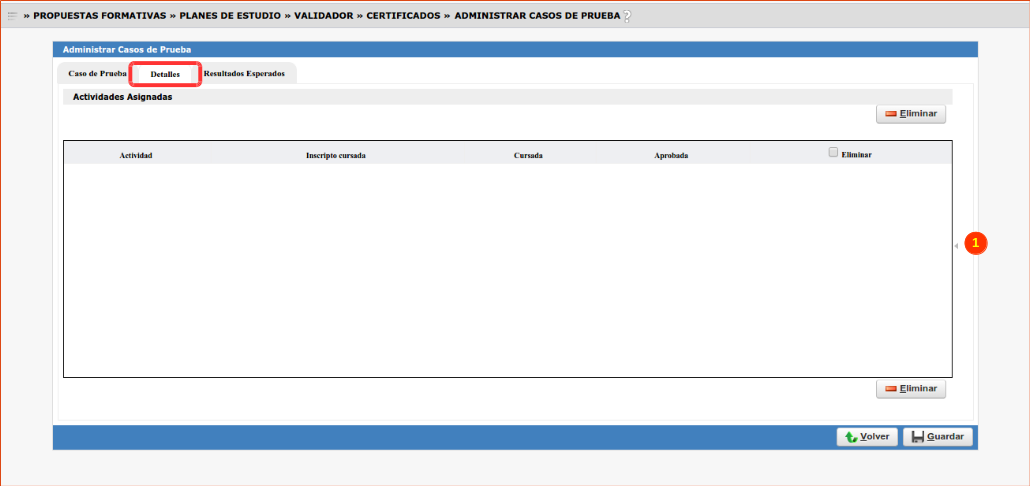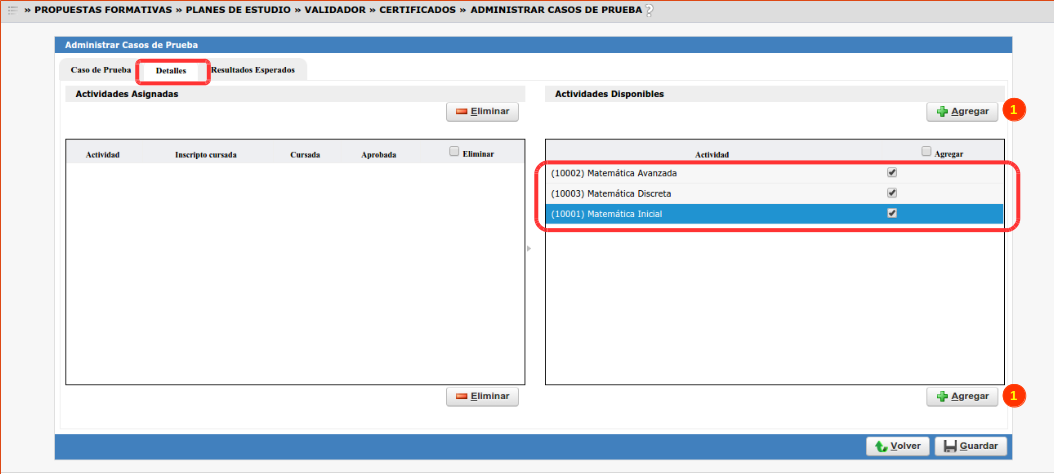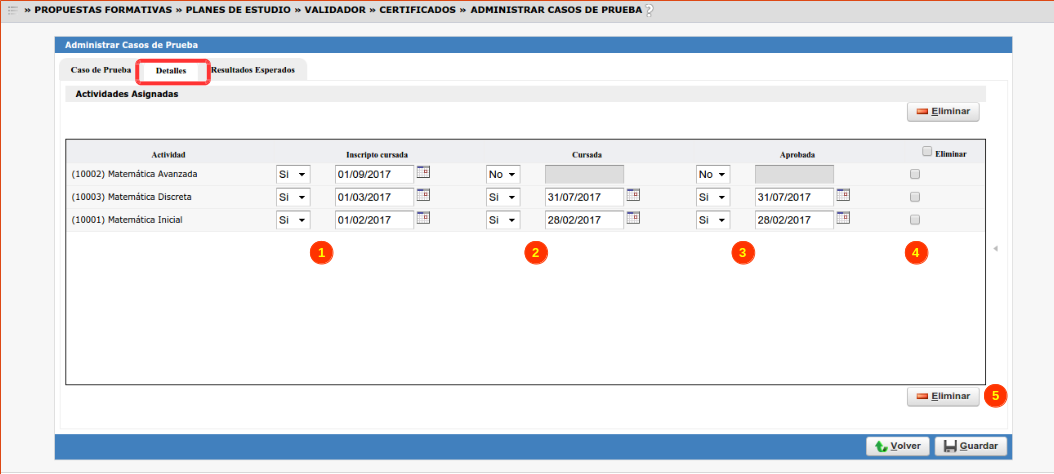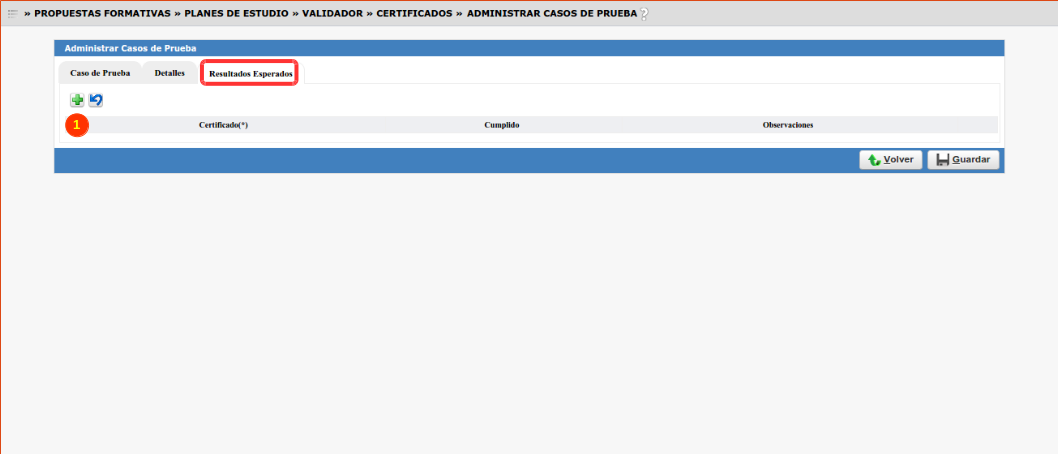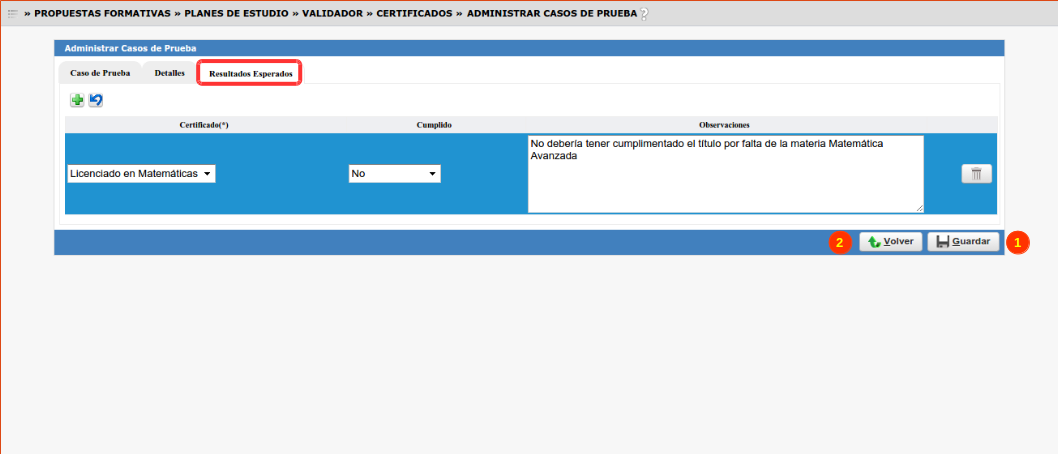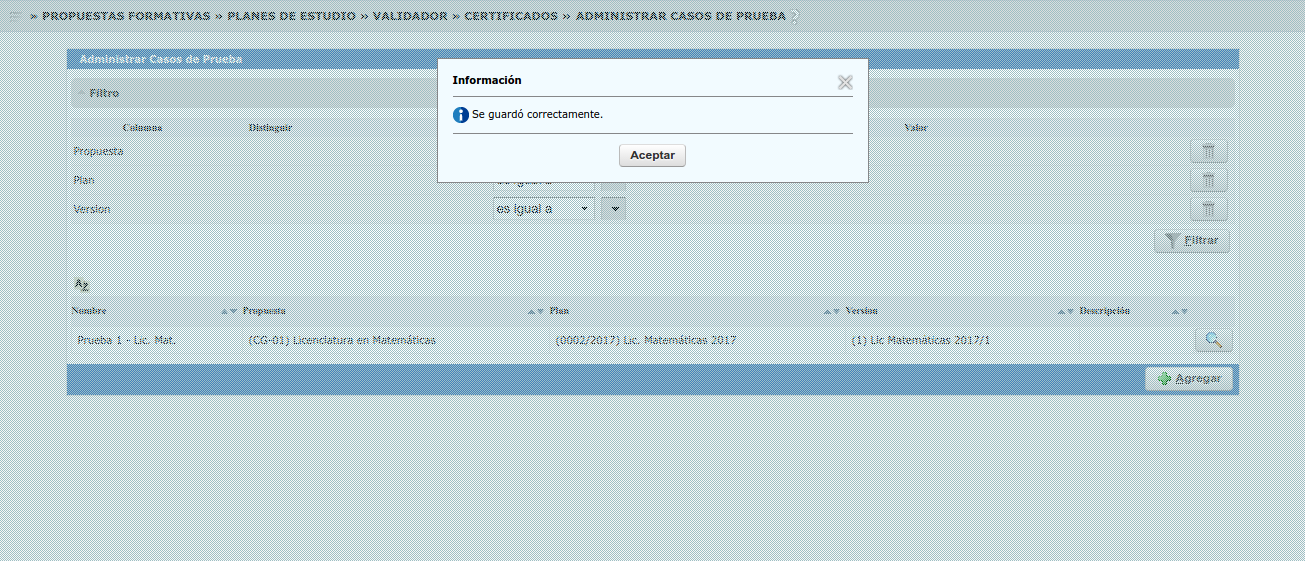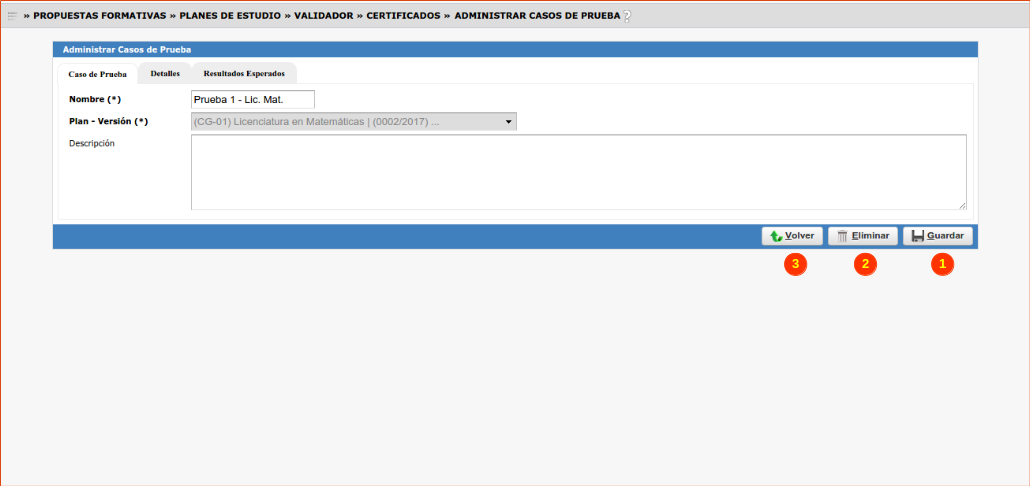SIU-Guarani/Version3.22.0/documentacion de las operaciones/propuestas/administrar casos prueba
Sumario
Administrar Casos de Prueba
Objetivo
Crear los casos de prueba para evaluar que las reglas de cumplimiento de un plan de estudios hayan sido correctamente generadas.
Pre Requisitos
| Campo/Dato | Descripción | Operación |
|---|---|---|
| Plan de Estudio | Deben existir Planes de Estudios para armar sus casos de prueba. No es necesario que los mismos estén activos. | Administrar Planes de Estudio |
Ubicación en el Sistema
Propuestas Formativas » Planes de Estudio » Validador » Certificado » Administrar Casos de Prueba
Pantalla Inicial
Al ingresar a la operación se presenta una pantalla en la cual se pueden visualizar todas los Casos de Prueba registradas en el sistema. Esta pantalla permite filtrar la información a mediante los campos Propuesta, Plan y Versión haciendo clic en el botón Filtrar (1), tal como se muestra en la imagen a continuación:
Mediante esta operación, también podremos Consultar, Modificar o Eliminar (2) o Agregar (3) nuevos Casos de Prueba en el sistema.
Agregar Caso de Prueba
Para agregar un nuevo Caso de Prueba, el sistema mostrará la siguiente pantalla:
En la pestaña Casos de Prueba se deberán completar los datos de identificación del caso. Para ello, se deberán cargar los siguientes datos:
- Nombre *: Nombre del Caso de Prueba.
- Plan - Versión *: Plan-Versión a la cual aplicará el caso de prueba.
- Descripción: Se podrán dejar una descripción del caso de prueba que se esta creando.
Luego, en la pestaña Detalles, se deberá hacer clic en la Flecha (1) a la derecha de la pantalla para desplegar el listado de actividades asociadas al Plan-Versión tal como se muestra a continuación:
Para agregar las actividades al caso de prueba, se deberán tildar desde el listado a la derecha de la pantalla y luego hacer clic en el botón Agregar (1). Inmediatamente, las actividades se incorporarán al listado izquierdo el cual compone el caso de prueba.
Una vez seleccionadas las actividades que compondrán el Caso de Prueba, se deberá determinar el resultado de las mismas tanto para Inscripción a Cursada (1), Cursada (2) y Aprobación (3) tal como se muestra a continuación:
Si se desean eliminar actividades del Caso de Prueba, se deberán tildar (4) y luego hacer clic en Eliminar (5).
Finalmente, se deberá completar la pestaña Resultados esperados, tal como se muestra a continuación:
Primero se deberá hacer clic en el botón Mas (1) para agregar un resultado esperado, el cual se completará de la siguiente manera:
- Certificado *: Se deberá seleccionar el certificado asociado al Plan-Versión del Caso de Prueba que se espera, o no, que se alcance.
- Cumplido: Se deberá indicar, según las condiciones determinadas en la pestaña Detalles, si se cumple o no el cumplimiento para alcanzar el Certificado.
- Observaciones: Se podrán dejar observaciones sobre el caso.
Una vez completados todos los datos, se deberá hacer clic en el botón Guardar (1) para agregar el Caso de Prueba y Volver (2) para abandonar los datos cargados.
Una vez guardado el Caso de Prueba, el sistema mostrará la siguiente pantalla de confirmación:
Consultar, Modificar o Eliminar
A partir de la pantalla de listado de Casos de Prueba, haciendo clic en el botón de la Lupa (2) el sistema mostrará la siguiente pantalla:
De esta manera en la siguiente pantalla se podrán Consultar los datos relacionados a un Caso de Prueba. Asimismo se habilitaran todos los campos que permitirá realizar alguna modificación. Para guardar los cambios, se deberá realizar clic en el botón Guardar (3).
Para borrar el Caso de Prueba, de deberá presionar el botón Eliminar (2).
Si se desea volver a la pantalla anterior, se deberá hacer clic en Volver (1).