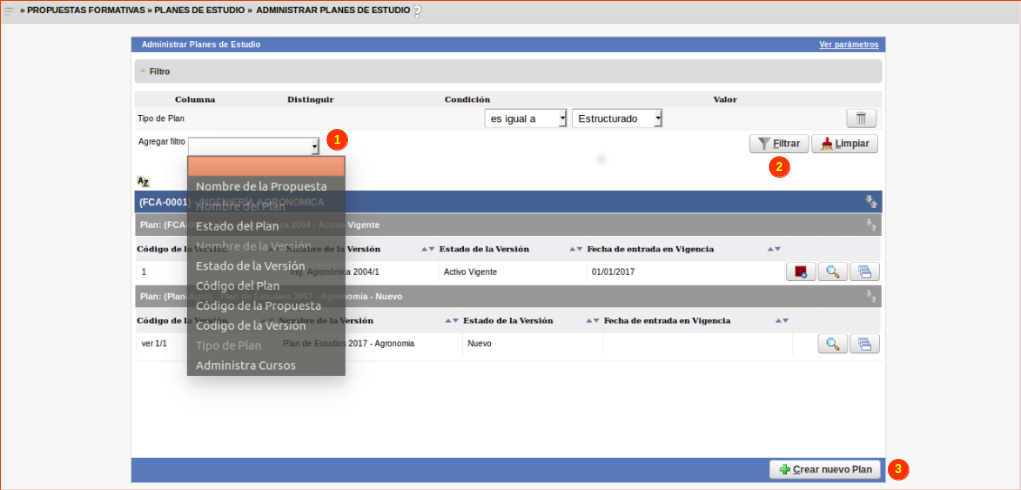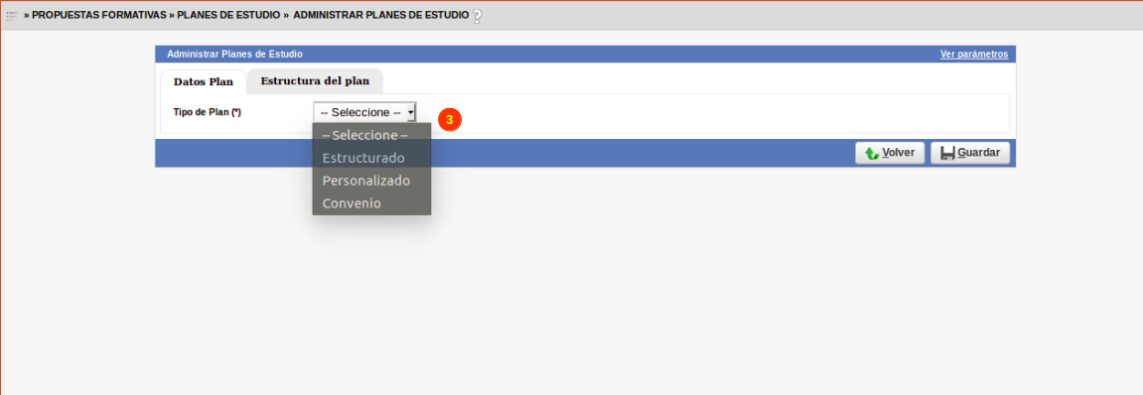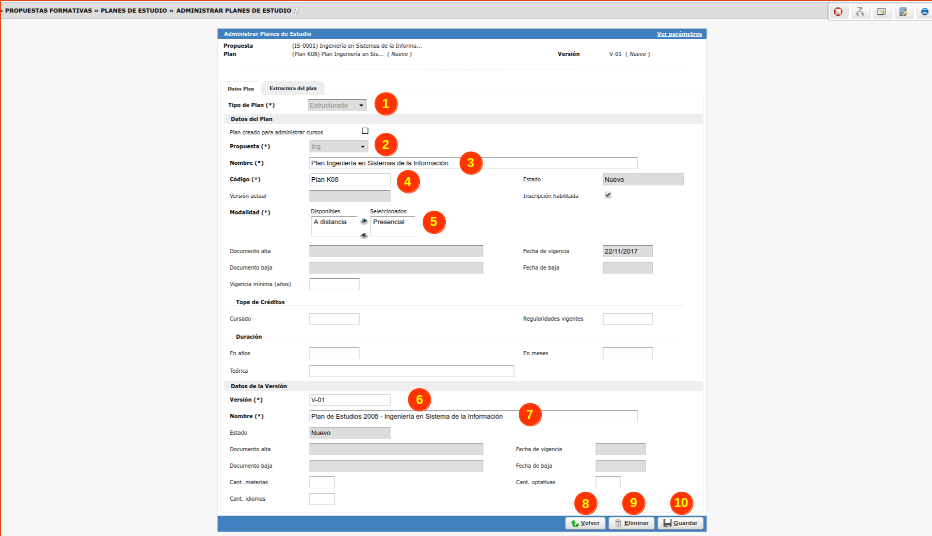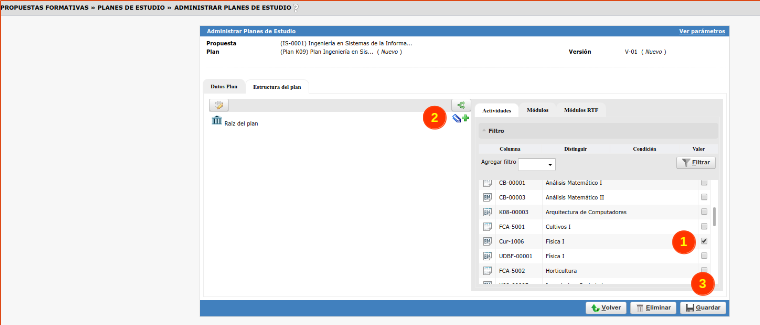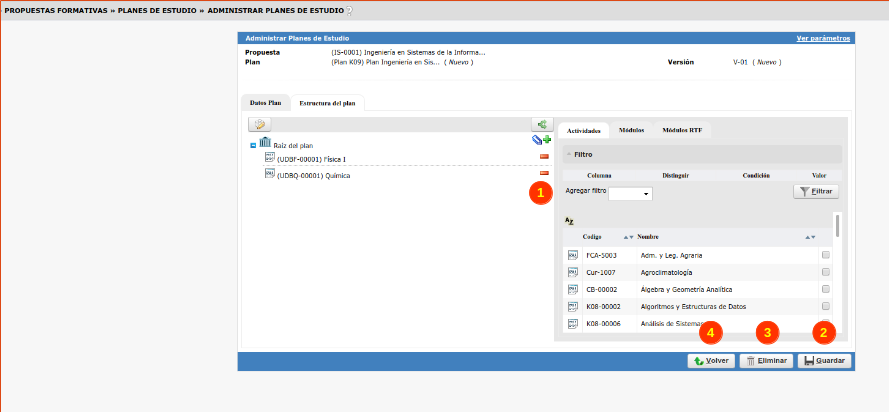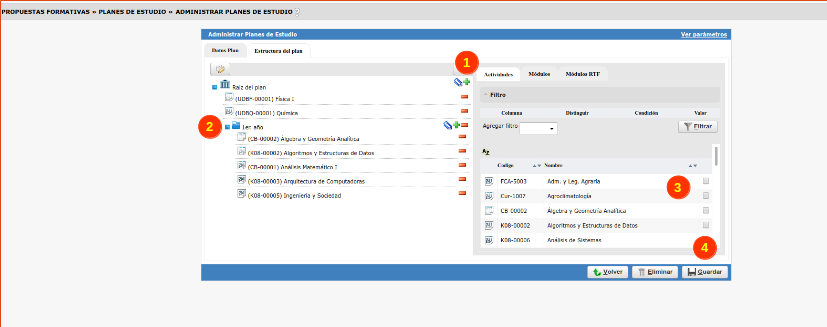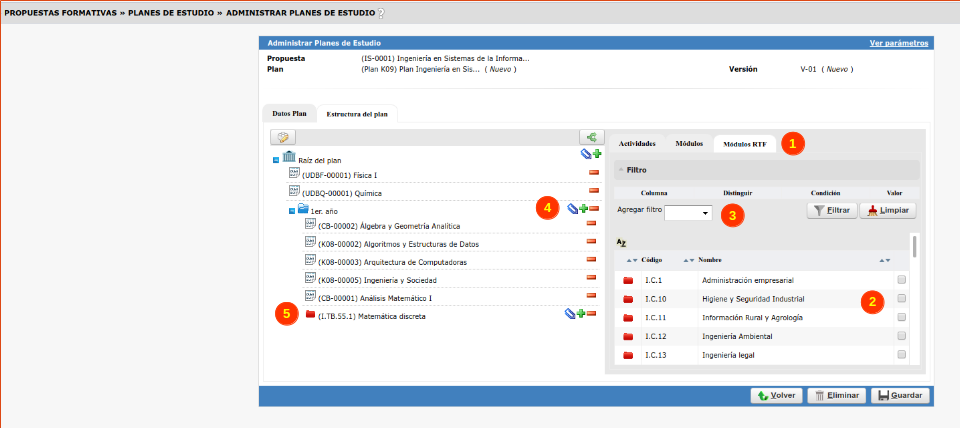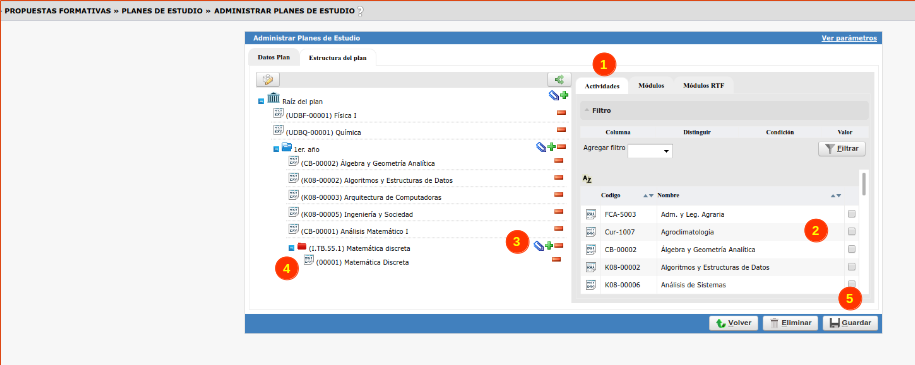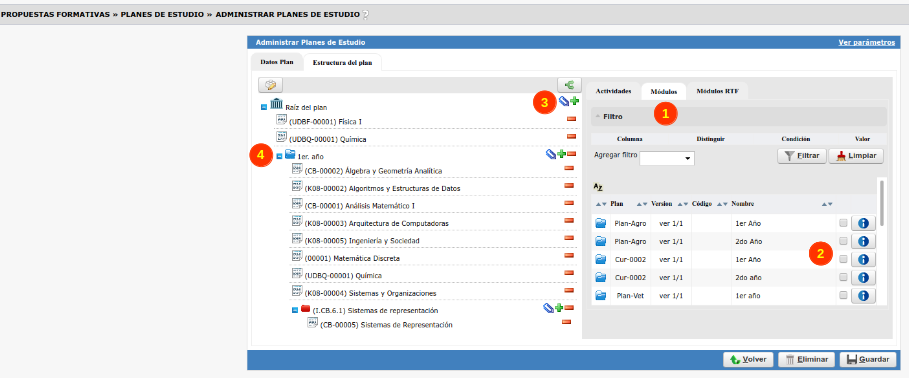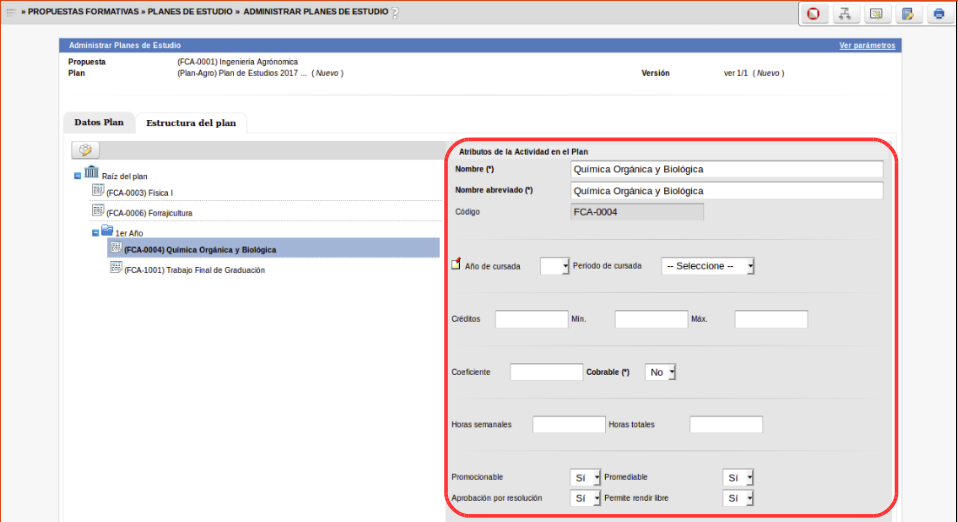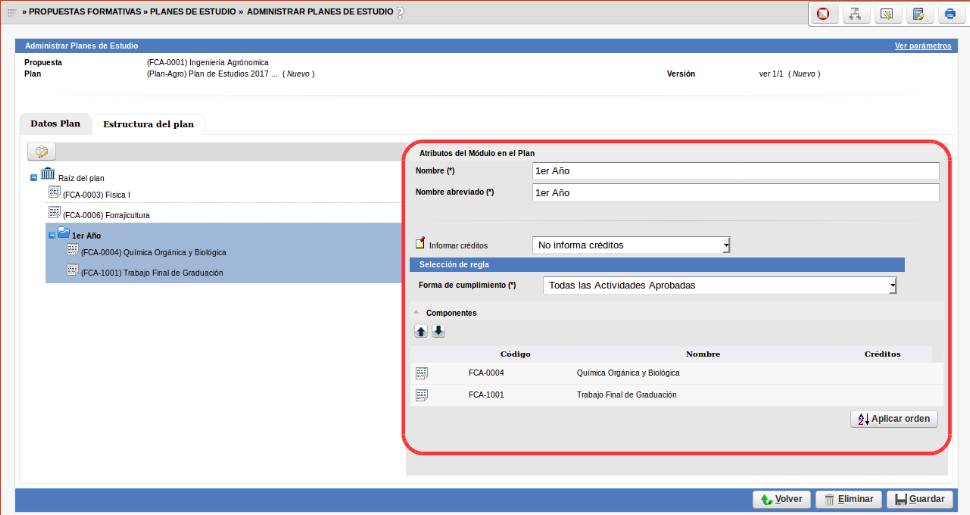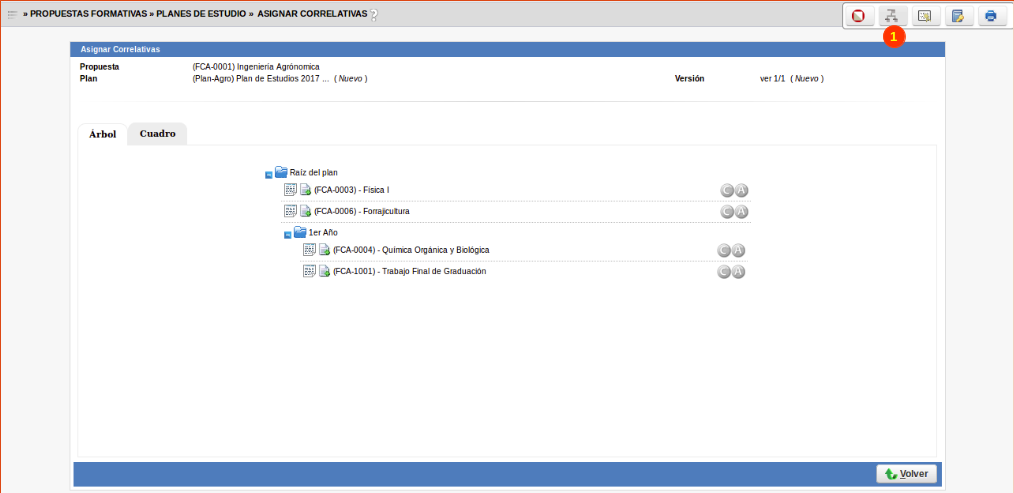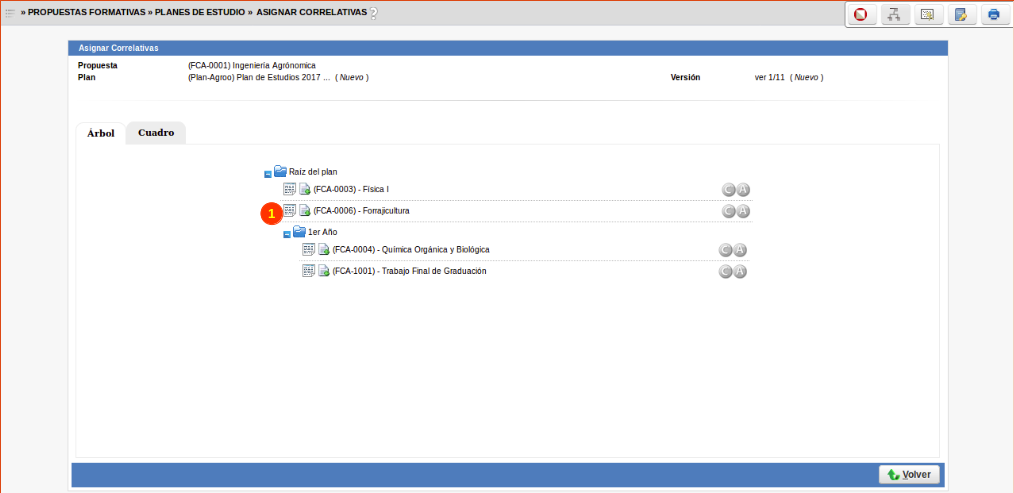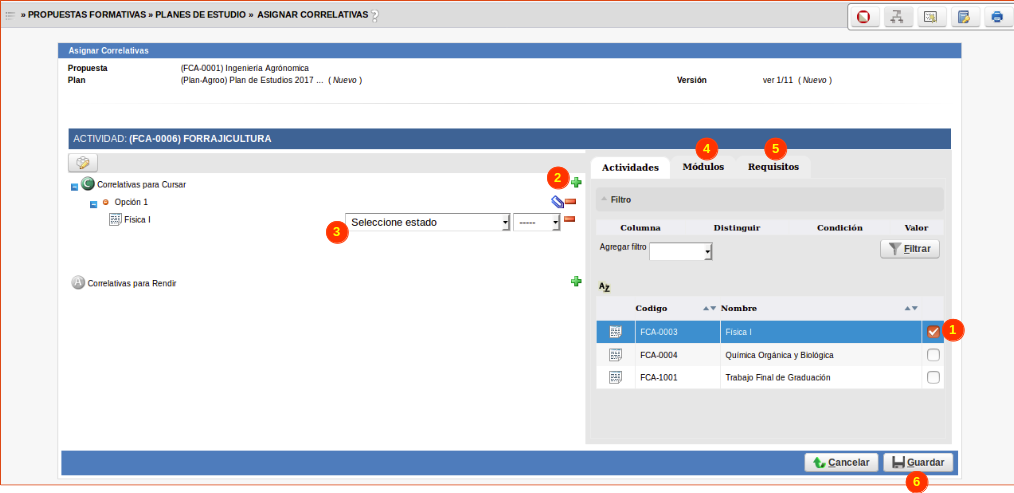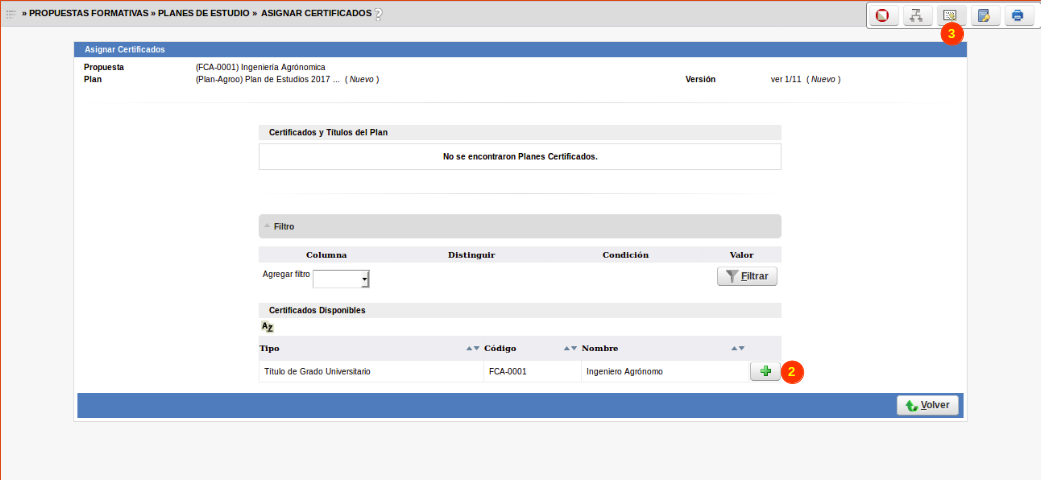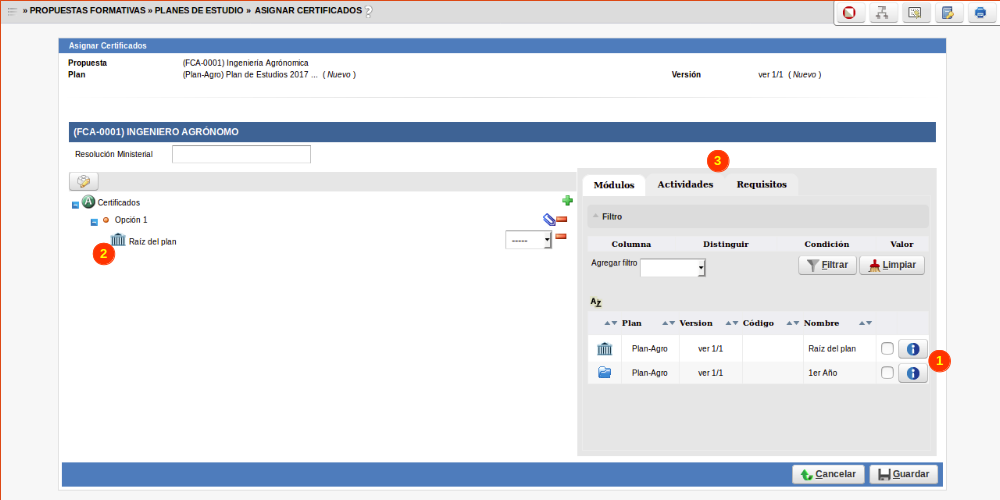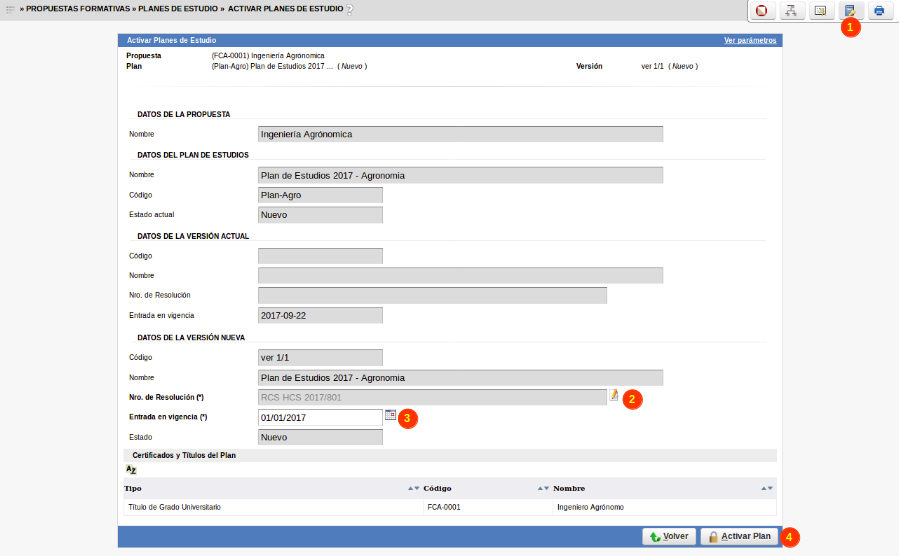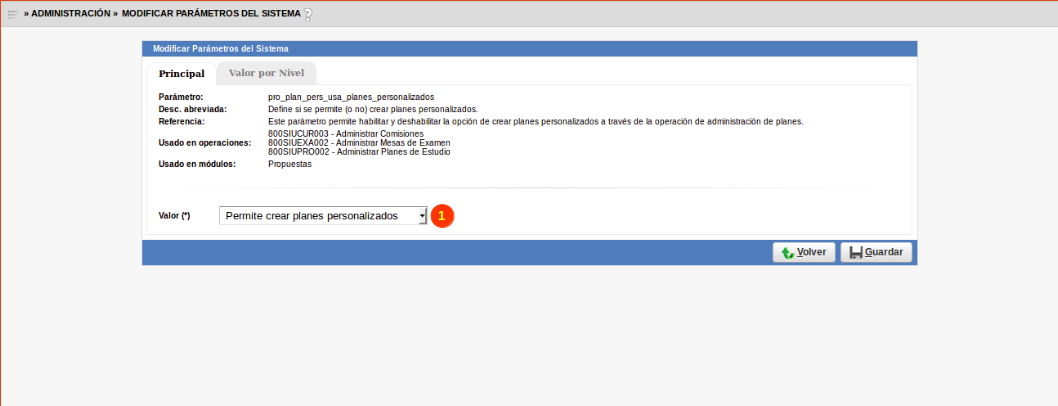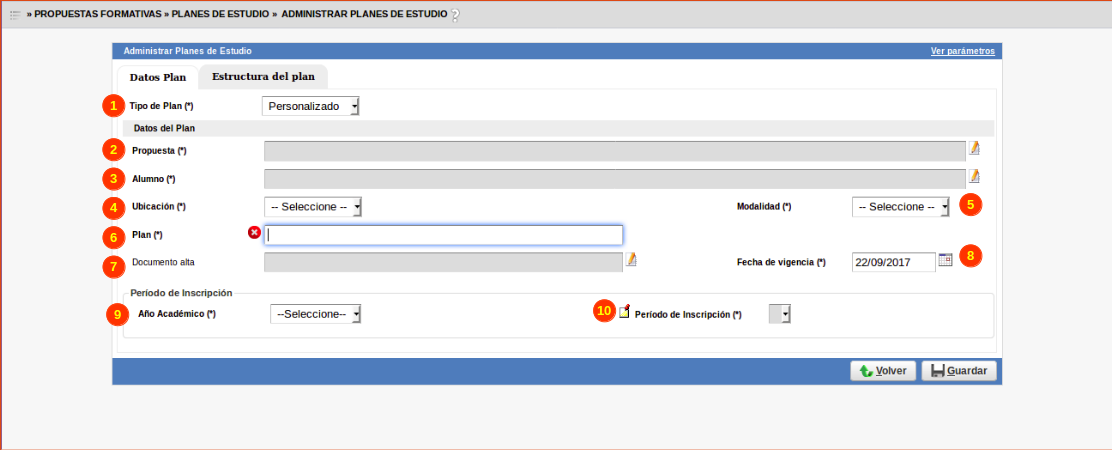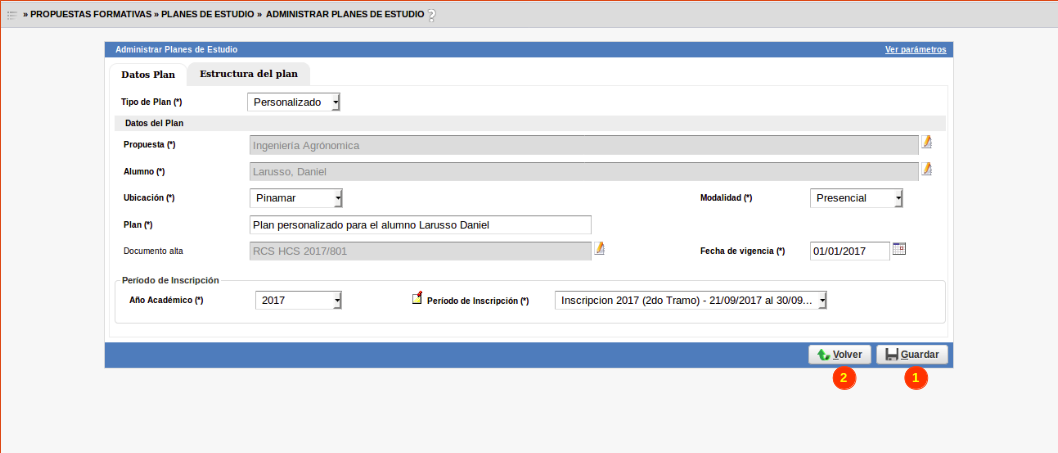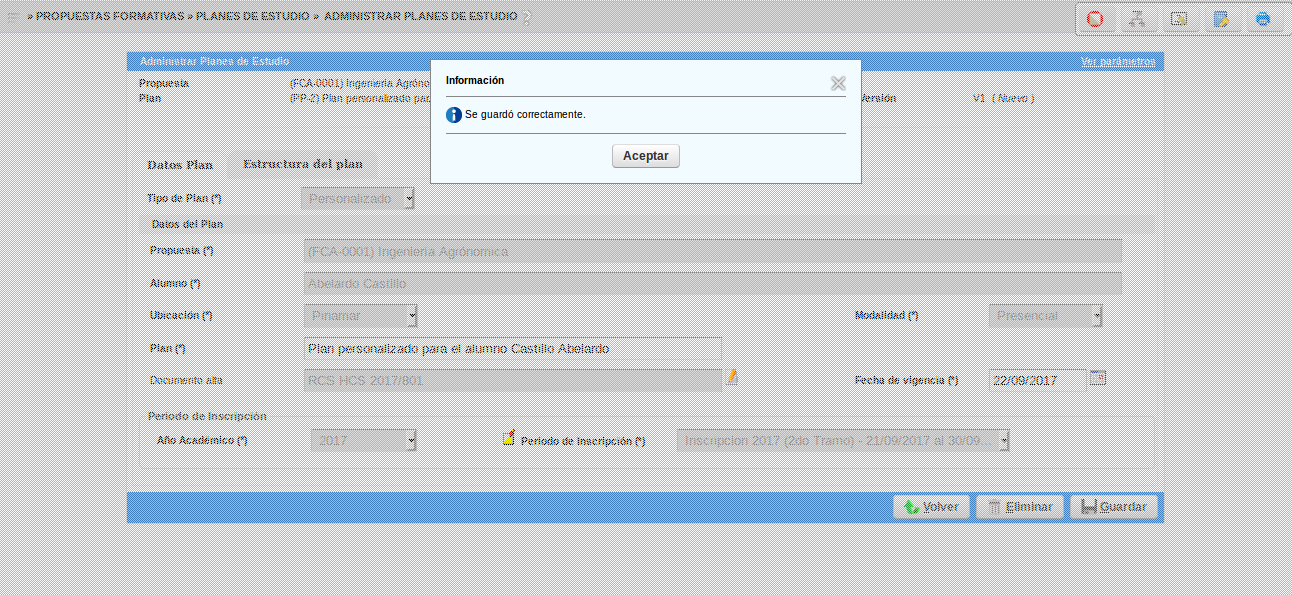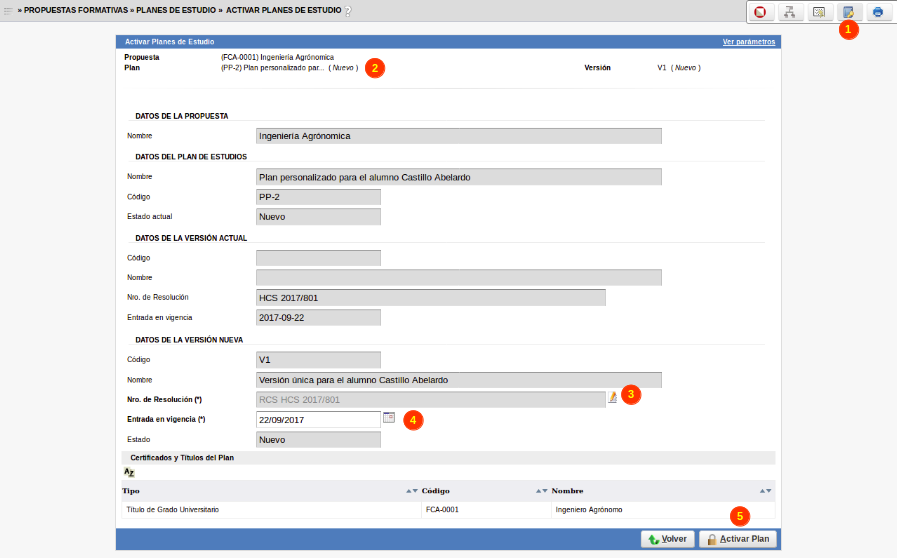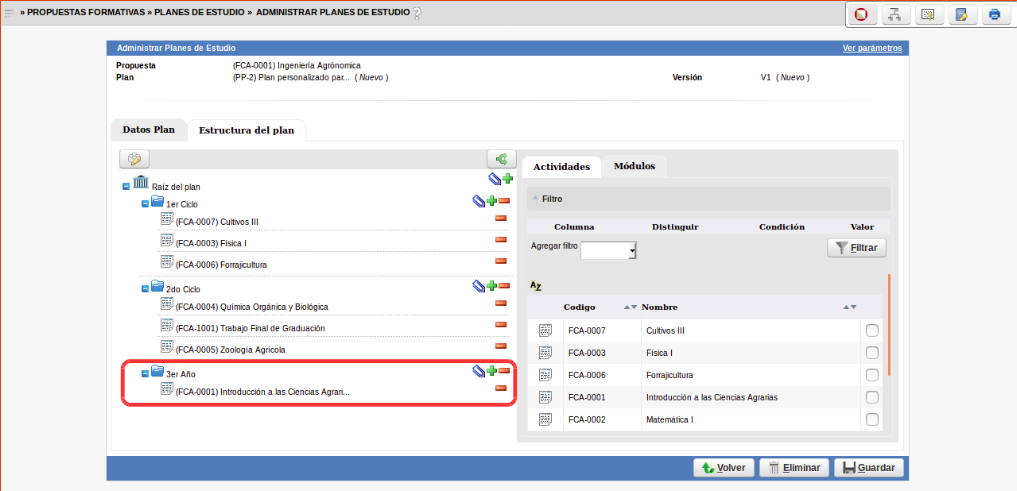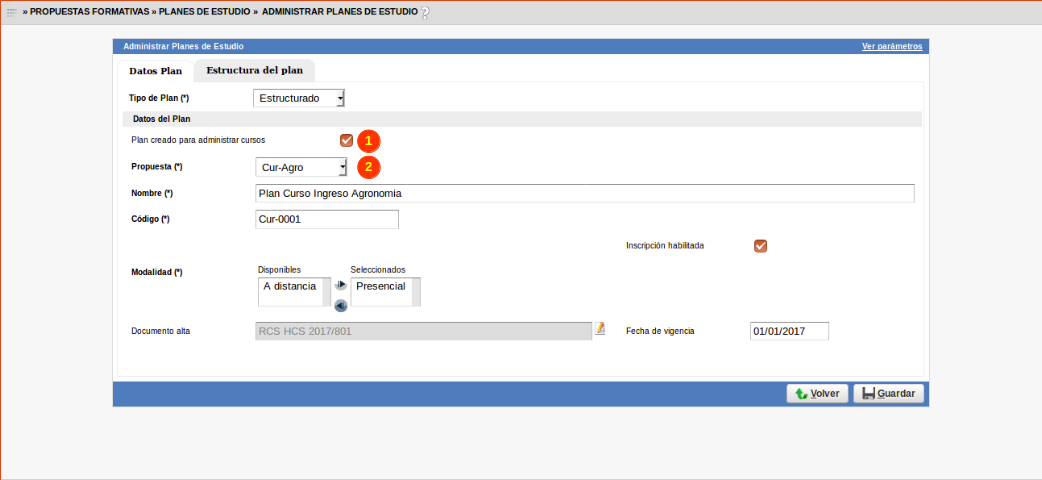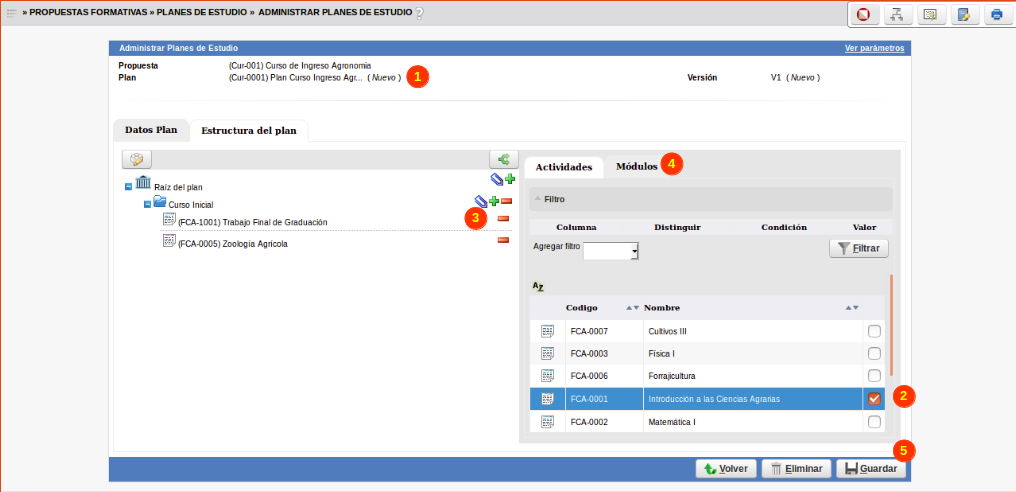SIU-Guarani/Version3.17.0/documentacion de las operaciones/propuestas/planes de estudio
Sumario
Objetivos
Esta operación permite dar de alta y administrar planes de estudio que serán utilizados. Independientemente si es un plan de estudio estructurado, personalizado o de convenio.
Ubicación en el Menú
PROPUESTAS FORMATIVAS >> PLANES DE ESTUDIOS >> ADMINISTRAR PLANES DE ESTUDIOS
Pantalla Principal
Al ingresar a la operación se presenta una pantalla en la cual podemos visualizar todos los Planes de Estudios registrados en el sistema. Esta pantalla permite filtrar la información a través la opción Agregar Filtros (1) mediante los siguientes campos.
- Nombre de la Propuesta.
- Estado del Plan.
- Estado de la Versión.
- Código del Plan.
- Código de la Propuesta.
- Código de la Versión.
- Administra Cursos.
Haciendo clic en el botón Filtrar (2), tal como se muestra en la imagen a continuación.
La opción Crear un Nuevo Plan (3) nos permite cargar un nuevo Plan de Estudios, que observaremos mas abajo.
Alta de un Plan de Estudio
Desde la pantalla principal donde están listados los planes de estudios existentes, presionamos el botón Crear Nuevo Plan.
Se abrirá la siguiente ventana:
en la que debemos seleccionar el tipo de plan a crear, este podrá ser :
- Estructurado
- Personlizado
- Convenio
Observación: Para que aparezca la imagen anterior en el sistema, se deberá configurar el parámetro pro_plan_pers_usa_planes_personalizados con el valor Permite crear planes personalizados . En caso de no tener esta configuración sólo se podrán registrarse planes de estudios de tipo Estructurado.
Administrar un Plan de Estudio Estructurado
Teniendo en cuenta la selección de crear un plan Estructurado, nos aparecerá la siguiente pantalla inferior en la que se observan dos pestañas Datos Plan y Estructura del Plan con campos a completar aquellos campos obligatorios se encuentran referenciados con un (*):
Los campos:
- (1) Indica el tipo de plan en este caso estructurado el que estamos definiendo.
- (2) se indica para que propuesta formativa se define el plan de estudio.
- (3) Se registra el nombre del plan de estudio.
- (4) Se ingresa su correspondiente código.
- (5) Indica el tipo de modalidad, si es Presencial y/o A distancia.
- (6) Indica la versión del plan de estudio.
- (7) Se ingresa el nombre de la versión.
Los botones:
- Volver (8) : cancela la operación y vuelve a la pantalla anterior.
- Eliminar (9) : elimina el plan de estudio con el que se esta operando y vuelve a la pantalla anterior
- Guardar (10) : guarda los cambios realizados.
Al hacer clic en la pestaña Estructura del plan , se podrá observar la siguiente imagen:
Para configurar la estructura de un plan de estudio presionamos en el icono (1) nos llevará a la siguiente pantalla.
Configuración del Plan de estudio Estructurado
Se despliega una pantalla dividida en dos partes, del lado izquierdo se mostrará la estructura propiamente dicha que tendrá el plan de estudio, mientras que a la derecha se observan tres pestañas:
Actividades: Se listan todas las actividades que se registraron en el sistema.
Módulos : Se listan todos los módulos que se generaron.
Módulos RTF (Reconocimiento de Trayecto Formativo): Se encuentra un listado de Módulos RTF.
Este conjunto de datos serán utilizados para darle forma al plan de estudio.
Se van a agregar dos actividades a la raíz del plan a modo de ejemplo:
Teniendo en cuenta la pantalla superior, a la derecha de la misma habiendo seleccionado la pestaña Actividades existen checkbox (1) esto nos permitirá ir seleccionando las actividades que se listan las cuales formaran parte del plan de estudio,
luego haciendo clic en el icono azul (2) se agregan al módulo del plan, en este caso a la raíz del plan, dado que no existen módulos adicionales.
Al presionar guardar (3) quedarán registradas en el plan las actividades.
Como puede visualizarse en la imagen de arriba las actividades ya fueron agregadas al plan.
Los botones:
Guardar: guarda los cambios realizados en el plan.
Eliminar: elimina todos los datos ingresados hasta el momento.
Volver: vuelve a la pantalla anterior y si se hicieron cambios no los guarda.
Al presionar el icono rojo (1) permite quitar la actividad.
Para agregar un nuevo módulo al plan. Presionamos sobre el icono del signo (+) (1), a continuación se despliega una ventana donde se deberá ingresar el nombre del módulo, luego click en el botón aceptar y se agregará el módulo (2) a la propuesta, como se muestra en la imagen.
Una vez creado el módulo agregamos Actividades al mismo, seleccionando del listado (3) y agregando aquellas que se deseen y a continuación guardamos los cambios (4).
Para agregar un módulo de tipo RTF posicionados en la pestaña módulo RTF (1) del lado derecho de la ventana, seleccionamos el módulo de interés (2), se puede realizar la búsqueda por el Código o Nombre (3) aplicando el filtro, luego presionando sobre el icono azul (4) para agregarlo a la propuesta (5) como se visualiza en la siguiente imagen.
Para agregar una actividad al módulo RTF posicionados en la pestaña Actividad (1), seleccionamos la actividad (2) que se desea, luego presionando sobre el icono azul (3) para agregar la actividad al módulo finalmente guardamos los cambios (4). En la imagen continua se muestra lo que se ha detallado anteriormente.
Para agregar un módulo que ya ha sido generado; desde la pestaña Módulo (1) seleccionamos el módulo que deseamos (2), luego presionamos sobre el icono azul (3) para agregar el módulo al plan, se observa en la imagen siguiente que el módulo se ha agregado (4) e incluye todas las actividades y módulo que tenía asociado a continuación guardamos los cambios.
Muchas de las acciones son comunes a las que pueden realizarse sobre los planes estructurados, como ser:
- Editar y modificar las propiedades de las Actividades:
- Editar y modificar las propiedades propias del Módulo:
Asignar Correlativas
El siguiente paso es crear las Correlativas para Cursar y Rendir sobre las Actividades del plan. Esto se realiza haciendo clic en el botón ubicado
arriba a la derecha como se visualiza en la imagen siguiente (1).
Al hacer clic se despliega la siguiente pantalla:
Observando la pantalla inferior, la opcion (1) nos permitirá establecer las configuraciones en relación a las correlativas de la actividad:
Haciendo clic en la opcion (1) nos aparecerá la siguiente pantalla inferior:
Observando la pantalla superior: en la sección inferior derecha, observamos el listado de actividades a seleccionar, la opción (1) nos permitirá seleccionar una o mas actividades, para luego insertarlas mediante la opcion + (2) en las opciones de Correlativas para cursar o Correlativas para Rendir.
La descripción Correlativas para cursar y Correlativas para Rendir esta relacionado a las actividades o módulos de actividades que el alumno debe cumplir para poder cursar y/o rendir la actividad que se esta configurando, teniendo en cuenta el estado que se defina opcion (3) que pueden ser :
- Regularizada
- Cursada Simultanea
- Aprobada
- Regularizada o Cursada Simultanea
- Inscripto a Examen
De la misma manera que se realizo la configuración de correlatividad mediante la selección de actividades, también se podría seleccionar todo un modulo de actividades mediante la opción (3), de la misma manera se podrá incorporar el cumplimiento de algún requisito (5) en caso que se requiera.
Asignar Certificados
Pantalla Inicial: El próximo paso es asignar al plan un Certificado (2).
Teniendo en cuenta la pantalla Inferior, se debe configurar la manera en que el alumno dispondra del certificado. El mismo se otorgara cuando el alumno apruebe todas las materias o un porcentaje de las mismas, esto es igual a como se administra con los planes estructurados. Al seleccionar el Certificado, posteriormente se seleccionan las Actividades, Módulos y Requisitos (3) que deben cumplirse para otorgarse el mismo.
Activar un Plan Esctructurado
Haciendo clic en la opción Activar Planes de estudio (1), observaremos la siguiente pantalla
Donde los datos a ingresar son el Nro. de Resolución (2) y la entrada en vigencia (3) que tendrá el plan de estudio. Una vez definido los campos y verificado todo las configuraciones establecidas anteriormente, proseguimos a activar el mismo plan.
Una vez Activado el plan de estudio, no se podrán realizar modificaciones en relación a la estructura del plan de estudio.
Video Interactivo Planes de Estudios Estructurado
Planes Personalizados
Objetivo
Permitir crear un plan por persona para una propuesta determinada que puede ir adaptándose a lo largo de su ciclo de vida.
Pre-Requisitos
Para poder dar de alta un Plan Personalizado lo primero que debe hacerse es setear el parámetro "pro_plan_pers_usa_planes_personalizados" con el valor "Permite
crear planes personalizados" como se visualiza debajo en la imagen siguiente:
Plan de Estudio Personalizado
Teniendo en cuenta la pantalla anterior, al hacer seleccionar la opción Personalizado observamos la siguiente pantalla inferior , en la que debemos ingresar una serie de datos obligatorios que están referenciados con un (*):
| Campo | Descripción |
|---|---|
| Tipo de Plan (1) | Se visualiza el tipo de plan que se esta dando de alta. Puede modificarse el tipo de plan a crear y automáticamente los campos a mostrarse variarán. |
| Propuesta (2) | Indicar la propuesta a la cual se va a asociar el plan personalizado. |
| Alumno (3) | Buscar y seleccionar el alumno para el cual se esta generando el plan. Este es un dato distintivo en los planes personalizados, el plan se genera sobre un alumno en particular además de ser sobre una propuesta determinada. |
| Ubicación (4) | Seleccionar una ubicación donde estará disponible el plan. |
| Modalidad (5) | Seleccionar la modalidad de cursada del plan, puede ser "A distancia" o "Presencial". |
| Plan (6) | Indicar el nombre del plan, por defecto el sistema mostrará un nombre asociado al alumno para el cual se está creando, este nombre puede ser modificado. |
| Documento alta (7) | Se podrá cargar un documento que respaldará la creación del plan personalizado. Es un campo no obligatorio. |
| Fecha de vigencia (8) | Indicar la fecha en la cual el plan entrará en vigencia. |
| Año Académico (9) | Seleccionar el año académico para el cual se genera el plan. |
| Período de inscripción (10) | Seleccionar el período de inscripción sobre el año académico seleccionado para poder inscribirse al plan personalizado. |
Luego de completar la información obligatoria del formulario de la solapa Datos del Plan, podemos Guardar (1) el alta parcialmente y luego continuar con la carga de
información en la pestaña Estructura del plan.
Presionamos en Guardar (1) y el sistema nos confirmará el alta del registro:
El botón Volver(2) vuelve a la pantalla anterior.
Ahora desde la solapa Estructura del plan vamos a cargar las Actividades/Módulos que lo conformarán.
- Se podrá agregar cualquier actividad sin tener en cuenta ninguna condición.
- Se podrán modificar todos los atributos de las actividades incluidas en dicho plan.
- Se podrán modificar los atributos de los módulos que se agreguen en dicho plan.
Activar un Plan Personalizado
El próximo paso es Activar 'el plan personalizado (2), para esto hacemos clic en el botón ubicado arriba a la derecha Opcion (1) como se indica en la imagen siguiente.
Al hacer clic aparece esta pantalla:
Los datos a completar como se recuadran en rojo son:
- Nro. de resolución (3): resolución que avala el plan.
- Entrada en vigencia (4): fecha a partir de la cuál el plan entrará en vigencia
Para finalizar presionamos en el botón "Activar Plan"
Luego, podría imprimirse el plan generado.
Importante: Los planes personalizados poseen una Única Versión.
Modificar un Plan Personalizado
Una diferencia muy importante con los planes estructurados, es que en los planes personalizados pueden eliminarse/agregarse Actividades/Módulos
luego de que el plan haya sido activado; como así también modificar la estructura ya existente.
A continuación a modo ejemplo se muestra como puede agregarse una nueva Actividad en la raíz del plan luego de haberse activado:
En los casos que queramos eliminar una Actividad exceptuando que el plan este dado de BAJA, deben considerarse lo siguiente para el alumno:
- No se puede sacar la actividad del plan si el alumno ya tiene actuación académica, ya sea: esta en acta abierta o cerrada de examen, cursada o
promoción o bien estar inscripto a mesa o comisión.
- No se puede quitar una actividad si la misma está asociada a un certificado del plan.
Se queremos modificar las correlativas exceptuando los dados de BAJA, se debe considerar lo siguiente:
- Si la actividad está cursada no se deben poder modificar las correlativas de cursado.
- Si la actividad está aprobada no se deben poder modificar las correlativas de esa actividad.
Eliminar un plan personalizado
Solo se podrán eliminar planes en estado "NUEVO". Si el plan esta activo (Vigente o No Vigente) no se mostrará el botón Eliminar.
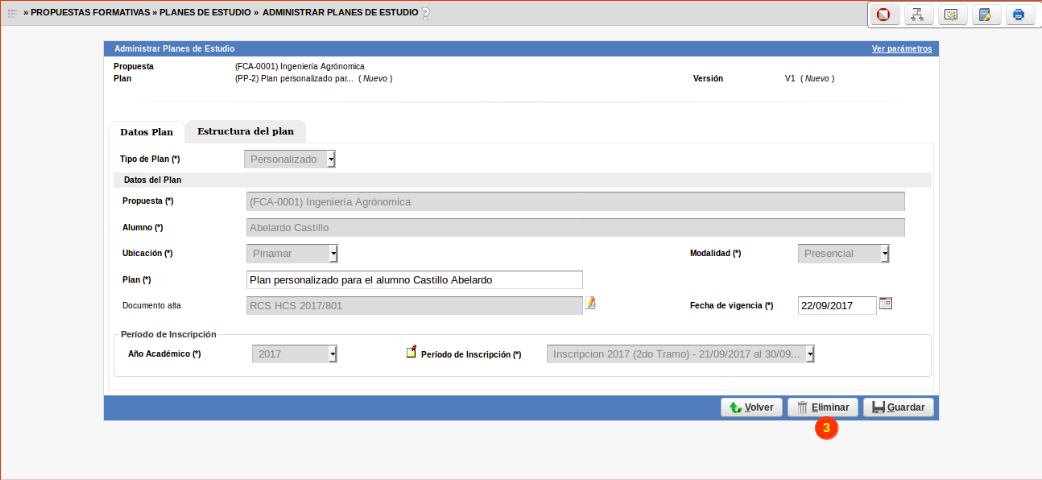
Al hacer clic en el botón Eliminar (3) daremos de baja el plan.
Si el usuario acepta, se deben eliminar todas las matrices que el plan tiene asociadas (siempre hablando de un plan en estado "NUEVO").
Para un plan personalizado, la operación también deberá:
Controlar que el alumno no tenga asociada historia académica (para validar esto se deberá ejecutar el control fijo Verificar Historia Académica), en
cuyo caso no se podrá eliminar el plan pero si se podrá darlo de baja.
Si el alumno tiene HA se deberá:
- Pasar a Pasivo al alumno.
- Dar de baja el plan.
Cuando crear un Plan Personalizado
Los planes personalizados pueden aplicar/utilizarse en propuestas formativas a nivel postgrado, maestrías, doctorados, especializaciones.
Son planes únicos para un alumno; a los cuales luego de ser activados como se mencionó antes pueden agregarse actividades, módulos y certificados;
modificar su contenido.
Se utilizan para un tramo curricular de un alumno que necesite/quiere especializarse en una rama de una determinada propuesta.
Personalizado vs Convenio
La estructura de un plan personalizado y por Convenio es la misma, la diferencia radica en que para un plan por Convenio se necesita como dato
obligatorio en el alta cargar el Convenio al cual hace referencia.
El documento de alta (del plan personalizado) será la resolución del convenio. También, la fecha de alta (del convenio) se utilizará como la fecha
de entrada en vigencia del plan.
Los planes de estudio tipo Convenio se utilizarán en aquellos casos donde los alumnos tenga una carrera previa en otra Universidad con la cual la
institución tenga algún convenio creado que habiliten al alumno a cursar con beneficios.
Plan de Estudio Tipo Curso
Pre Requisitos
Se debe contar con una propuesta de tipo curso. Desde la operación Administrar Propuestas Formativas podremos dar de alta una propuesta de Tipos curso.
Pantalla Principal
Para poder dar de alta un Plan de Estudio de tipo Curso, debe chequearse la opción Plan creado para administrar cursos (1), de esta manera solo serán
visualizadas las propuestas de tipo Curso (2) existentes en el sistema (no asociadas a otro plan).
Una vez tildada la opción mencionada anteriormente la lista de datos a cargar será menos; los datos obligatorios para el alta del plan de estudio, como se muestra
en la pantalla siguiente son:
- Propuesta: seleccionar la propuesta tipo curso generada (2).
- Nombre: nombre del plan de estudio.
- Código: código a asignar al curso.
- Modalidad: presencial/distancia.
- Documento de alta: documento respaldatorio (no es obligatorio).
- fecha de vigencia: fecha a partir de la cual es plan entra en vigencia.
Luego de ingresar los datos principales, podemos Guardar el plan y luego cargar la Estructura del Plan como sucede con los demás tipos de planes
de estudio.
Una vez que la Estructura del Plan de tipo curso fue generada con Actividades y Módulos (4), mediante la selección de los mismos a través de los checkbox (2) y asignandolos al la estructura del plan mediante la opción del botón azul (3), luego que se hayan cargado las correlativas si fuesen necesarias, podemos Guardar (5) y posteriormente como último paso "Activar el plan".
A diferencia de los planes estructurados, los planes tipo curso no requieren de manera obligatoria tener un Certificado asociado para poder activarlo. Al momento de activar nos indicará que no tiene Certificado asociado.
A continuación una imagen de lo comentado:
Copiar estructura de un plan
Se podrán crear nuevos planes personalizados a partir de otro, ya sea estructurado o personalizado.
Existirá un ícono que al hacer clic en él, nos redirigirá a la pantalla de datos del plan con toda la información precargada en la estructura del plan.
Al pasar con el mouse encima de él, deberá aparecer la leyenda Copiar estructura del plan.
Aquí una imagen a modo ilustrativo:
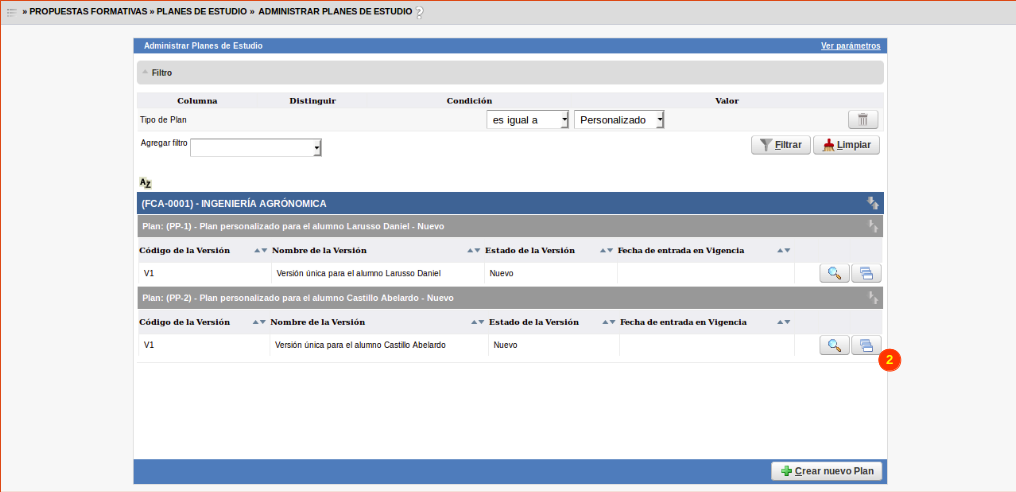
Importante: este ícono solo estará visible si el parámetro para planes personalizados esta habilitado: pro_plan_pers_usa_planes_personalizados = S
Antes de copiar el plan, necesitamos realizar unas pequeñas configuraciones. Las mismas son:
- Se debe elegir que tipo de plan se va a generar. El combo Tipo de Plan solo tendrá las opciones Personalizado y Convenio. (por el momento no se podrá
crear un NUEVO plan estructurado a partir de otro plan). - Si se está copiando un plan estructurado, en esta solapa no traeremos nada por defecto ya que mas adelante solo vamos a tener en cuenta la estructura del plan.
- Si se está copiando un plan personalizado (común o del tipo convenio) se deberá traer por default todos los datos principales del plan a excepción
de los requisitos de ingreso y el alumno.
Una vez que se carguen los datos, se genera el nuevo plan y pasamos a las pantalla donde podremos modificar las características y la estructura del
plan que acabamos de crear.