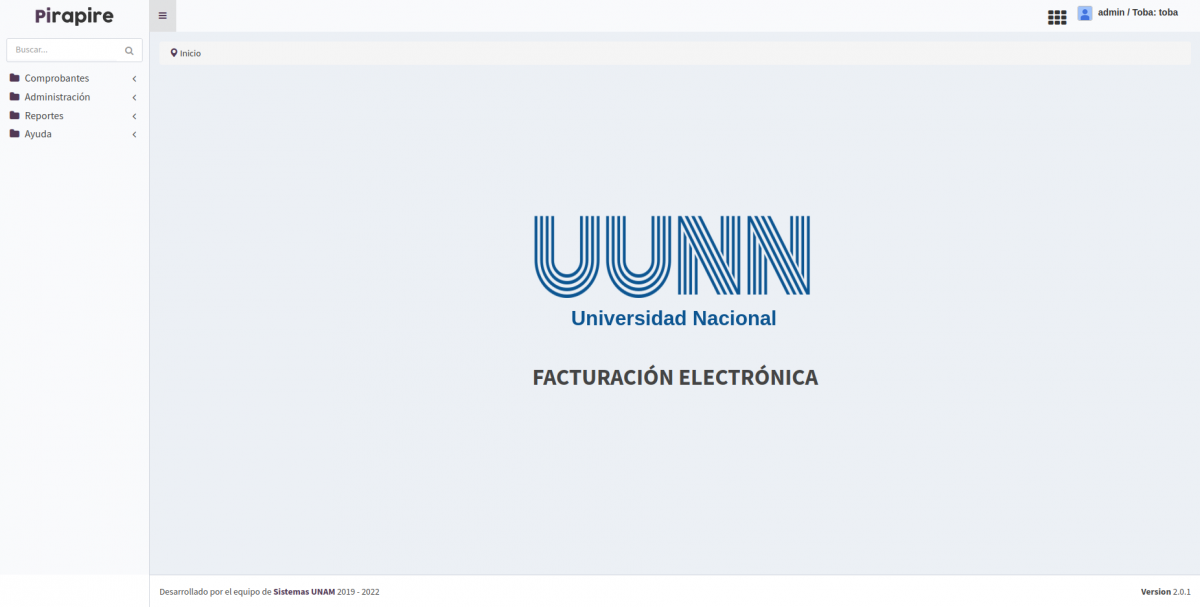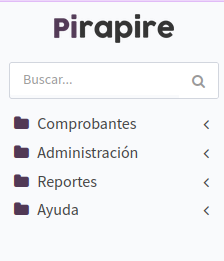Diferencia entre revisiones de «Pirapire/version3.0.0/Aspectos generales de las operaciones»
(Página creada con «derecha|link=Pirapire/version3.0.0<br /> === '''Introducción'''=== __NOTOC__ == <big>'''PIRAPIRE'''</big> == === '''<big>Como ingresar a...») |
|||
| (No se muestran 5 ediciones intermedias de otro usuario) | |||
| Línea 1: | Línea 1: | ||
| − | [[Archivo:pirapire_iso.png|derecha|link=Pirapire/ | + | <span style="float: right; margin: 0 0 15px 15px;">{{TOClimit|5}}</span> |
| + | <span style="float: right; margin: 0 0 15px 15px;">[[Archivo:pirapire_iso.png|derecha|60px||derecha|link=Pirapire/version_3.0.0]] </span> | ||
=== '''Introducción'''=== | === '''Introducción'''=== | ||
| − | + | ||
== <big>'''PIRAPIRE'''</big> == | == <big>'''PIRAPIRE'''</big> == | ||
| Línea 9: | Línea 10: | ||
Para acceder al sistema PIRAPIRE se debe acceder por vía web al link de ingreso que nos proporcione el área técnica. Por ejemplo: http://pirapire.edu.ar/ | Para acceder al sistema PIRAPIRE se debe acceder por vía web al link de ingreso que nos proporcione el área técnica. Por ejemplo: http://pirapire.edu.ar/ | ||
| − | |||
| − | |||
Los usuarios y las claves son suministrados por los responsables de la administración del sistema. | Los usuarios y las claves son suministrados por los responsables de la administración del sistema. | ||
| Línea 17: | Línea 16: | ||
| − | [[Archivo: | + | [[Archivo:pira_pant_inicio.png|centro|1200px]] |
| − | Podemos describirla de la | + | Podemos describirla como una pantalla simple donde al ingresar nos encontramos con el nombre de la Universidad y en el margen izquierdo podemos ver el menú de operaciones y un buscador para simplificar la búsqueda de alguna operación especifica. |
| − | + | =='''Menú'''== | |
| − | + | El menú sobre el margen izquierdo permite navegar por los diferentes módulos, hasta llegar a las operaciones. | |
| − | |||
| − | |||
| − | |||
| − | |||
| − | |||
| − | + | [[Archivo:Pira menu.png|marco|centro]] | |
| − | |||
| − | + | Ademas en el cuadro superior del menú (1) podemos ingresar el nombre de una operación (o parte de él) y se mostrarán todas aquellas que coincidan con el texto buscado | |
| − | |||
=== Módulos funcionales del Sistema=== | === Módulos funcionales del Sistema=== | ||
| − | Se podrán visualizar en detalle en [[ | + | Se podrán visualizar en detalle en [[Pirapire/version3.0.0/Documentacion_de_las_operaciones|Documentación de las operaciones]] |
| − | |||
| + | ---- | ||
| − | |||
| − | |||
| − | |||
| − | |||
| − | |||
| − | |||
| − | |||
| − | |||
| − | |||
| − | |||
| − | |||
| − | |||
| − | |||
| − | |||
| − | |||
| − | |||
| − | |||
| − | |||
| − | |||
| − | |||
| − | |||
| − | |||
| − | |||
| − | |||
| − | |||
| − | |||
| − | |||
| − | |||
| − | |||
| − | |||
| − | |||
| − | |||
| − | |||
| − | |||
| − | |||
| − | |||
| − | |||
| − | |||
| − | |||
| − | |||
| − | |||
| − | |||
| − | |||
| − | |||
| − | |||
| − | |||
| − | |||
| − | |||
| − | |||
| − | |||
| − | |||
| − | |||
| − | |||
| − | |||
| − | |||
| − | + | [[Pirapire/version_3.0.0|<Volver]] | |
| − | [[Pirapire/version_3.0.0|< | ||
Revisión actual del 15:23 22 ago 2022
Introducción
PIRAPIRE
Como ingresar a los distintos Procesos
Para acceder al sistema PIRAPIRE se debe acceder por vía web al link de ingreso que nos proporcione el área técnica. Por ejemplo: http://pirapire.edu.ar/
Los usuarios y las claves son suministrados por los responsables de la administración del sistema.
Luego ingresar el usuario y la clave correspondiente aparecerá la pantalla de inicio.
Podemos describirla como una pantalla simple donde al ingresar nos encontramos con el nombre de la Universidad y en el margen izquierdo podemos ver el menú de operaciones y un buscador para simplificar la búsqueda de alguna operación especifica.
Menú
El menú sobre el margen izquierdo permite navegar por los diferentes módulos, hasta llegar a las operaciones.
Ademas en el cuadro superior del menú (1) podemos ingresar el nombre de una operación (o parte de él) y se mostrarán todas aquellas que coincidan con el texto buscado
Módulos funcionales del Sistema
Se podrán visualizar en detalle en Documentación de las operaciones