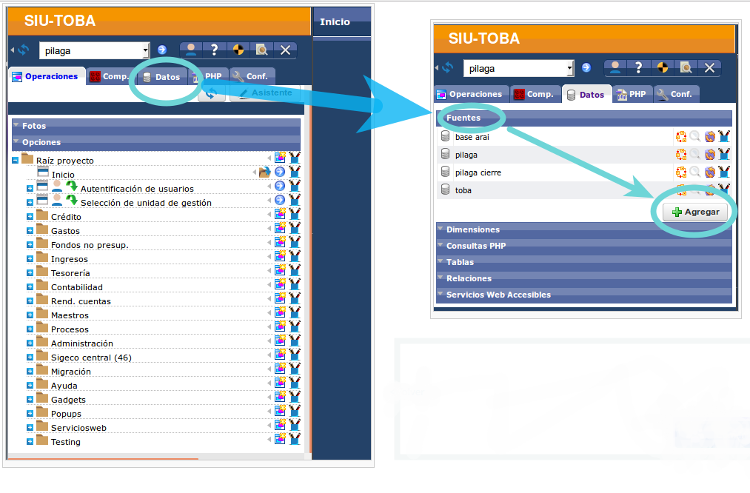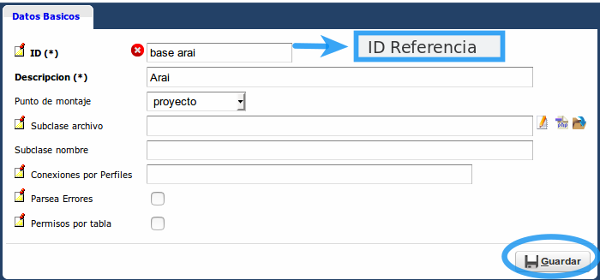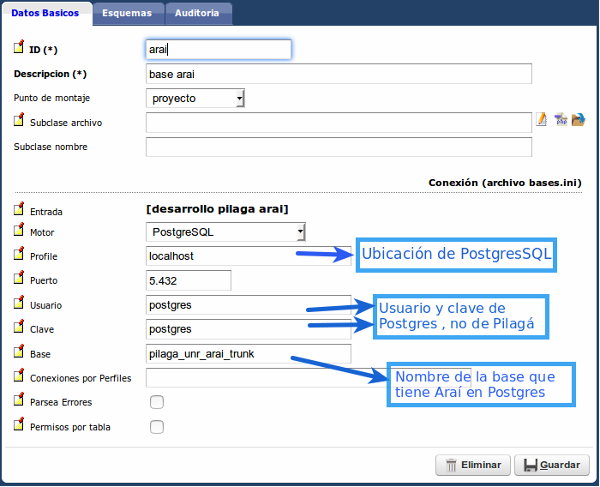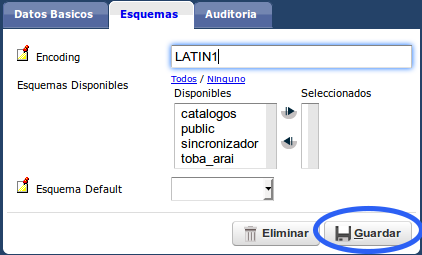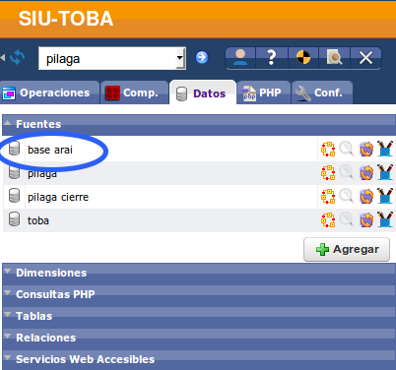Diferencia entre revisiones de «SIU-Arai/proveedores»
(→Con Windows) |
(→Con Windows) |
||
| Línea 89: | Línea 89: | ||
'''pilaga.bat arai <br />''' | '''pilaga.bat arai <br />''' | ||
| − | |||
'''sincronizacion_inicial''' | '''sincronizacion_inicial''' | ||
Revisión del 12:56 19 may 2017
Sumario
SIU-Arai Proveedores
SIU-Arai permite sincronizar catálogos (en esta primera instancia trabaja sobre el catálogo de proveedores) entre distintos clientes (aplicaciones) ya sean SIU o no SIU. Su mecanismo permite que los clientes puedan modificar los catálogos, recibir las novedades, y trabajar en modo desconectado y luego volver a sincronizar.
Forma de trabajo
La distribución de la librería se realiza a través de gitlab: https://hub.siu.edu.ar.
Libreria PHP requerida
Verificar que la librería php_pgsql se encuentre activa, para ello revisar que en el archivo php.ini la siguiente línea se encuentre descomentada:
extension=php_pgsql.dll
Configuración de la Base Araí
En principio, tenemos que cargar una nueva fuente de datos vinculando la base que utiliza el sistema SIU ARAI en los dos sistemas (este paso sirve tanto para Pilagá como para Diaguita), lo podemos hacer desde el archivo bases.ini de SIU Toba en la instalación de los sistemas o lo hacemos desde el Toba Editor (recomendado)
Modificando el bases.ini
Vamos a observar el archivo bases.ini para ver cómo queda configurado. En caso de hacerlo directamente en este archivo, ingresar estos datos (cambiado obviamente el detalle de las variables que están entre comillas)
motor = "postgres7"
profile = "localhost"
usuario = "postgres"
clave = "postgres"
puerto = "5432"
encoding = "LATIN1"
schema = "public"
base = "pilaga_arai_trunk"
Este ejemplo es una base de desarrollo de Pilagá, si fuera una base Diaguita producción,el titulo quedaría de la siguiente manera:
motor = "postgres7"
profile = "localhost"
usuario = "postgres"
clave = "postgres"
puerto = "5432"
encoding = "LATIN1"
schema = "catalogos"
base = "arai"
Explicamos segundo como hacerlo desde el Toba Editor
Ingresamos, vamos a la solapa datos, Fuentes y seleccionamos el botón ![]()
Completamos estos datos y guardamos.
NOTA: el ID de la fuente de datos (de la bd arai) en diaguita se debe llamar "siu_arai" y en pilaga se debe llamar "arai".
Nos aparecerán más datos que debemos completar
Pasamos a la solapa esquemas, ahí configuramos lo siguiente y guardamos:
Se cargará la base en fuentes:
NOTA: Si la base del sistema SIU-Arai se encuentra en otro servidor, recordar que puede ser necesario editar el archivo pg_hba.conf para configurar los permisos de acceso a la base desde el/los servidor/es donde se encuentren SIU-Pilagá y SIU-Diaguita.
Cómo sincronizar por primera vez
En principio tenemos que sincronizar las dos bases con Arai Lo hacemos desde el comando de consola:
Pilagá
Vamos a nuestra instalación de toba, dentro de la carpeta bin de toba:
Con Windows
Ejecutamos el siguiente comando (que se encuentra en la carpeta bin de la instalación de Pilagá):
pilaga.bat arai
sincronizacion_inicial
Con Linux
Ejecutamos el siguiente comando (que se encuentra en la carpeta bin de la instalación de Pilagá): sudo sh pilaga.sh arai sincronizacion_inicial
Diaguita
Con Windows En nuestra instalación de toba, carpeta bin, ejecutamos los siguientes comandos: entorno_toba_2.6.bat toba proyecto arai_sinc_inicial –pdiaguita –iproduccion Con Linux sudo sh entorno_toba_2.6.sh sudo sh toba proyecto arai_sinc_inicial –pdiaguita –iproduccion Aclaración: en la variable -p estamos indicando el proyecto y en la variable -i indicamos la instancia(generalmente es producción o desarrollo)
Programar la ejecución de la sincronización: El proceso de sincronización se debe ejecutar por cron cada x minutos, también se ejecuta cada vez que se entra a la operación de abm de proveedores y cuando se modifica un proveedor. Para configurar las tareas de sincronización a incluir en el cron (nota: el usuario con el que se realizan estos pasos debe tener permisos de sudo, en el ejemplo se ejecuta cada 20 minutos). Seguir estos pasos:
sudo su crontab -e
Agregar estas líneas y guardar: