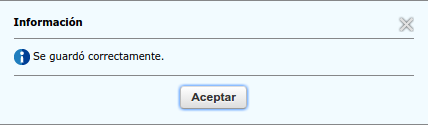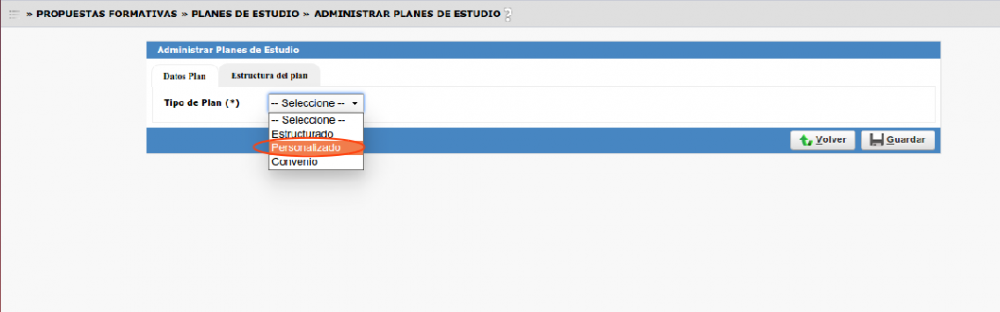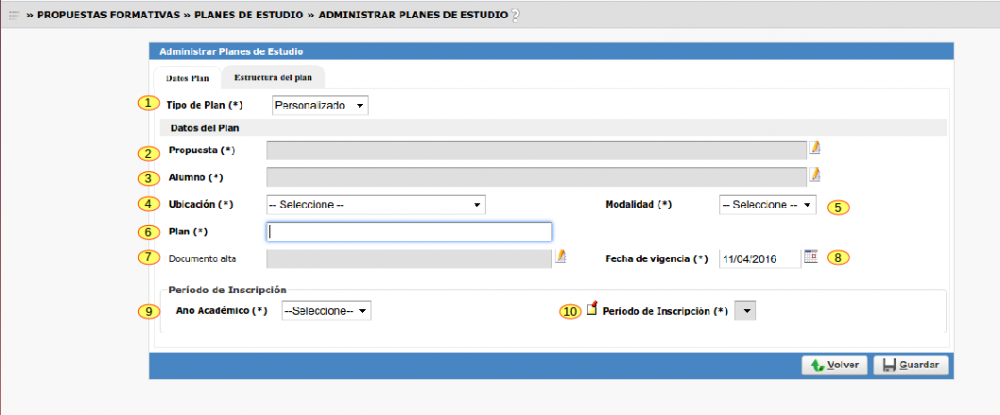Diferencia entre revisiones de «SIU-Guarani/Version3.11.0/documentacion de las operaciones/propuestas/planes de estudio»
| Línea 81: | Línea 81: | ||
<br> | <br> | ||
| − | Luego de completar la información obligatoria del formulario | + | Luego de completar la información obligatoria del formulario de la solapa Datos del Plan, se puede Guardar parcialmente y luego continuar con la carga de información en la pestaña Estructura del plan. |
<br> | <br> | ||
[[Archivo:GUA_solapa_datos_plan_personalizado.png|1000px]] | [[Archivo:GUA_solapa_datos_plan_personalizado.png|1000px]] | ||
<br><br> | <br><br> | ||
| − | + | Presionamos en Guardar y el sistema nos confirmará el alta del registro: | |
<br> | <br> | ||
[[Archivo:GUA_guardar.png]] | [[Archivo:GUA_guardar.png]] | ||
| + | <br><br> | ||
Revisión del 15:39 14 abr 2016
Video
Algunas definiciones
Duración del Plan:
- Duración en años: completar con el número entero que indique la cantidad de años.
- Duración en meses: especificar en cantidad de meses la duración del plan que indica la resolución del plan de estudios.
- Teórica: en este campo se puede completar a criterio de la institución; puede ser en años, cuatrimestres, semestres, etc. No se utilizará en ningún reporte.
- Vigencia mínima (años): Indica el tiempo que se mantiene el plan cuando se crea uno que lo reemplace.
Duración en años o en meses se utilizarán en procesos que generarán información para Araucano o consultas que solicite el Ministerio. El resto es sólo informativo.
Planes Personalizados
Para poder dar de alta un Plan Personalizado lo primero que deben hacer es setear el parámetro "pro_plan_pers_usa_planes_personalizados" con el valor "Permite crear planes personalizados" como se visualiza debajo en la imagen.
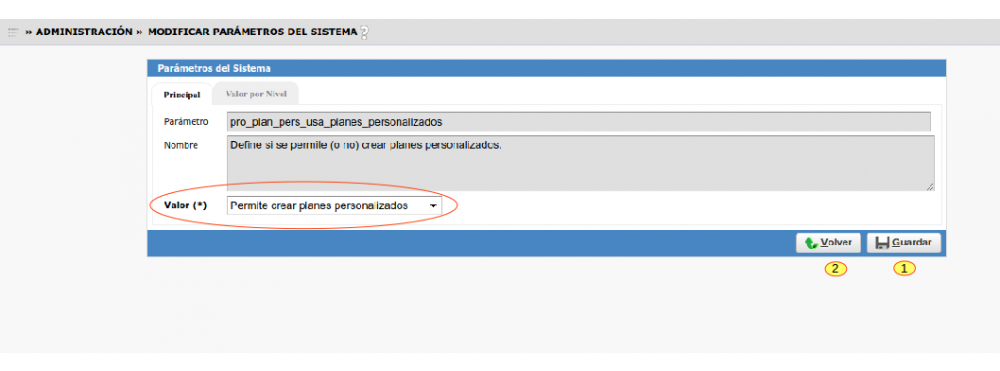
Una vez hayan configurado el parámetro y guardado los cambios, ir a la operación Administrar Planes de Estudio.
Aquí podrán ver todos los filtros comunes disponibles para utilizar; al final de la lista puede verse el filtro "Tipo de Plan" grisado; es porque el mismo pueden utilizarlo en un nuevo filtro que aparece a la derecha.
En el filtrado principal podrán buscar por los siguientes campos:
- Nombre de la Propuesta: donde puede buscarse por las condiciones "es igual a" o "es distinto de" poniendo parte del nombre de la Propuesta.
- Estado del Plan: donde las opciones posibles de búsqueda son "Nuevo", "Activo Vigente", "Activo no Vigente" y "Dado de Baja" con las mismas condiciones de búsqueda que tiene el filtro Nombre de la Propuesta.
- Estado de la Versión: para este filtro se usan las mismas condiciones y opciones de búsqueda que por Estado del Plan.
- Código del Plan: Puede usarse este campo para filtrar con las condiciones de búsqueda "es igual a", "es distinto de", "contiene", "no contiene", "comienzo con" y "termina con".
- Código de la Propuesta: Se aplican las mismas condiciones que utilizando el filtro Código del Plan.
- Código de la Versión: Por este campo se puede filtrar por código de versión para planes que tengan más de una versión, las condiciones para la búsqueda son las mismas que para Código de la Propuesta.
- Tipo de Plan: Este filtro aparece cuando el parámetro "pro_plan_pers_usa_planes_personalizados" esta seteado para permitir crear planes personalizados. Las condiciones de búsqueda disponibles son "es igual a" o "es distinto de" y a diferencia de los demás filtros aparecen los diferentes valores por los cuales puede hacerse el filtrado: Estructurado, Personalizado, Convenio.
Alta de un Plan Personalizado
Partimos desde el listado inicial de planes existentes y presionamos el botón Crear Nuevo Plan.
Se abrirá una ventana en la que debemos seleccionar el tipo de plan a crear, seleccionamos Personalizado:
Se abrirá una ventana en la que debemos ingresar una serie de datos obligatorios que son los marcados con un (*):
| Campo | Descripción |
|---|---|
| Tipo de Plan | Se visualiza el tipo de plan que se esta dando de alta. Puede modificarse el tipo de plan a crear y automáticamente los campos a mostrarse variarán. |
| Propuesta | Indicar la propuesta a la cual se va a asociar el plan personalizado. |
| Alumno | Buscar y seleccionar el alumno para el cual se esta generando el plan. |
| Ubicación | Seleccionar una ubicación donde estará disponible el plan. |
| Modalidad | Seleccionar la modalidad de cursada del plan, puede ser "A distancia" o "Presencial". |
| Plan | Indicar el nombre del plan, por defecto el sistema mostrará un nombre asociado al alumno para el cual se está creando, este nombre puede ser modificado. |
| Documento alta | Se podrá cargar un documento que respaldará la creación del plan personalizado. Es un campo no obligatorio. |
| Fecha de vigencia | Indicar la fecha en la cual el plan entrará en vigencia. |
| Año Académico | Seleccionar el año académico para el cual se genera el plan. |
| Período de inscripción | Seleccionar el período de inscripción sobre el año académico seleccionado para poder inscribirse al plan personalizado. |
Luego de completar la información obligatoria del formulario de la solapa Datos del Plan, se puede Guardar parcialmente y luego continuar con la carga de información en la pestaña Estructura del plan.
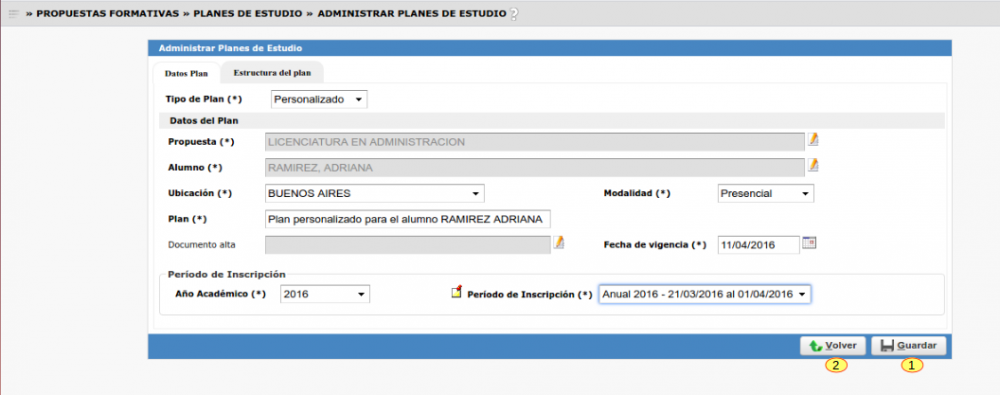
Presionamos en Guardar y el sistema nos confirmará el alta del registro: