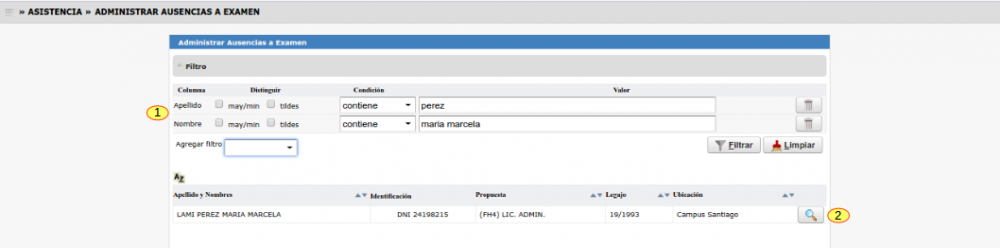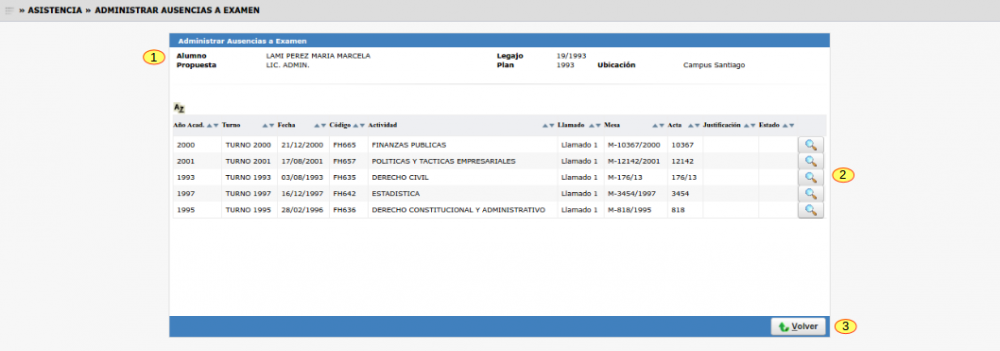Diferencia entre revisiones de «SIU-Guarani/Version3.12.0/Documentacion de las operaciones/Asistencia/Administrar Ausencias a Examen»
(→Alta de Ausencia a Examen) |
(→Alta de Ausencia a Examen) |
||
| Línea 28: | Línea 28: | ||
En la parte superior se muestra un encabezado con cierta información básica. <br> | En la parte superior se muestra un encabezado con cierta información básica. <br> | ||
| − | Para cargar una ausencia hacemos click en el icono de la lupa (2), nos aparecerá la siguiente pantalla en la cual le asignaremos el motivo de ausencia <br> y si esta aceptada o rechazada | + | El botón '''Volver'''(3) volverá a la pantalla anterior.<br> |
| − | + | Para cargar una ausencia hacemos click en el icono de la lupa (2), nos aparecerá la siguiente pantalla en la cual le asignaremos el motivo de ausencia <br> y si esta aceptada o rechazada: | |
| − | |||
| − | |||
| + | [[Archivo:GUA_actas_ausente_alumno.png|1000px]] | ||
Una vez que hayamos terminado clickearemos en Guardar. | Una vez que hayamos terminado clickearemos en Guardar. | ||
Revisión del 15:53 4 ago 2016
Sumario
Administrar Ausencias a Examen
Objetivo
Esta operación permite justificar las ausencia a exámenes (para así poder evitar cualquier tipo de penalizaciones para el alumno en el futuro)
Pre-Requisitos
No se especifican.
Ubicación en el sistema
Asistencia » Administrar Ausencias a Examen
Pantalla Principal
La pantalla inicial nos mostrará los filtros Apellido,Nombre,Identificación,Legajo,Propuesta y Ubicación(1). Con los cuales podremos buscar los alumnos
Seleccionamos al alumno haciendo click en el ícono lupa (2).
Alta de Ausencia a Examen
Una vez seleccionado el alumno se pasará a una pantalla en la cual se podrán visualizar todas las Actas de examen en las que el alumno figura como ausente:
En la parte superior se muestra un encabezado con cierta información básica.
El botón Volver(3) volverá a la pantalla anterior.
Para cargar una ausencia hacemos click en el icono de la lupa (2), nos aparecerá la siguiente pantalla en la cual le asignaremos el motivo de ausencia
y si esta aceptada o rechazada:
Una vez que hayamos terminado clickearemos en Guardar.