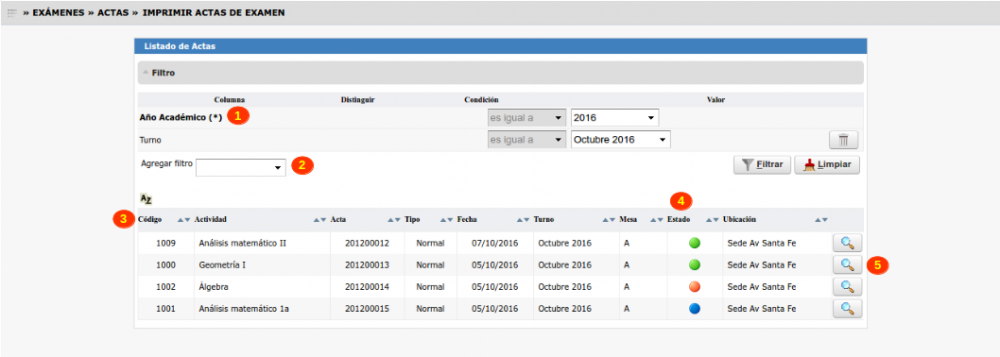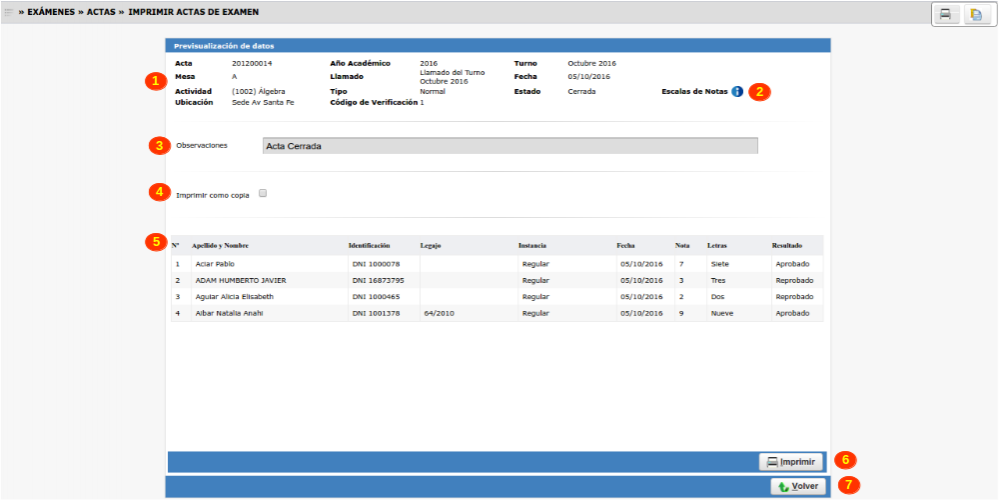SIU-Guarani/Version3.12.0/Documentacion de las operaciones/Examenes/Imprimir actas examen
Sumario
Imprimir Acta de Examen
Objetivo
Los alumnos cuentan con una forma de aprobación para las materias que es vía rendir un examen final. Estos examenes se rinden en determinados TURNOS durante el año y a su vez cada turno tiene sus LLAMADOS. Además se pueden rendir en diferentes momentos del año sin necesidad de que existan turnos y llamados. El momento en que se toma el examen se denomina MESA. Para reflejar el resultado de los examenes, se utilizan actas que se denominan Actas de Exámenes. Estas actas reflejan el estado que tiene una persona (alumno) para con una Actividad en particular.
Estas actas pueden ser una o varias dependiendo de las instancias que se deseen incluir en la misma. Dicha/s acta/s es/son completada/s por el docente al finalizar la mesa de examen correspondiente.
El objetivo de esta operación es la impresión de dichas Actas.
Pre Requisitos
Que se haya generado las correspondientes actas de exámenes.
Ubicación en el sistema
Exámenes » Actas » Imprimir Actas de Examen
Pantalla Inicial
Al ingresar a esta operación se visualizará una pantalla en la cual debemos seleccionar el acta a imprimir. Esta pantalla mostrará tanto las actas
generadas a partir de una mesa como aquellas generadas sin mesas. Por defecto no muestra información, se visualiza el mensaje "Debe filtrar para obtener datos".
Podremos filtrar las actas por los siguientes campos: Año Académico (1) (obligatorio), Turno, Mesa, Actividad, fecha, Acta, Ubicación(2).
A continuación se muestra la pantalla inicial con un filtro ejecutado:
El listado (3) deberá contener la siguiente información de las actas:
- Código (actividad).
- Actividad (nombre).
- Acta (número).
- Tipo.
- Fecha.
- Turno.
- Mesa.
- Estado (4): es un semáforo que se mostrará de la siguiente manera:
- El semáforo será ROJO si el acta está Cerrada. Al pasar con el puntero del mouse sobre dicho semáforo se deberá mostrar un tooltip con el texto "Acta Cerrada"
- El semáforo será VERDE si el acta está Abierta. Al pasar con el puntero del mouse sobre dicho semáforo se deberá mostrar un tooltip con el texto "Acta Abierta"
- El semáforo será AZUL si el acta está Anulada. Al pasar con el puntero del mouse sobre dicho semáforo se deberá mostrar un tooltip con el texto "Acta Anulada"
- Ubicación
A la derecha de cada registro (acta) habrá un icono Lupa (5) que nos permitirá seleccionar el acta que queramos imprimir.
Seleccionar Acta para Imprimir
Una vez que seleccionamos el acta a través del botón de la Lupa, se abrirá una pantalla donde se visualizarán los datos del acta que se va a imprimir.
Para determinar si la selección de libro se muestra o no, se deberá chequear lo siguiente:
- Si el valor del parámetro exa_forma_asignacion_folio_fisico es I, el valor de exa_carga_manual_libro_examen es S, el acta está abierta y posee páginas sin
folio físico asignado entonces se deberá solicitar que se ingrese el LIBRO de actas. - Caso contrario NO se deberá solicitar que se ingrese el LIBRO (deberá ocultarse el combo y su label).
Se muestra un ejemplo de acta cerrada para imprimir:
La pantalla contendrá un encabezado (1) con datos principales sobre el acta, un icono ![]() (2) que al hacer clic sobre el mismo mostrará las escalas de notas
(2) que al hacer clic sobre el mismo mostrará las escalas de notas
en una ventana emergente. Debajo un campo Obervaciones (3) en donde podremos agregar alguna obervación/comentario. Además, para actas CERRADAS
hay un check Imprimir como copia (4) el cual deberá estar habilitado si el usuario tiene o no la restricción funcional correspondiente.
La lista de alumnos (5) incluidos en el acta ordenada de acuerdo al parámetro [[exa_orden_detalle_actas. Cabe aclarar que esta lista será paginada
para una mejor visualización, la cantidad de registros por página será la definida en la cabecera del acta (sga_actas.renglones_folio).
Debajo hay 2 botones:
Volver (7): el cual vuelve a la pantalla anterior y,
Imprimir (6): el cuál permitirá imprimir el acta.