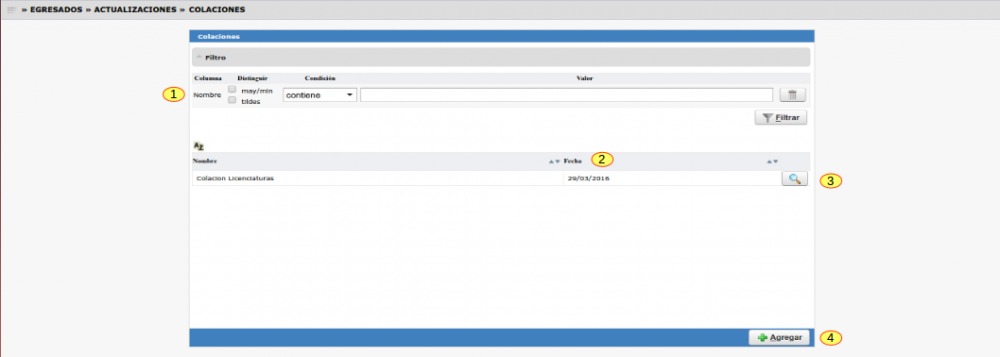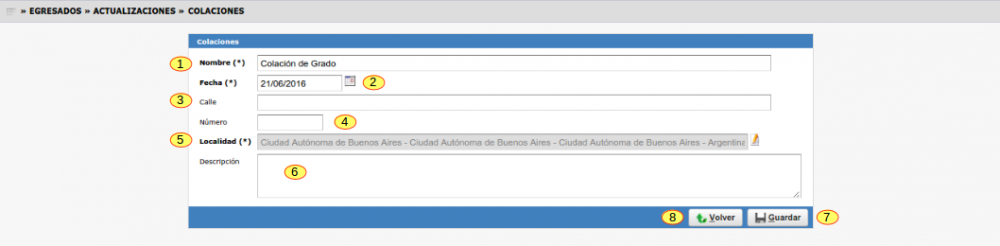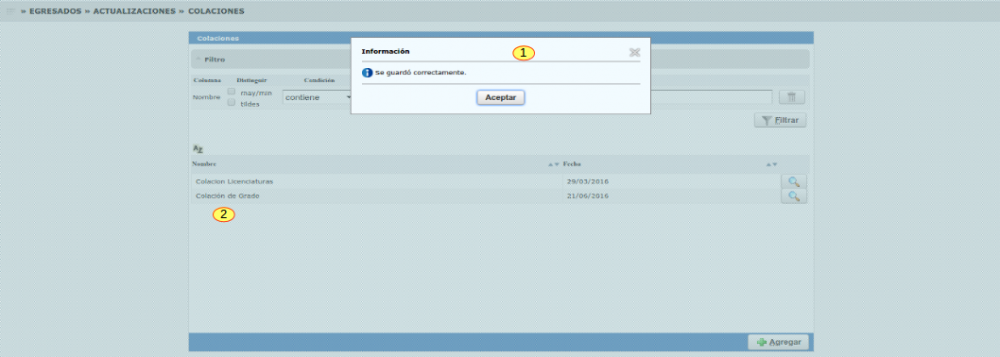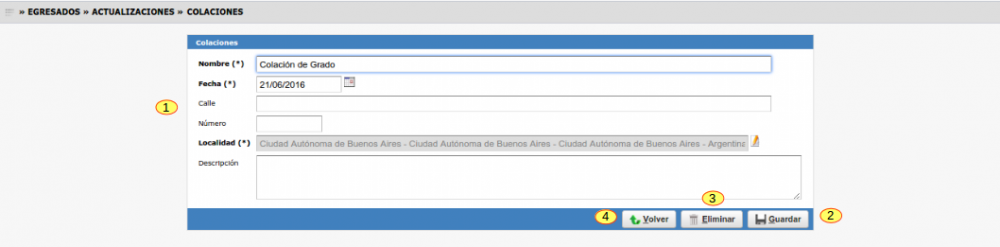Diferencia entre revisiones de «SIU-Guarani/Version3.12.0/documentacion de las operaciones/egresados/colaciones»
(→Alta de una Colación) |
|||
| (No se muestran 5 ediciones intermedias del mismo usuario) | |||
| Línea 1: | Línea 1: | ||
| − | + | = Colaciones = | |
| − | + | == Objetivo == | |
Ingresar al sistema las distintas fechas de colación y su mantenimiento. <br /> | Ingresar al sistema las distintas fechas de colación y su mantenimiento. <br /> | ||
| − | + | == Ubicación en el Menú == | |
'''Egresados > Actualizaciones > Colaciones''' | '''Egresados > Actualizaciones > Colaciones''' | ||
| − | + | == Pantalla Inicial == | |
La pantalla principal nos traerá las colaciones existentes (en caso de tener). Podremos filtrar por ''Nombre''(1): <br> | La pantalla principal nos traerá las colaciones existentes (en caso de tener). Podremos filtrar por ''Nombre''(1): <br> | ||
| Línea 20: | Línea 20: | ||
Y un botón '''Agregar''' para agregar una nueva colación. | Y un botón '''Agregar''' para agregar una nueva colación. | ||
| − | + | == Alta de una Colación == | |
Para crear una colación, debemos presionar en el botón '''Agregar''' en la pantalla mostrada arriba. Esto nos llevará a la pantalla siguiente en la que debemos completar los <br> datos que se visualizan debajo en la tabla: | Para crear una colación, debemos presionar en el botón '''Agregar''' en la pantalla mostrada arriba. Esto nos llevará a la pantalla siguiente en la que debemos completar los <br> datos que se visualizan debajo en la tabla: | ||
| Línea 42: | Línea 42: | ||
Luego de finalizar el ingreso de los datos, clickeamos en el botón '''Guardar'''(7) para crear el registro.<br> | Luego de finalizar el ingreso de los datos, clickeamos en el botón '''Guardar'''(7) para crear el registro.<br> | ||
| − | El botón '''Volver''' nos regresa a la pantalla inicial sin guardar cambios. | + | El botón '''Volver'''(8) nos regresa a la pantalla inicial sin guardar cambios. |
| − | + | Al guardar el alta nos aparecerá la siguiente pantalla:<br> | |
| + | |||
| + | [[Archivo:GUA_guardar_alta_colacion.png|1000px]] <br><br> | ||
| + | |||
| + | Aparecerá un mensaje indicando que se guardo correctamente (1) y la pantalla inicial de fondo visualizando la colación dada de alta (2). | ||
| + | |||
| + | == Modificación/Eliminar una Colación == | ||
| − | Seleccionamos la colación | + | Seleccionamos la colación desde la pantalla inicial clickeando en el ícono ''lupa'': <br/> |
| − | + | Esto nos llevará a la ventana de datos de la colación (1) donde podremos editar los campos que necesitamos modificar y presionaremos en el botón '''Guardar'''(2) para confirmar esos <br> cambios.<br> | |
| + | En el caso de querer eliminar el registro, luego de elegir la colación clickearemos en el botón '''Eliminar'''(3).<br> | ||
| + | Se muestra debajo la pantalla donde podremos modificar/eliminar una colación existente:<br> | ||
| − | + | [[Archivo:GUA_modificar-eliminar_colacion.png|1000px]] <br><br> | |
| − | + | Además, un botón '''Volver'''(4) en caso de no querer realizar ninguna acción y volver a la pantalla principal de Colaciones. | |
| − | [[ | + | [[SIU-Guarani/Version3.12.0/documentacion_de_las_operaciones|< Volver]] |
Revisión actual del 11:55 6 ene 2017
Sumario
Colaciones
Objetivo
Ingresar al sistema las distintas fechas de colación y su mantenimiento.
Ubicación en el Menú
Egresados > Actualizaciones > Colaciones
Pantalla Inicial
La pantalla principal nos traerá las colaciones existentes (en caso de tener). Podremos filtrar por Nombre(1):
En esta pantalla además se visualiza:
Una Fecha que es la que indica el día de la colación.
Una Lupa(3) para editar la colación existente.
Y un botón Agregar para agregar una nueva colación.
Alta de una Colación
Para crear una colación, debemos presionar en el botón Agregar en la pantalla mostrada arriba. Esto nos llevará a la pantalla siguiente en la que debemos completar los
datos que se visualizan debajo en la tabla:
| Campo/Dato | Descripción |
|---|---|
| Nombre(1) | Nombre que identifica al acto de colación que se ingresa |
| Fecha(2) | Fecha del evento |
| Calle/Número(3-4) | Lugar donde se desarrollará el evento. Campos no obligatorios. |
| Localidad(5) | Lugar donde se desarrollará el evento. |
| Descripción(6) | Observaciones/detalles del evento. Campo no obligatorio. |
Luego de finalizar el ingreso de los datos, clickeamos en el botón Guardar(7) para crear el registro.
El botón Volver(8) nos regresa a la pantalla inicial sin guardar cambios.
Al guardar el alta nos aparecerá la siguiente pantalla:
Aparecerá un mensaje indicando que se guardo correctamente (1) y la pantalla inicial de fondo visualizando la colación dada de alta (2).
Modificación/Eliminar una Colación
Seleccionamos la colación desde la pantalla inicial clickeando en el ícono lupa:
Esto nos llevará a la ventana de datos de la colación (1) donde podremos editar los campos que necesitamos modificar y presionaremos en el botón Guardar(2) para confirmar esos
cambios.
En el caso de querer eliminar el registro, luego de elegir la colación clickearemos en el botón Eliminar(3).
Se muestra debajo la pantalla donde podremos modificar/eliminar una colación existente:
Además, un botón Volver(4) en caso de no querer realizar ninguna acción y volver a la pantalla principal de Colaciones.