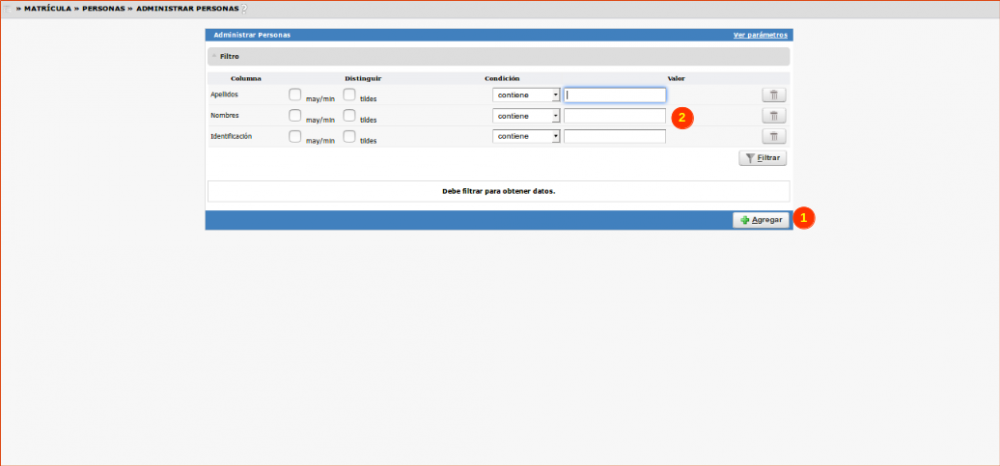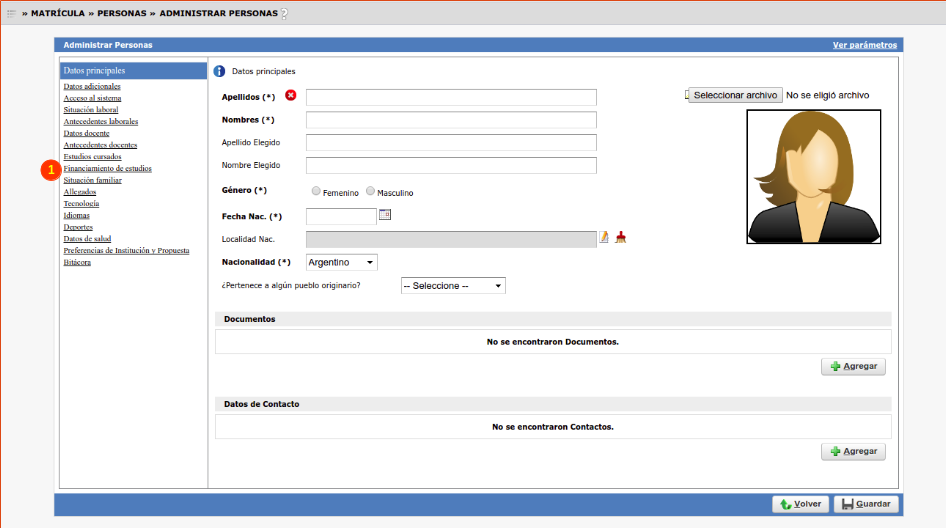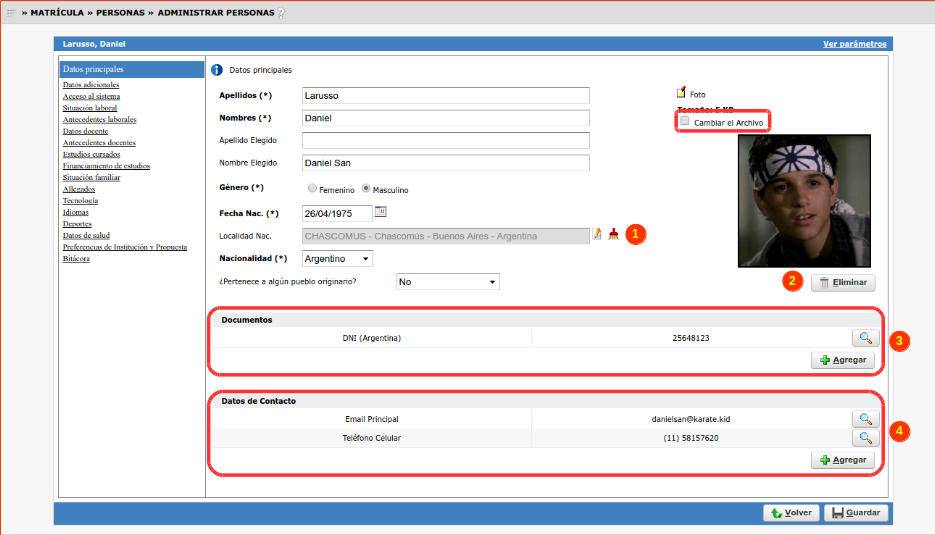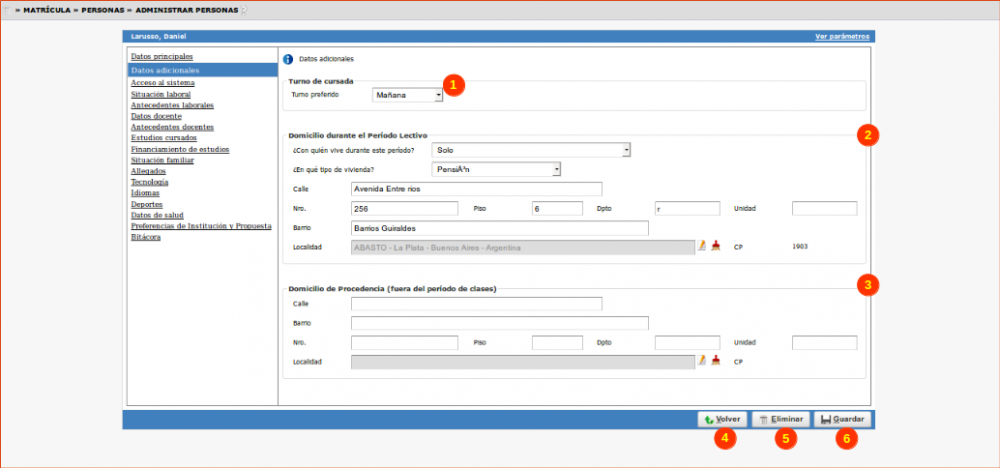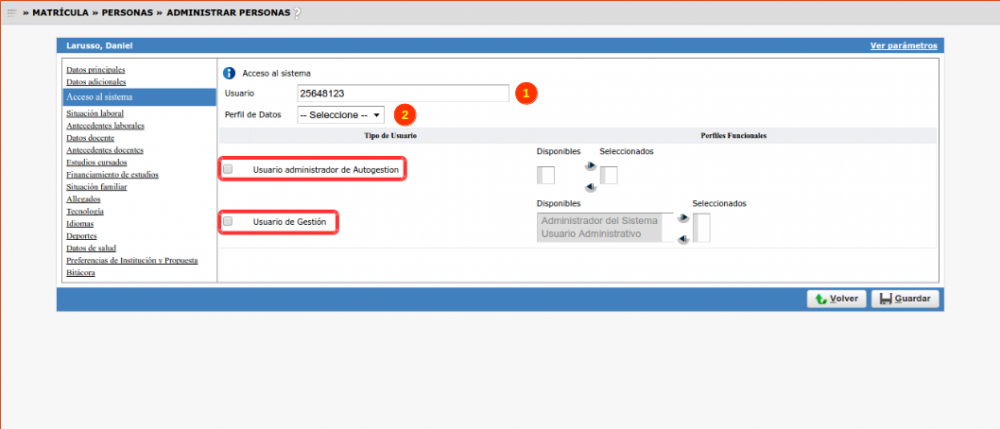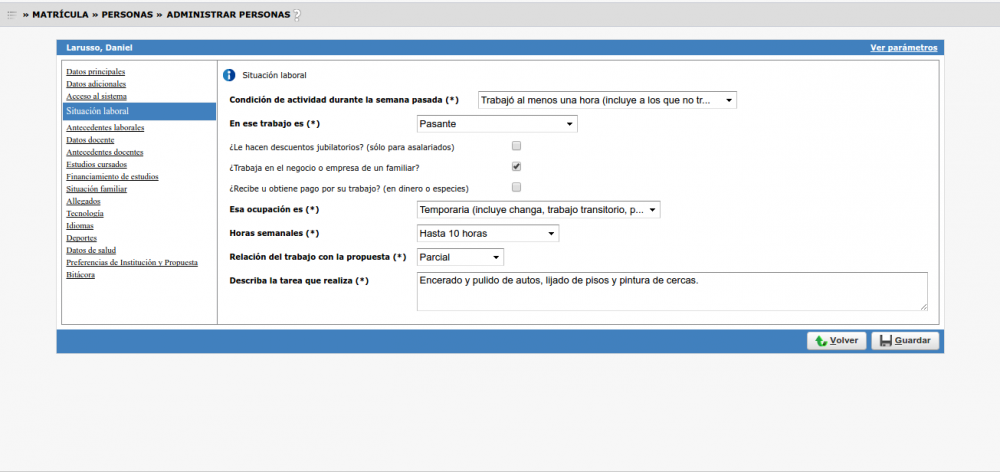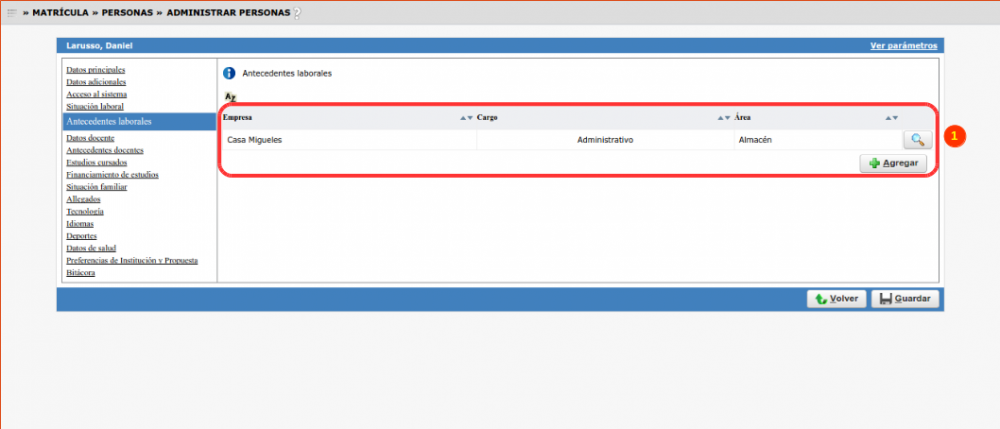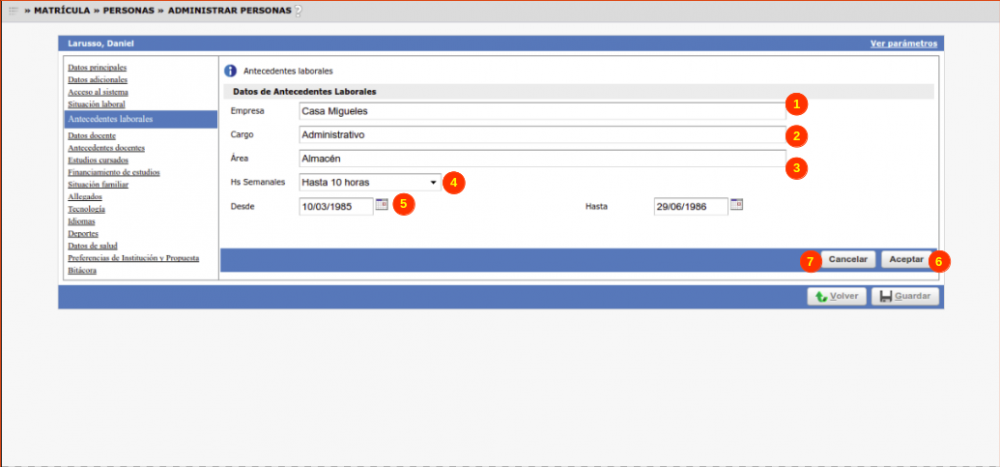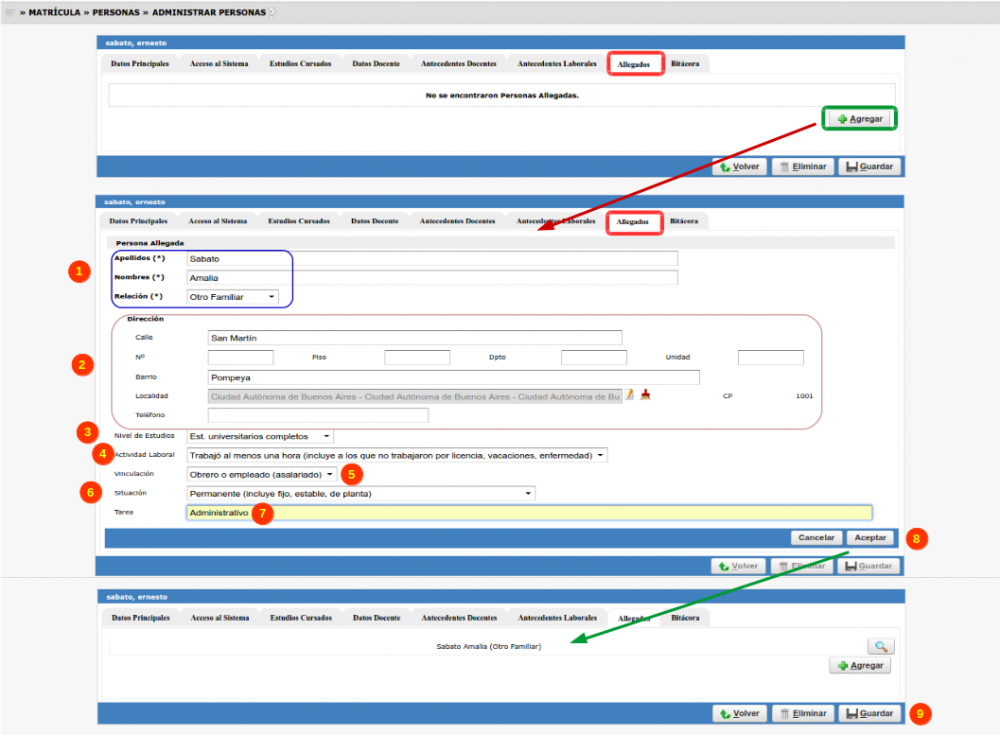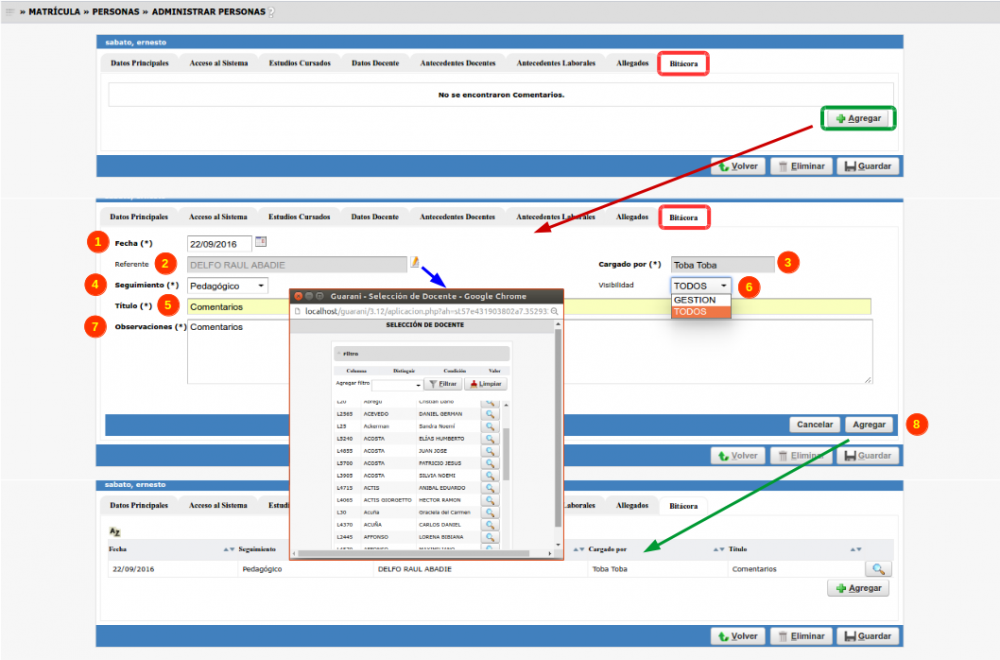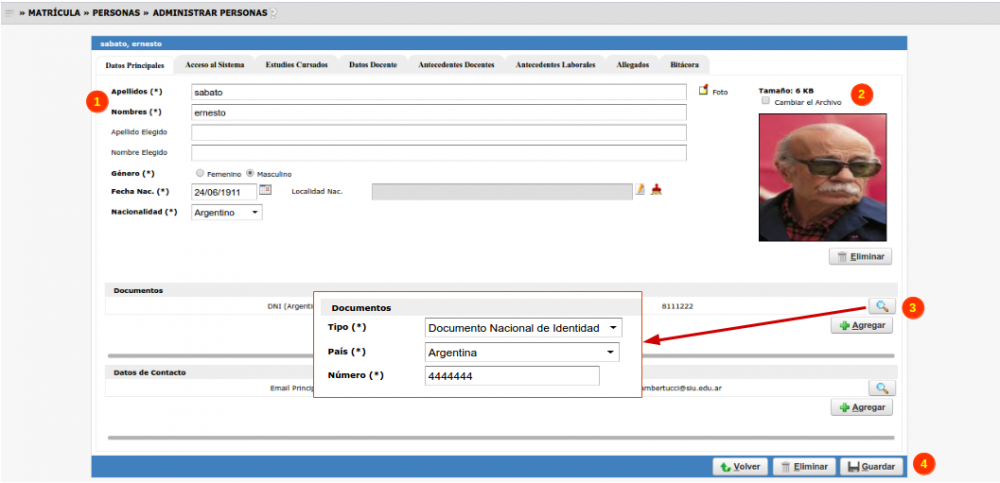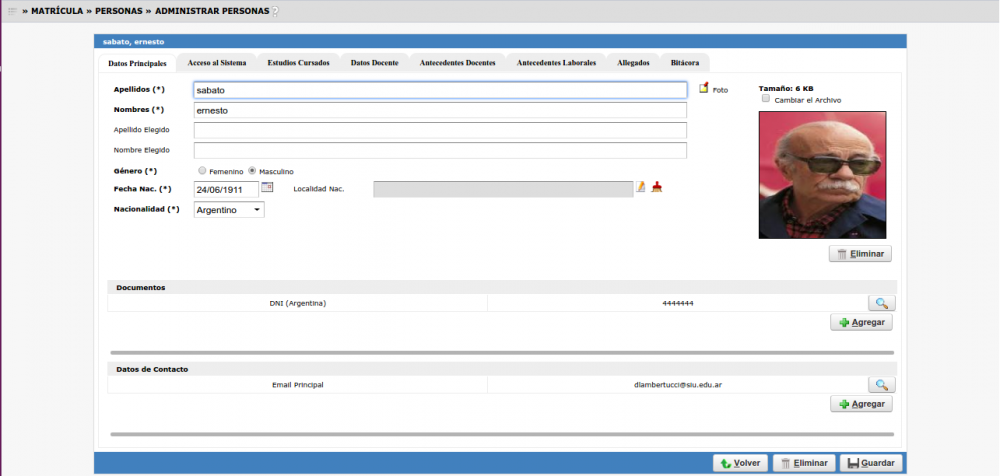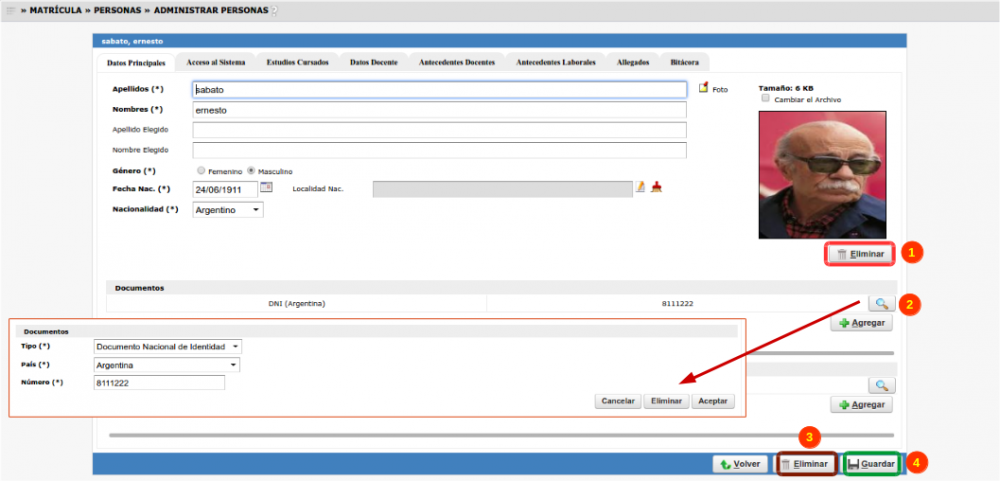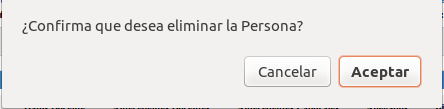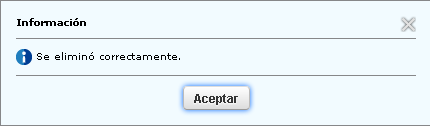Diferencia entre revisiones de «SIU-Guarani/Version3.14.0/documentacion de las operaciones/matrícula/administrar personas»
| Línea 173: | Línea 173: | ||
Observando la pantalla superior también se podrá realizar alguna modificación si se requiere haciendo clic en la '''lupa (1)''', que nos llevara a la siguiente pantalla inferior. | Observando la pantalla superior también se podrá realizar alguna modificación si se requiere haciendo clic en la '''lupa (1)''', que nos llevara a la siguiente pantalla inferior. | ||
| + | |||
| + | {| class="wikitable" | ||
| + | |- | ||
| + | ! Campo !! Descripción | ||
| + | |- | ||
| + | | '''Condición de Actividad durante la semana pasada (*)'''|| Se indica la situación actual que desempeña en el trabajo: Si trabaja o no, horas de trabajo estimado, etc. | ||
| + | |- | ||
| + | | '''En este trabajo es (*)'''|| Se Indica el rol que desempeña en el trabajo, Cuenta propia/Independiente, Obrero/Empleado, Pasante, Patron, etc. | ||
| + | |- | ||
| + | | '''¿Le hacen descuentos jubilatorios?'''|| opcional a completar. | ||
| + | |- | ||
| + | | '''¿Recibe u obtiene pago por su trabajo? (dinero o especies)'''|| opcional a completar. | ||
| + | |- | ||
| + | | ''' Esa Ocupación es: (*)'''|| Se indica el tiempo en que se encuentra desempañando el cargo. Temporaria, Permanente, Desconoce. | ||
| + | |- | ||
| + | | '''Horas Semanales (*)'''|| Se indica las horas de trabajo por semana. | ||
| + | |- | ||
| + | | '''Relación del trabajo con la propuesta (*)'''|| Si el trabajo que ejerce tiene relación con la propuesta de la institución a la cual pertenece. | ||
| + | |- | ||
| + | | '''Describa la tarea que realiza (*)'''|| Ingresar una breve descripción de la tarea que realiza en el trabajo. | ||
| + | |||
| + | |} | ||
| + | |||
| + | |||
| + | |||
| + | |||
| + | |||
| + | |||
| Línea 204: | Línea 232: | ||
|| '''Desde-Hasta (5)'''|| Fechas de inicio y de fin del puesto ocupado. | || '''Desde-Hasta (5)'''|| Fechas de inicio y de fin del puesto ocupado. | ||
|- | |- | ||
| + | |||
|} | |} | ||
Revisión del 15:26 12 sep 2017
Sumario
Administrar Personas
Objetivo:
Esta operación permite administrar las Personas que utilizarán y/o serán registrados en Guaraní; autoridades, alumnos, docentes y los usuarios administrativos.
Lugar en el menú
Matrícula > Personas > Administrar Personas
Pre Requisitos
La operación no posee pre requisitos.
Pantalla Principal
La ventana inicial muestra la pantalla de búsqueda de Personas y la posibilidad de agregar alguna nueva. Para realizar la búsqueda de alguno en
particular: Búsqueda
La opción Filtros (1), permite utilizar filtros donde esto nos permite realizar algún tipo de búsqueda de una personal en particular. La opción Lupa (2), permite observar los datos pertinentes de la persona y donde se podrán realizar modificaciones.
Alta de Personas:
Seleccionando la opción Agregar (3) de la pantalla anterior, se observara en la parte izquierda de la pantalla un listado de items con datos a completar.
- Datos Principales
- Datos Adicionales
- Acceso al Sistema
- Situación Laboral
- Antecedentes Laborales
- Datos Docente
- Antecedentes Docentes
- Estudios Cursados
- Financiamiento de Estudios
- Situación Familiar
- Allegados
- Tecnología
- Idiomas
- Deportes
- Datos de Salud
- Preferencias de Institución y Propuesta
- Bitácora
Item Datos Principales
Dentro del item Datos Principales, observamos que los campos obligatorios a completar se encuentran referenciados con un (*).
La información a ingresar es:
Item Datos Adicionales
En el siguiente item Datos Adicionales, permite ingresar información adicional de la persona que se dara de alta.
Completar los campos de este item no es obligatorio. La información a seleccionar/ingresar es:
| Campo | Descripción |
|---|---|
| Turno Preferido | El turno en la cual la persona desempeña su labor Mañana, tarde, Noche. |
| Domicilio Durante el Periodo Lectivo | Permite ingresar información relacionada al domicilio de la persona donde se aloja en el momento que realizar su labor. |
| Localidad (1) | Ingresar la ubicación del domicilio de la persona. |
| Domicilio de Procedencia (fuera de del periodo de clases) | Permite ingresar información adicional del domicilio de la persona, si posee procedencia. |
Item Acceso al Sistema
En el siguiente item Acceso al Sistema, permite configurar los accesos de la persona en relacion al sistema.
| Usuario (1) | Se debe Indicar un Id identificador para la persona. |
|---|---|
| Perfiles de Datos (2) | Se debe indicar el Perfil de datos que dispondrá el usuario. |
| Usuario Administrador de Autogestion | Seleccionar el tipo de usuario como también su Perfil Funcional. |
| Usuario de Gestion | Se debe seleccionar el tipo de usuario como también su Perfil Funcional. |
Item Situación Laboral
Completar este Item no es obligatorio. Se completa con información relacionada de la persona en relación a su situación laboral, se desplegarán una cantidad de opciones para completar en el formulario:
Cuando se decide a completar este item, existen algunos campos que son obligatorios, que se encuentran referenciados con un (*). La información a seleccionar/ingresar es:
| Campo | Descripción |
|---|---|
| Condición de Actividad durante la semana pasada (*) | Se indica la situación actual que desempeña en el trabajo: Si trabaja o no, horas de trabajo estimado, etc. |
| En este trabajo es (*) | Se Indica el rol que desempeña en el trabajo, Cuenta propia/Independiente, Obrero/Empleado, Pasante, Patron, etc. |
| ¿Le hacen descuentos jubilatorios? | opcional a completar. |
| ¿Recibe u obtiene pago por su trabajo? (dinero o especies) | opcional a completar. |
| Esa Ocupación es: (*) | Se indica el tiempo en que se encuentra desempañando el cargo. Temporaria, Permanente, Desconoce. |
| Horas Semanales (*) | Se indica las horas de trabajo por semana. |
| Relación del trabajo con la propuesta (*) | Si el trabajo que ejerce tiene relación con la propuesta de la institución a la cual pertenece. |
| Describa la tarea que realiza (*) | Ingresar una breve descripción de la tarea que realiza en el trabajo. |
Cabe aclarar que en en cualquier Item que ingresemos información, antes de cambiar a la siguiente Item debemos presionar en el botón Guardar,
de lo contrario lo ingresado se perderá.
Item Antecedentes Laborales
En la pantalla inferior se podrá agregar antecedentes laborales que tuviera la persona.
Observando la pantalla superior también se podrá realizar alguna modificación si se requiere haciendo clic en la lupa (1), que nos llevara a la siguiente pantalla inferior.
| Campo | Descripción |
|---|---|
| Condición de Actividad durante la semana pasada (*) | Se indica la situación actual que desempeña en el trabajo: Si trabaja o no, horas de trabajo estimado, etc. |
| En este trabajo es (*) | Se Indica el rol que desempeña en el trabajo, Cuenta propia/Independiente, Obrero/Empleado, Pasante, Patron, etc. |
| ¿Le hacen descuentos jubilatorios? | opcional a completar. |
| ¿Recibe u obtiene pago por su trabajo? (dinero o especies) | opcional a completar. |
| Esa Ocupación es: (*) | Se indica el tiempo en que se encuentra desempañando el cargo. Temporaria, Permanente, Desconoce. |
| Horas Semanales (*) | Se indica las horas de trabajo por semana. |
| Relación del trabajo con la propuesta (*) | Si el trabajo que ejerce tiene relación con la propuesta de la institución a la cual pertenece. |
| Describa la tarea que realiza (*) | Ingresar una breve descripción de la tarea que realiza en el trabajo. |
Al dar clic al botón Aceptar (6) queda la siguiente pantalla con el antecedente agregado y la posibilidad de sumar adicionales con el botón Agregar. El botón Cancelar (7) limpia la pantalla y nos regresa sobre la misma pestaña para agregar un Antecedente Laborales desde cero.
Item Datos del Docente
Completar esta pestaña no es obligatorio. La información a seleccionar/ingresar es:
| Campo | Descripción |
|---|---|
| Empresa (1) | Nombre de la entidad empleadora en forma previa. |
| Cargo (2) | Puesto que ocupaba. |
| Área (3) | Área en la que se desempeñaba. |
| Hs Semanales (4) | Totalidad de horas semanales del puesto que ocupaba. |
| Desde-Hasta (5) | Fechas de inicio y de fin del puesto ocupado. |
Al hacer clic en el botón Aceptar (6) queda guardado el antecedente agregado y la posibilidad de sumar adicionales con el botón Agregar.
El botón Cancelar (7) nos limpia la pantalla y nos regresa a la misma pestaña para Agregar un nuevo Antecedente Laboral desde cero.
Pestaña Allegados
Completar esta pestaña no es obligatorio. La información a seleccionar/ingresar es:
| Campo | Descripción |
|---|---|
| Datos Personales | Nombre, Apellido y Relación del allegado con la persona (1). |
| Dirección | Datos del domicilio del allegado (2). |
| Nivel de Estudios | Seleccionar entre las opciones ‘No hizo estudios’, ‘Primario’, ‘Secundario’, ‘Superior’, ‘Universitario’, ‘Posgrado’ y ‘Desconoce’(3). |
| Actividad Laboral | Seleccionar entre las opciones ‘Trabajó al menos una hora’, ‘No trabajó y buscó trabajo’, ‘No trabajó y no buscó trabajo’ y ‘Desconoce’ (4). |
| Vinculación | Seleccionar entre las opciones ‘Cuenta Propia’, ‘Desconoce’, ‘Asalariado’, ‘Pasante’ y ‘Patrón’ (5). |
| Situación | Seleccionar entre las opciones ‘Desconoce’, ‘Permanente’ y ‘Temporaria’ (6). |
| Tarea | Actividad que desempeña (7). |
| Aceptar | Al hacer click en el botón Aceptar (8) queda agregado el allegado y la posibilidad de sumar adicionales con el botón Agregar. |
Al presionar el botón Guardar (9) se visualizará el siguiente mensaje:
Pestaña Bitácora
La información a seleccionar/ingresar es:
Nota: El usuario solo podrá eliminar los registros de su autoría (cargado_por = usuario logueado). Caso contrario, no debe estar habilitadla
eliminación ni la edición. Los docentes a listar deben ser docentes activos.
Se deberán realizar las siguientes validaciones para permitir dar de baja la persona:
- Que la persona no sea un alumno. Es decir, que no tenga inscripciones a propuesta (tabla sga_alumnos). Caso contrario mostrar el mensaje La persona
no puede eliminarse porque es alumno. - Si la persona es un docente, se deberá verificar que no esté asociado a una cátedra (sga_catedras_docentes), tribunal de examen (sga_tribunal_docentes),
comisión (sga_docentes_comision) o llamado de una mesa de examen (sga_docentes_mesa_llamado). Caso contrario, mostrar
alguno de los siguientes mensajes: "La persona no puede eliminarse porque es docente asociado a una cátedra", "La persona no puede
eliminarse porque es docente asociado a un tribunal de examen", "La persona no puede eliminarse porque es docente asociado a una comisión" y
"La persona no puede eliminarse porque es docente asociado a un llamado de una mesa de examen".
Modificación de Personas
Al presionar el botón con la ![]() sobre la persona seleccionada se habilitarán todas las opciones ingresadas en el alta, para poder modificarlas.
sobre la persona seleccionada se habilitarán todas las opciones ingresadas en el alta, para poder modificarlas.
Una vez ingresadas las modificaciones presionar el botón ![]() (4):
(4):
En los campos donde se escribe la información, se puede modificar la misma (1).
Para modificar la foto tildar la opción ‘Cambiar el archivo’ (2); allí ir a ‘Examinar’ y colocar la ubicación de la nueva foto de la persona.
En los campos que se completaron con el botón ![]() se modifica la información presionando la lupa (3). Al presionar Aceptar
se modifica la información presionando la lupa (3). Al presionar Aceptar
queda la información modificada:
Finalmente presionar en el botón ![]() y nos aparecerá el siguiente mensaje en una ventana emergente:
y nos aparecerá el siguiente mensaje en una ventana emergente:
Baja de Personas
Pre-Requisitos
| Dato de la ventana | Descripción | Operación |
|---|---|---|
| Persona que no sea Alumno | Que la persona no se encuentre inscripta a una propuesta formativa. | Inscripción a Propuestas Formativas |
Al presionar el botón con la ![]() sobre la persona seleccionada se habilitarán las opciones para eliminarla:
sobre la persona seleccionada se habilitarán las opciones para eliminarla:
Para eliminar la foto de la persona presionar en el botón Eliminar (1). Para que se registre el borrado en la persona luego presionar el
botón ![]() (4).
(4).
En los campos que se completaron con el botón Agregar se elimina la información presionando la ![]() (2). Al presionar el botón Eliminar se borra la
(2). Al presionar el botón Eliminar se borra la
información ingresada. Presionar en Aceptar en el cartel de confirmación que aparece: Confirma que desea eliminar el documento.
Para que se registre el borrado en la persona luego presionar el botón ![]() (4).
(4).
Para eliminar a la persona directamente presionar en el botón Eliminar (3). Esto se puede hacer en cualquiera de las pestañas de la persona. Dar Aceptar a
los siguientes carteles: