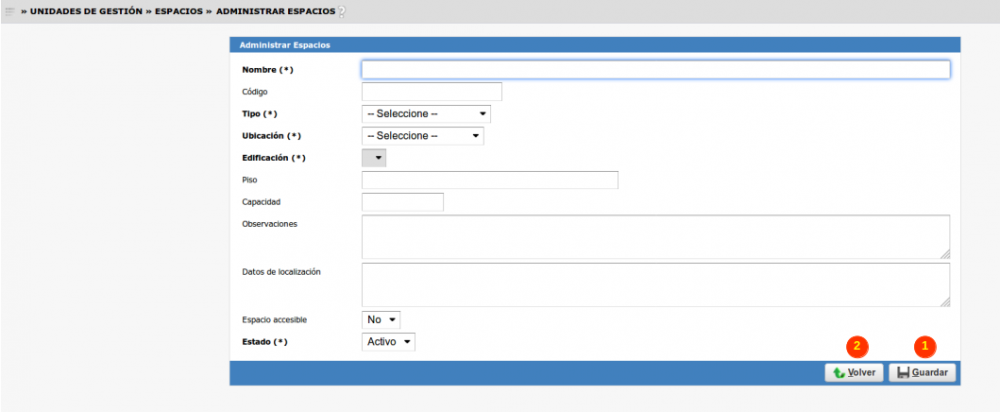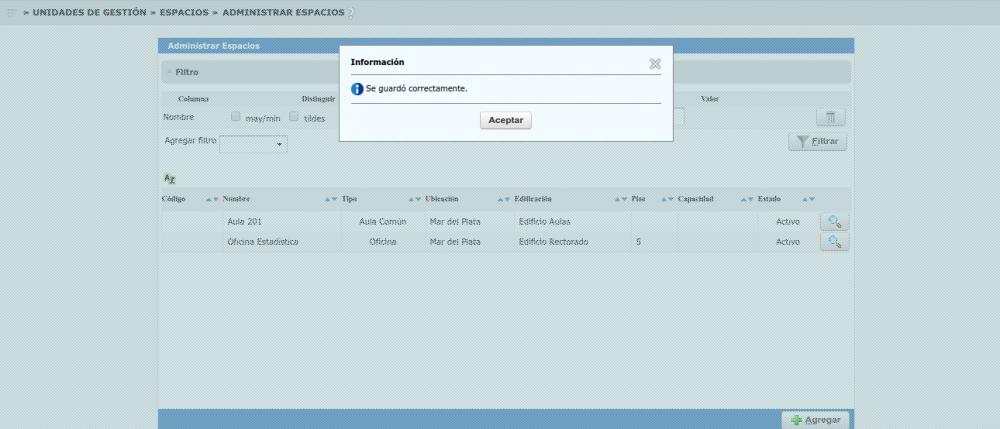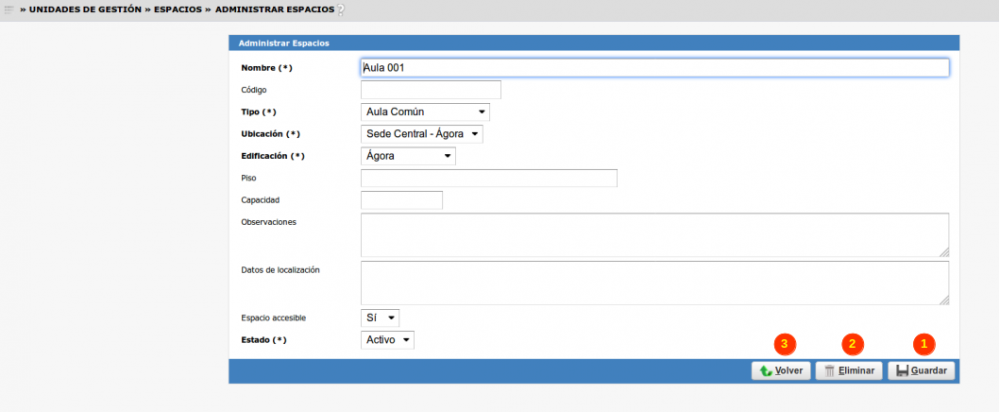Diferencia entre revisiones de «SIU-Guarani/Version3.16.0/Documentacion de las operaciones/Unidades de Gestion/Espacios»
(→Consultar, Modificar o Eliminar Espacio) |
|||
| (No se muestran 4 ediciones intermedias de 2 usuarios) | |||
| Línea 13: | Línea 13: | ||
| Tipos de Espacios || Deberán existir Tipos de Espacios. || [[SIU-Guarani/Version3.16.0/Documentacion_de_las_operaciones/Unidades_de_Gestion/Tipos_Espacios|Administrar Tipos de Espacios]] | | Tipos de Espacios || Deberán existir Tipos de Espacios. || [[SIU-Guarani/Version3.16.0/Documentacion_de_las_operaciones/Unidades_de_Gestion/Tipos_Espacios|Administrar Tipos de Espacios]] | ||
|- | |- | ||
| − | | Edificaciones || Deben existir Edificaciones a | + | | Edificaciones || Deben existir Edificaciones a las cuales asociar el Espacio. || [[SIU-Guarani/Version3.16.0/Documentacion_de_las_operaciones/Unidades_de_Gestion/Edificaciones|Administrar Edificaciones]] |
|} | |} | ||
| Línea 22: | Línea 22: | ||
== Pantalla Inicial == | == Pantalla Inicial == | ||
| − | Al ingresar a la operación se presenta una pantalla en la cual podemos visualizar todos los '''Espacios''' | + | Al ingresar a la operación se presenta una pantalla en la cual podemos visualizar todos los '''Espacios''' registrados en el sistema. Esta pantalla permite filtrar la información mediante el campo '''Nombre''' haciendo clic en el botón '''Filtrar (1)''', tal como se muestra en la imagen a continuación: |
| − | [[Archivo: | + | [[Archivo:GUA_administrar_espacios.png|1000px]]<br><br> |
Mediante esta operación, también podremos '''Consultar, Modificar o Eliminar (2)''' o '''Agregar (3)''' nuevos Espacios en el sistema. | Mediante esta operación, también podremos '''Consultar, Modificar o Eliminar (2)''' o '''Agregar (3)''' nuevos Espacios en el sistema. | ||
| Línea 30: | Línea 30: | ||
=== Agregar Espacio === | === Agregar Espacio === | ||
| − | Para agregar un nuevo Edificio | + | Para agregar un nuevo Edificio debemos hacer click en el botón '''Agregar''' y el sistema mostrará la siguiente pantalla: |
| − | [[Archivo: | + | [[Archivo:GUA_administrar_espacios_nuevo.png|1000px]]<br><br> |
En la pantalla se deberán completar los siguientes datos: | En la pantalla se deberán completar los siguientes datos: | ||
| Línea 45: | Línea 45: | ||
* Observaciones: Observaciones descriptivas sobre la utilización de la Ubicación. | * Observaciones: Observaciones descriptivas sobre la utilización de la Ubicación. | ||
* Datos de Localización: Datos optativos de referencia para la búqueda de la Ubicación dentro del Edificio. | * Datos de Localización: Datos optativos de referencia para la búqueda de la Ubicación dentro del Edificio. | ||
| + | *Espacio Accesible: Indica si el espacio es accesible para personas con movilidad reducida. | ||
* '''Estado (*)''': Se debrá indicar si la Ubicación se encuentra Activa o no. | * '''Estado (*)''': Se debrá indicar si la Ubicación se encuentra Activa o no. | ||
| Línea 57: | Línea 58: | ||
A partir de la pantalla de listado de Espacios, haciendo clic en el botón de la '''Lupa (2)''' el sistema mostrará la siguiente pantalla: | A partir de la pantalla de listado de Espacios, haciendo clic en el botón de la '''Lupa (2)''' el sistema mostrará la siguiente pantalla: | ||
| − | [[Archivo: | + | [[Archivo:GUA_administrar_espacios_modificar.png|1000px]]<br><br> |
De esta manera en la siguiente pantalla se podrán Consultar los datos relacionados a un Espacio. Asimismo se habilitaran todos los campos que permitirá realizar alguna modificación. Para guardar los cambios, se deberá realizar clic en el botón '''Guardar (3)'''. | De esta manera en la siguiente pantalla se podrán Consultar los datos relacionados a un Espacio. Asimismo se habilitaran todos los campos que permitirá realizar alguna modificación. Para guardar los cambios, se deberá realizar clic en el botón '''Guardar (3)'''. | ||
Revisión actual del 11:32 21 dic 2018
Sumario
Administrar Espacios
Objetivo:
Registrar y administrar los distintos Espacios.
Pre Requisitos
| Dato de la ventana | Descripción | Operación |
|---|---|---|
| Tipos de Espacios | Deberán existir Tipos de Espacios. | Administrar Tipos de Espacios |
| Edificaciones | Deben existir Edificaciones a las cuales asociar el Espacio. | Administrar Edificaciones |
Espacio en el Sistema
Unidades de Gestión >> Ubicaciones >> Administrar Espacios
Pantalla Inicial
Al ingresar a la operación se presenta una pantalla en la cual podemos visualizar todos los Espacios registrados en el sistema. Esta pantalla permite filtrar la información mediante el campo Nombre haciendo clic en el botón Filtrar (1), tal como se muestra en la imagen a continuación:
Mediante esta operación, también podremos Consultar, Modificar o Eliminar (2) o Agregar (3) nuevos Espacios en el sistema.
Agregar Espacio
Para agregar un nuevo Edificio debemos hacer click en el botón Agregar y el sistema mostrará la siguiente pantalla:
En la pantalla se deberán completar los siguientes datos:
- Nombre (*): Nombre del Espacio a registrar
- Código: Identificador del Espacio.
- Tipo (*): Se deberá indicar el Tipo de Espacio correspondiente al Espacio
- Ubicación (*): Se deberá indicar la Ubicación donde reside la Espacio.
- Edificación (*): Se deberá indicar la Edificación donde reside la Espacio.
- Piso: Piso dentro de la Edificación donde se ubica el Espacio.
- Capacidad: Capacidad de Personas de la Ubicación.
- Observaciones: Observaciones descriptivas sobre la utilización de la Ubicación.
- Datos de Localización: Datos optativos de referencia para la búqueda de la Ubicación dentro del Edificio.
- Espacio Accesible: Indica si el espacio es accesible para personas con movilidad reducida.
- Estado (*): Se debrá indicar si la Ubicación se encuentra Activa o no.
Una vez cargados los datos, se deberá hacer clic en el botón Guardar (1) para guardar los datos en el sistema. En caso de querer volver a la Pantalla Inicial sin guardar los datos, se podrá hacer clic en el botón Volver (2).
Una vez guardados los datos, el sistema mostrará el siguiente mensaje de confirmación
Consultar, Modificar o Eliminar Espacio
A partir de la pantalla de listado de Espacios, haciendo clic en el botón de la Lupa (2) el sistema mostrará la siguiente pantalla:
De esta manera en la siguiente pantalla se podrán Consultar los datos relacionados a un Espacio. Asimismo se habilitaran todos los campos que permitirá realizar alguna modificación. Para guardar los cambios, se deberá realizar clic en el botón Guardar (3).
Para borrar el Espacio, se deberá presionar el botón Eliminar (2).
Si se desea volver a la pantalla anterior, se deberá hacer clic en Volver (1).