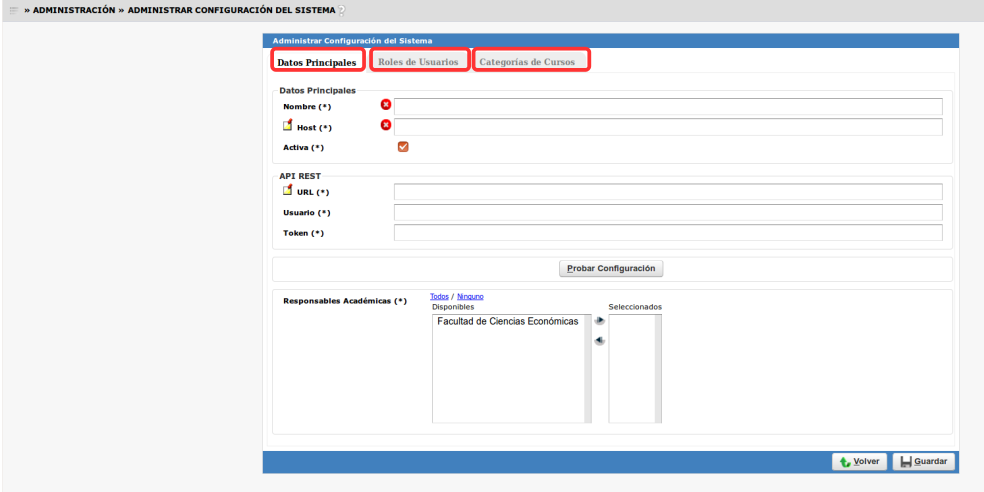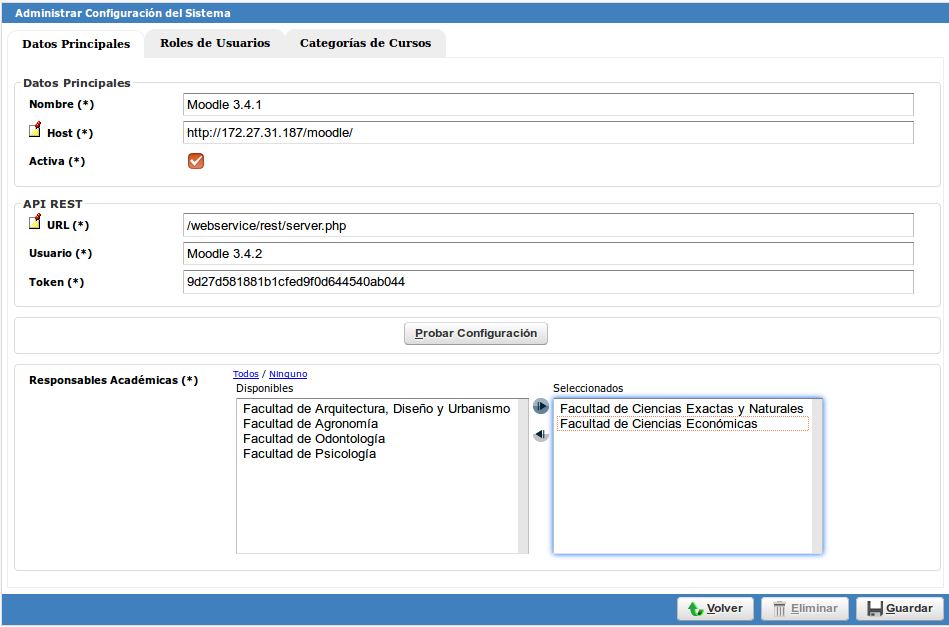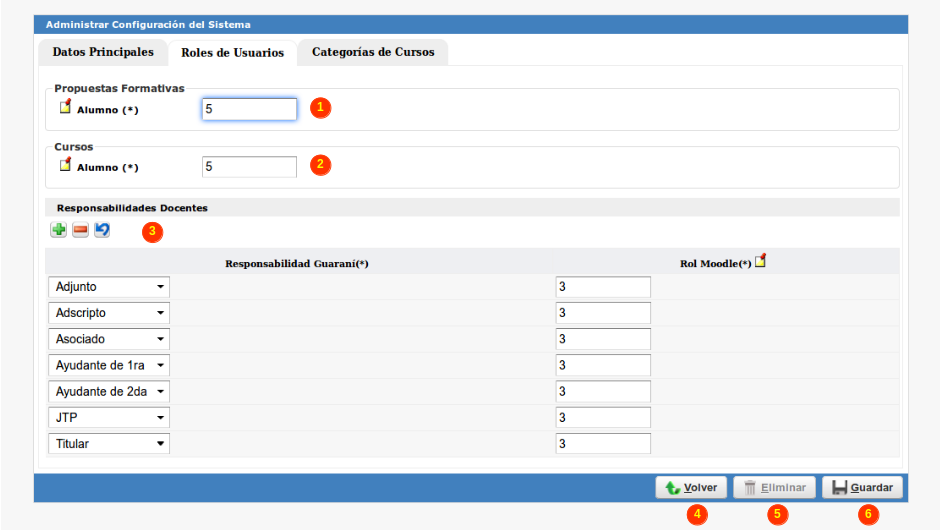Diferencia entre revisiones de «SIU-Guarani/Version3.16.0/documentacion de las operaciones/administracion/administrar configuracion del sistema»
(→Administrar Configuración del Sistema) |
(→Administrar Configuración del Sistema) |
||
| Línea 17: | Línea 17: | ||
Al ingresar se mostrará una pantalla donde aparecerán listadas las plataformas de Educación Virtual definidas. Al lado de cada una de ellas tendremos el botón de la '''Lupa (1)''' que nos permite visualizar los detalles de la plataforma y realizar las modificaciones necesarias. | Al ingresar se mostrará una pantalla donde aparecerán listadas las plataformas de Educación Virtual definidas. Al lado de cada una de ellas tendremos el botón de la '''Lupa (1)''' que nos permite visualizar los detalles de la plataforma y realizar las modificaciones necesarias. | ||
También contamos con un botón de '''Agregar (2)''' que nos permite definir una nueva plataforma de Educación Virtual. | También contamos con un botón de '''Agregar (2)''' que nos permite definir una nueva plataforma de Educación Virtual. | ||
| + | |||
| + | == Alta de Nueva Plataforma == | ||
| + | |||
| + | Si hacemos click en el botón '''Agregar''' el sistema nos dirigirá a una pantalla donde tendremos que completar los datos necesarios de la Plataforma que queremos definir. | ||
| + | |||
| + | [[Archivo:GUA_admin_config_sist_nuevo.png]] | ||
| + | |||
| + | La pantalla cuenta con tres pestañas ('''Datos Principales''', '''Roles de Usuario''' y '''Categorías de Cursos''') de las cuales solo '''Datos Principales''' esta habilitada. Las otras dos pestañas se habilitaran cuando se completen los datos y se establezca correctamente la conexión con la Plataforma. | ||
| + | |||
| + | === Datos Principales === | ||
| + | |||
| + | [[Archivo:Administrar_Configuración_del_Sistema_-_Datos_Principales.png]] | ||
| + | |||
| + | En esta pestaña debemos completar los siguientes datos: | ||
| + | * '''Nombre:''' Nombre que va a tener la plataforma. | ||
| + | * '''Host:''' Host donde se encuentra la instalación de Moodle, es la URL base. Ej: http://www.ejemplo.edu.ar/moodle. | ||
| + | * '''Activa:''' Si la plataforma esta activa o no. | ||
| + | * '''URL:''' Segmento de la URL de Moodle donde se encuentran los Servicios Web. Para Moodle 3.4.1 es /webservice/rest/server.php. | ||
| + | * '''Usuario:''' Usuario de Moodle. Puede ser cualquier texto, solo a modo descriptivo. | ||
| + | * '''Token:''' Es el token que creamos previamente. Ej: 9d27d581881b1cfed9f0d644540ab044. | ||
| + | * '''Responsables Académicas:''' Responsables Académicas que van a hacer uso de dicho Moodle. | ||
| + | |||
| + | Se puede hacer click en el botón '''Probar Configuración''' para saber si los valores son correctos y se pudo conectar con Moodle. | ||
| + | |||
| + | === Roles de Usuario === | ||
| + | |||
| + | Una vez que se han completado los Datos Principales y se ha establecido la conexión con la Plataforma se habilitarán las restantes pestañas. En la pestaña de '''Roles de Usuario''' deberemos vincular los perfiles de Alumnos y Docentes de Guaraní con los Roles de Moodle, como se muestra en la siguiente imagen: | ||
| + | |||
| + | [[Archivo:GUA_admin_config_sistema_roles_usuarios.png]] | ||
Revisión del 16:50 30 oct 2018
Sumario
Administrar Configuración del Sistema
Objetivo
Esta operación nos permite conectar una instalación de Moodle con una o varias Responsables Académicas de Guaraní.
Pre Requisitos
Ubicación en el Sistema
Administración >> Administrar Configuración del Sistema
Pantalla Inicial
Al ingresar se mostrará una pantalla donde aparecerán listadas las plataformas de Educación Virtual definidas. Al lado de cada una de ellas tendremos el botón de la Lupa (1) que nos permite visualizar los detalles de la plataforma y realizar las modificaciones necesarias. También contamos con un botón de Agregar (2) que nos permite definir una nueva plataforma de Educación Virtual.
Alta de Nueva Plataforma
Si hacemos click en el botón Agregar el sistema nos dirigirá a una pantalla donde tendremos que completar los datos necesarios de la Plataforma que queremos definir.
La pantalla cuenta con tres pestañas (Datos Principales, Roles de Usuario y Categorías de Cursos) de las cuales solo Datos Principales esta habilitada. Las otras dos pestañas se habilitaran cuando se completen los datos y se establezca correctamente la conexión con la Plataforma.
Datos Principales
En esta pestaña debemos completar los siguientes datos:
- Nombre: Nombre que va a tener la plataforma.
- Host: Host donde se encuentra la instalación de Moodle, es la URL base. Ej: http://www.ejemplo.edu.ar/moodle.
- Activa: Si la plataforma esta activa o no.
- URL: Segmento de la URL de Moodle donde se encuentran los Servicios Web. Para Moodle 3.4.1 es /webservice/rest/server.php.
- Usuario: Usuario de Moodle. Puede ser cualquier texto, solo a modo descriptivo.
- Token: Es el token que creamos previamente. Ej: 9d27d581881b1cfed9f0d644540ab044.
- Responsables Académicas: Responsables Académicas que van a hacer uso de dicho Moodle.
Se puede hacer click en el botón Probar Configuración para saber si los valores son correctos y se pudo conectar con Moodle.
Roles de Usuario
Una vez que se han completado los Datos Principales y se ha establecido la conexión con la Plataforma se habilitarán las restantes pestañas. En la pestaña de Roles de Usuario deberemos vincular los perfiles de Alumnos y Docentes de Guaraní con los Roles de Moodle, como se muestra en la siguiente imagen: