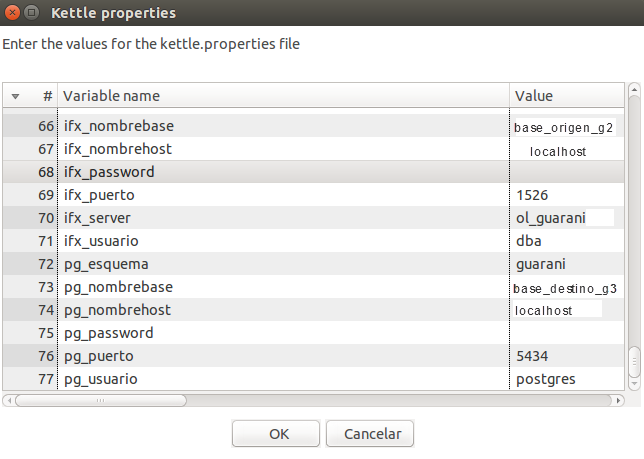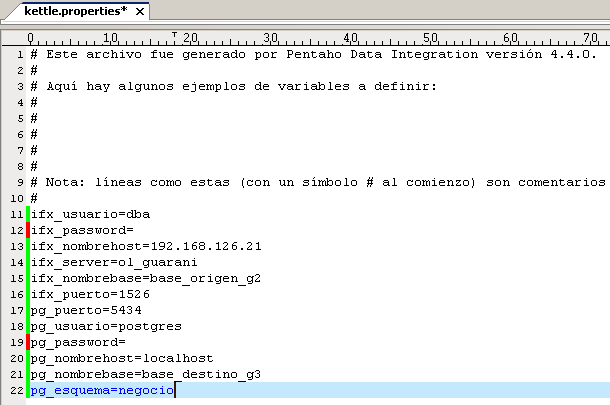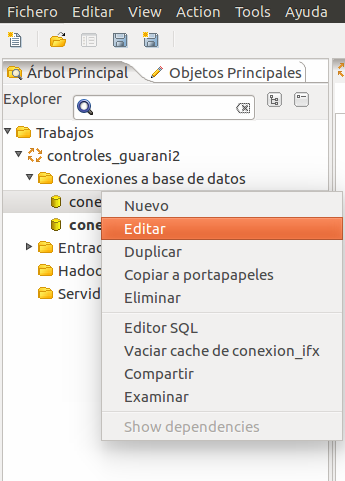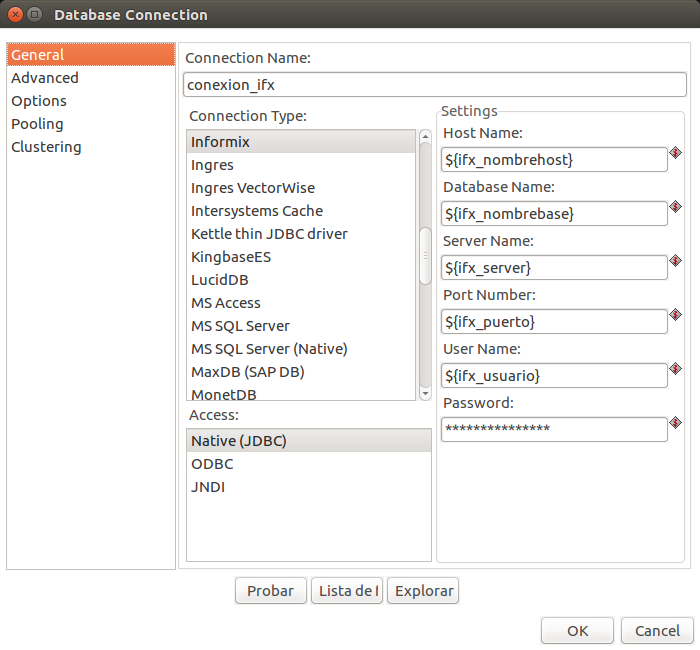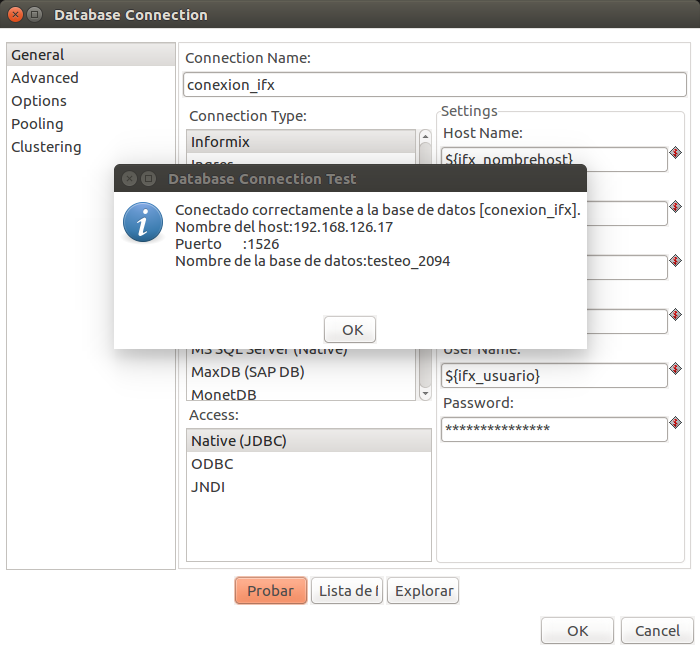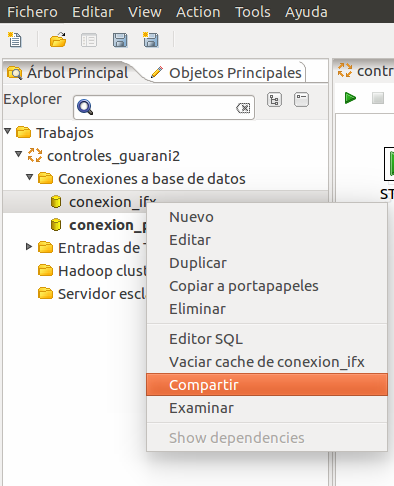Diferencia entre revisiones de «SIU-Guarani/version3.14.0/migracion/kettle/configuracion»
| (No se muestran 2 ediciones intermedias del mismo usuario) | |||
| Línea 26: | Línea 26: | ||
* '''ifx_usuario''': '' dba'' | * '''ifx_usuario''': '' dba'' | ||
* '''ifx_password''': Contraseña del usuario dba. | * '''ifx_password''': Contraseña del usuario dba. | ||
| + | |||
| + | === Otras Variables === | ||
| + | * '''realizar_backup''': Permite dos valores, true o false. Si la variable es true se realiza un backup luego de la finalización de cada módulo en ${path_backup}. Si se setea en false no se realiza dicha acción. Podría indicarse para algunos módulos que se realice y para otros módulos cambiar la variable a false. | ||
| + | * '''path_backup''': En caso de indicarse que se realiza backup, el mismo se aloja en el path indicado en la variable. | ||
=== Pasos para la configuración de las variables === | === Pasos para la configuración de las variables === | ||
| Línea 43: | Línea 47: | ||
== Configuración de Conexiones a Base de Datos == | == Configuración de Conexiones a Base de Datos == | ||
| − | <big> 1) | + | <big> 1) Probar las conexiones a las base de datos.</big><br><br> |
| − | + | Luego de configurar las variables de entorno las conexiones habrán quedado configuradas ya que los trabajos utilizan estas variables para establecer las conexiones a las bases de datos.<br> | |
| − | + | Si la migración se realiza '''desde Sistemas Externos''': sólo probar la conexión a ''Postgresql''. <br> Si la migración se realiza '''desde Guaraní 2''': probar ambas conexiones, ''Postgresql e Informix''. | |
| − | + | <br> La mayoría de los trabajos incluidos en el proceso de migración poseen ya dos conexiones a las bases de datos. | |
| − | |||
| − | |||
| − | ==== | + | ==== Conexiones ==== |
| − | '''(Migración desde Externos | + | '''(Migración desde Externos o Guaraní 2)''' |
| − | + | Visualizar en el árbol principal, el trabajo que acabamos de abrir. Dar clic con el botón derecho en cualquiera de las ''''Conexiones a Base de Datos'''', luego seleccionar la opción ''''editar''''<br> | |
| − | [[Archivo: | + | [[Archivo:Mig_Conexion.png]]<br><br> |
| − | + | Dentro de la solapa 'General', hacer click sobre el botón probar para garantizar que los parámetros incluidos en las variables de entorno y kettle propierties han sido correctas .<br> | |
| − | [[Archivo: | + | [[Archivo:Mig_Probar.png]]<br><br> |
| − | + | Si la conexión fue exitosa aparecerá un mensaje como el siguiente, en caso de que haya errores, revisar los valores de cada variable de entorno.<br> | |
| − | [[Archivo: | + | [[Archivo:Mig_Conectado_.png]]<br><br> |
| − | + | Hay casos en los que la conexión a la base de Informix falla por la falta del driver: '''com.informix.jdbc.IfxDriver'''. <br> El mensaje de error será:<br> | |
| − | |||
| − | |||
| − | |||
| − | |||
| − | |||
| − | |||
| − | |||
[[Archivo:Mig_kettle_014.png]]<br><br> | [[Archivo:Mig_kettle_014.png]]<br><br> | ||
Se resuelve, descargando el driver y, de acuerdo al Sistema Operativo: <br> '''Windows''' <br>Incluir el archivo ifxjdbc.jar dentro de la carpeta de instalación de Pentaho (''/data-integration/.../libext/JDBC'')<br>'''Linux'''<br>Incluir el archivo ifxjdbc.jar dentro de la carpeta de instalación de Pentaho (''/data-integration/.../lib'') | Se resuelve, descargando el driver y, de acuerdo al Sistema Operativo: <br> '''Windows''' <br>Incluir el archivo ifxjdbc.jar dentro de la carpeta de instalación de Pentaho (''/data-integration/.../libext/JDBC'')<br>'''Linux'''<br>Incluir el archivo ifxjdbc.jar dentro de la carpeta de instalación de Pentaho (''/data-integration/.../lib'') | ||
| Línea 75: | Línea 70: | ||
# Visualizar en el árbol principal, el trabajo que utilizamos para la creación de las conexiones. Desplegar el menú ''''Conexiones a Base de Datos'''' | # Visualizar en el árbol principal, el trabajo que utilizamos para la creación de las conexiones. Desplegar el menú ''''Conexiones a Base de Datos'''' | ||
# Se visualizarán las conexiones que acabamos de crear, dar clic con el botón derecho en cada una y seleccionar la opción ''''Compartir''''<br> | # Se visualizarán las conexiones que acabamos de crear, dar clic con el botón derecho en cada una y seleccionar la opción ''''Compartir''''<br> | ||
| − | [[Archivo: | + | [[Archivo:Mig_Compartir.png]]<br><br> |
<br> | <br> | ||
Revisión actual del 11:50 29 nov 2017
Sumario
Pentaho - Kettle
Para realizar la migración de datos a Guaraní 3 es necesario instalar la aplicación Pentaho Data Integration y configurarla.
Configuración de Variables de Entorno
Durante el proceso de migración, se utilizarán diversas variables para la correcta conexión a las bases de datos de Postgresql e Informix.
Para Migración desde Sistemas Externos: sólo se deberá completar las variables de entorno de la conexión Postgresql.
Para Migración desde Guaraní 2: se deberán completar las variables de entorno a ambas conexiones: Postgresql e Informix.
Conexión Postgresql
- pg_nombrehost : IP del servidor Postgres. Ejemplo: localhost
- pg_nombrebase : Nombre de la base de datos de Guaraní 3 donde se migrarán los datos.
- pg_puerto : Puerto al que se conecta el servidor. Ejemplo: 5432, 5434
- pg_usuario : postgres
- pg_esquema : Esquema donde se instaló la base de Guaraní 3. Ejemplo: negocio, guaraní.
- pg_password: Contraseña del usuario postgres.
Conexión Informix
- ifx_nombrehost: IP del servidor Informix. Ejemplo: localhost
- ifx_nombrebase: Nombre de la base de datos de Guaraní 2 a migrar.
- ifx_puerto: Puerto al que se conecta el servidor. Ejemplo: 1526
- ifx_server: Nombre del servidor Informix.
- ifx_usuario: dba
- ifx_password: Contraseña del usuario dba.
Otras Variables
- realizar_backup: Permite dos valores, true o false. Si la variable es true se realiza un backup luego de la finalización de cada módulo en ${path_backup}. Si se setea en false no se realiza dicha acción. Podría indicarse para algunos módulos que se realice y para otros módulos cambiar la variable a false.
- path_backup: En caso de indicarse que se realiza backup, el mismo se aloja en el path indicado en la variable.
Pasos para la configuración de las variables
OPCIÓN 1
1) Menú: Editar/Establecer Variables de Entorno
2) Establecer manualmente cada variable.
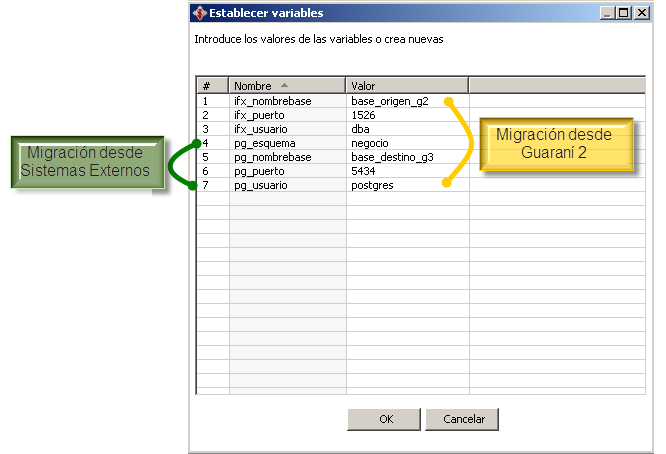
OPCIÓN 2
1) Editar archivo: kettle.properties
- Menú: Editar/Edit Kettle.properties file
- Edición manual del archivo:
- Windows: PATH\Users\Usuario\.Kettle
- Linux: /home/Usuario/.Kettle
- Windows: PATH\Users\Usuario\.Kettle
Configuración de Conexiones a Base de Datos
1) Probar las conexiones a las base de datos.
Luego de configurar las variables de entorno las conexiones habrán quedado configuradas ya que los trabajos utilizan estas variables para establecer las conexiones a las bases de datos.
Si la migración se realiza desde Sistemas Externos: sólo probar la conexión a Postgresql.
Si la migración se realiza desde Guaraní 2: probar ambas conexiones, Postgresql e Informix.
La mayoría de los trabajos incluidos en el proceso de migración poseen ya dos conexiones a las bases de datos.
Conexiones
(Migración desde Externos o Guaraní 2)
Visualizar en el árbol principal, el trabajo que acabamos de abrir. Dar clic con el botón derecho en cualquiera de las 'Conexiones a Base de Datos', luego seleccionar la opción 'editar'
Dentro de la solapa 'General', hacer click sobre el botón probar para garantizar que los parámetros incluidos en las variables de entorno y kettle propierties han sido correctas .
Si la conexión fue exitosa aparecerá un mensaje como el siguiente, en caso de que haya errores, revisar los valores de cada variable de entorno.
Hay casos en los que la conexión a la base de Informix falla por la falta del driver: com.informix.jdbc.IfxDriver.
El mensaje de error será:
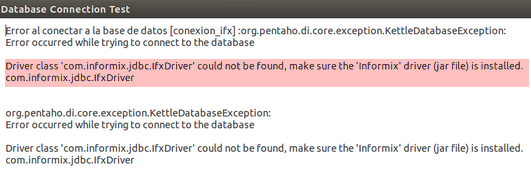
Se resuelve, descargando el driver y, de acuerdo al Sistema Operativo:
Windows
Incluir el archivo ifxjdbc.jar dentro de la carpeta de instalación de Pentaho (/data-integration/.../libext/JDBC)
Linux
Incluir el archivo ifxjdbc.jar dentro de la carpeta de instalación de Pentaho (/data-integration/.../lib)
2) Compartir conexiones
Una vez configuradas las conexiones a las bases de datos a utilizar en el proceso de migración, deberán 'compartirse' para que se repliquen en los diferentes scripts.
- Visualizar en el árbol principal, el trabajo que utilizamos para la creación de las conexiones. Desplegar el menú 'Conexiones a Base de Datos'
- Se visualizarán las conexiones que acabamos de crear, dar clic con el botón derecho en cada una y seleccionar la opción 'Compartir'
| < Instalación del Pentaho-Kettle | Establecer Delimitador en Pentaho-Kettle (PARA MIGRACIÓN DESDE SISTEMAS EXTERNOS) > Revisión de Errores (PARA MIGRACIÓN DESDE SIU-GUARANI 2) > |