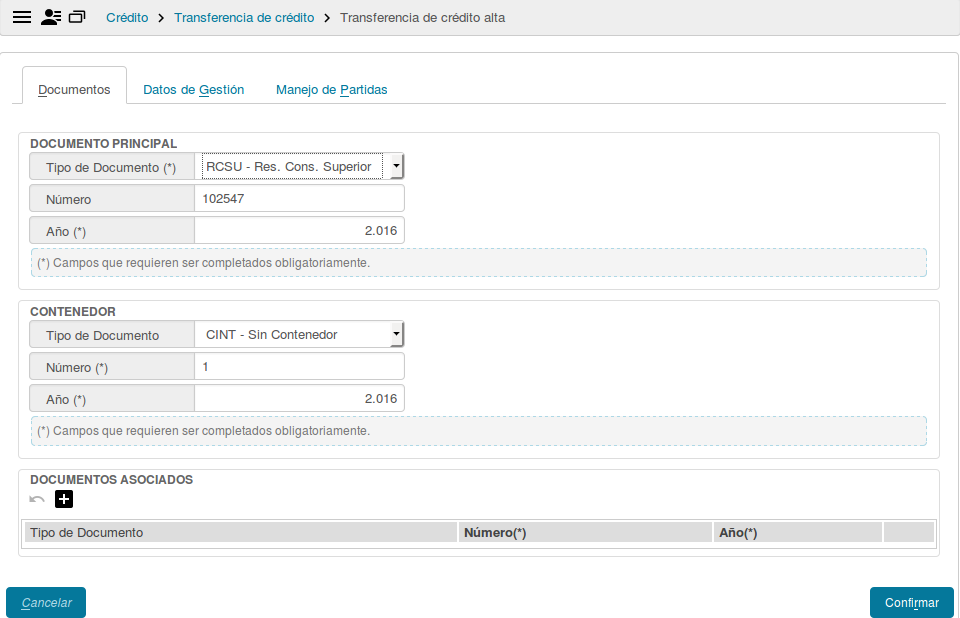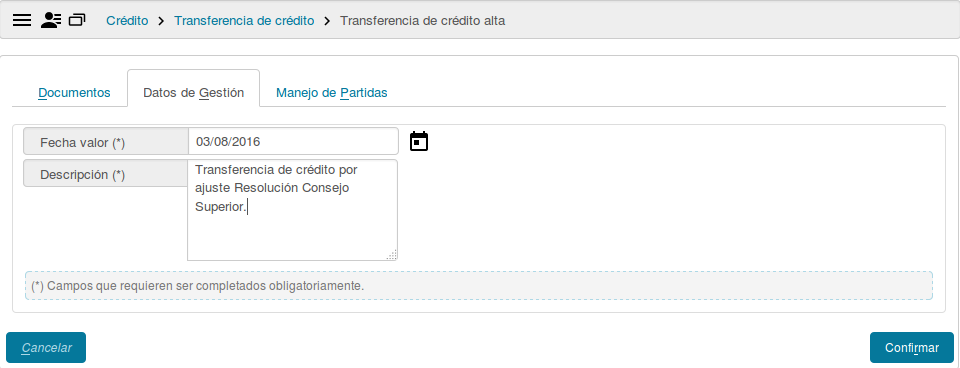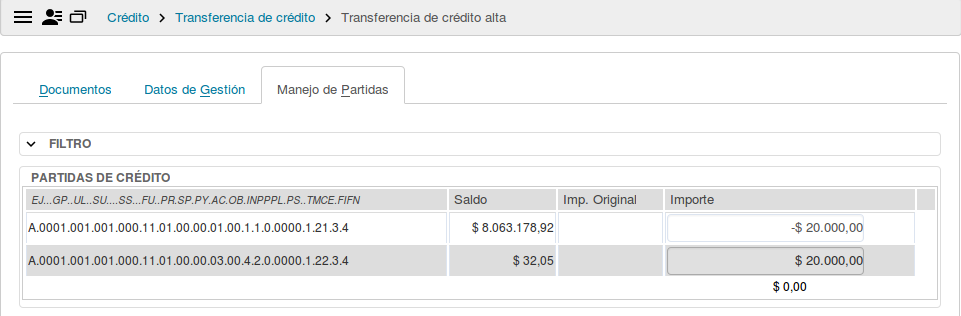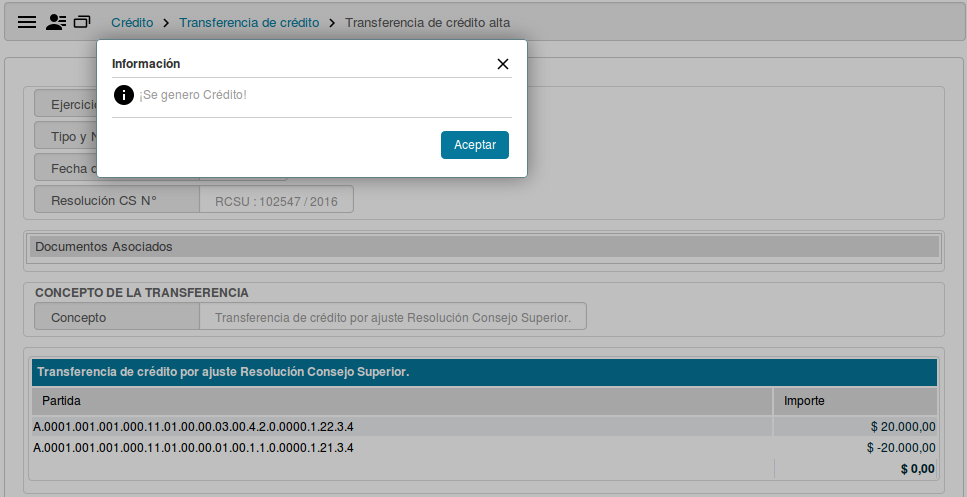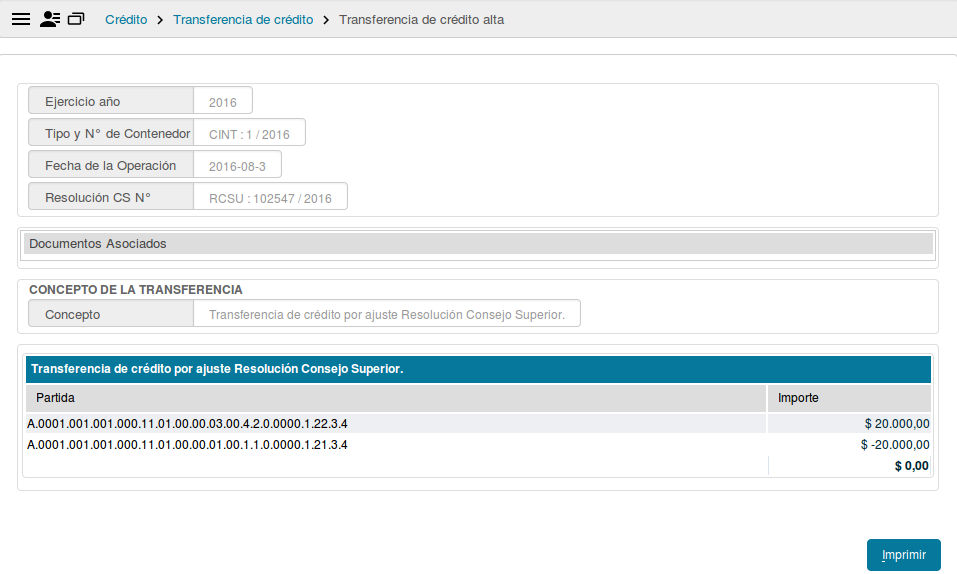Diferencia entre revisiones de «SIU-Pilaga/version3.0.0/documentacion de las operaciones/credito/transf credito/transf cred alta»
| Línea 1: | Línea 1: | ||
| + | =Transferencia de Crédito - Alta= | ||
| + | '''Ubicación: Crédito/Transferencia de Crédito/Transferencia de Crédito - Alta''' | ||
| + | <br /> | ||
| + | En esta operación encontraremos tres pestañas; '''Documentos''', '''Datos de Gestión''' y '''Manejo de Partidas'''. | ||
| + | <br /> | ||
| + | *'''Documentos:''' Aquí debemos completar la información respecto al ''Documento Principal'' de la Operación, así como de su ''Contenedor''. Tendremos la opción de agregar ''Documentos Asociados'' presionando el botón [[Archivo:PIL_agregar4.png]]]. Una vez ingresados los datos, pasaremos a la siguiente pestaña. | ||
| + | <br /> | ||
[[Archivo:PIL transf credito alta 1.png|centrar]] | [[Archivo:PIL transf credito alta 1.png|centrar]] | ||
| − | + | <br /> | |
| − | + | *'''Datos de Gestión:'''En esta pantalla debemos completar la ''Fecha Valor'' y la ''Descripción'' de la operación. Una vez finalizada la carga, pasaremos a la siguiente pestaña. | |
| − | + | <br /> | |
[[Archivo:PIL transf credito alta 2.png|centrar]] | [[Archivo:PIL transf credito alta 2.png|centrar]] | ||
| − | + | <br /> | |
| − | + | *'''Manejo de Partidas:'''Aquí debemos seleccionar las partidas afectadas por la transferencia de crédito. Tendremos la opción de utilizar el filtro para encontrar una ya existente, o bien crear una totalmente nueva. Una vez que tenemos seleccionadas las partidas, '''restaremos crédito de una partida expresando el monto a debitar como número negativo, mientras que el monto de la partida que reciba el crédito lo escribiremos en positivo.''' Para que esta operación sea exitosa los importes expresados deben igualar a 0. En este ejemplo transferimos desde la primer partida $20.000, por lo cual lo expresamos en números negativos, mientras que el monto en la Partida que recibe esta transferencia lo escribimos en positivo. | |
| − | + | <br /> | |
[[Archivo:PIL transf credito alta 3.png|centrar]] | [[Archivo:PIL transf credito alta 3.png|centrar]] | ||
| − | + | <br /> | |
| + | *Para finalizar, presionaremos el botón [[Archivo:PIL_icono_confirmar.png]]. | ||
| + | <br /> | ||
[[Archivo:PIL transf credito alta 4.png|centrar]] | [[Archivo:PIL transf credito alta 4.png|centrar]] | ||
| − | |||
| − | |||
| − | |||
[[Archivo:PIL transf credito alta 6.png|centrar]] | [[Archivo:PIL transf credito alta 6.png|centrar]] | ||
| − | + | <br /> | |
| − | + | El sistema nos presentará un resumen de la operación y tendremos la opción de imprimir un comprobante de la misma. | |
| − | + | <br /> | |
[[Archivo:PIL transf credito alta 7.png|centrar]] | [[Archivo:PIL transf credito alta 7.png|centrar]] | ||
| − | + | <br /> | |
| − | + | <br /> | |
| − | |||
| − | |||
[[SIU-Pilaga/version3.0.0/documentacion_de_las_operaciones/credito/transferencia_credito|<Volver]] | [[SIU-Pilaga/version3.0.0/documentacion_de_las_operaciones/credito/transferencia_credito|<Volver]] | ||
Revisión del 11:02 5 may 2017
Transferencia de Crédito - Alta
Ubicación: Crédito/Transferencia de Crédito/Transferencia de Crédito - Alta
En esta operación encontraremos tres pestañas; Documentos, Datos de Gestión y Manejo de Partidas.
- Documentos: Aquí debemos completar la información respecto al Documento Principal de la Operación, así como de su Contenedor. Tendremos la opción de agregar Documentos Asociados presionando el botón
 ]. Una vez ingresados los datos, pasaremos a la siguiente pestaña.
]. Una vez ingresados los datos, pasaremos a la siguiente pestaña.
- Datos de Gestión:En esta pantalla debemos completar la Fecha Valor y la Descripción de la operación. Una vez finalizada la carga, pasaremos a la siguiente pestaña.
- Manejo de Partidas:Aquí debemos seleccionar las partidas afectadas por la transferencia de crédito. Tendremos la opción de utilizar el filtro para encontrar una ya existente, o bien crear una totalmente nueva. Una vez que tenemos seleccionadas las partidas, restaremos crédito de una partida expresando el monto a debitar como número negativo, mientras que el monto de la partida que reciba el crédito lo escribiremos en positivo. Para que esta operación sea exitosa los importes expresados deben igualar a 0. En este ejemplo transferimos desde la primer partida $20.000, por lo cual lo expresamos en números negativos, mientras que el monto en la Partida que recibe esta transferencia lo escribimos en positivo.
El sistema nos presentará un resumen de la operación y tendremos la opción de imprimir un comprobante de la misma.