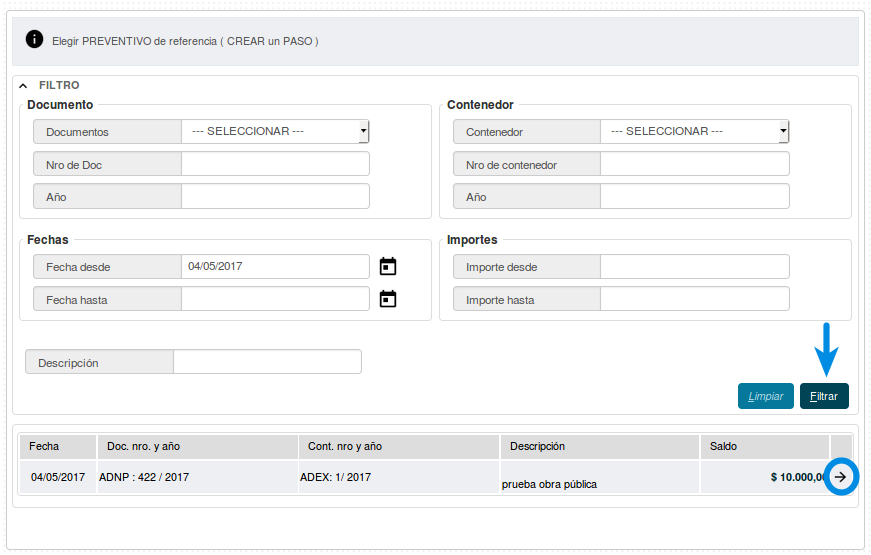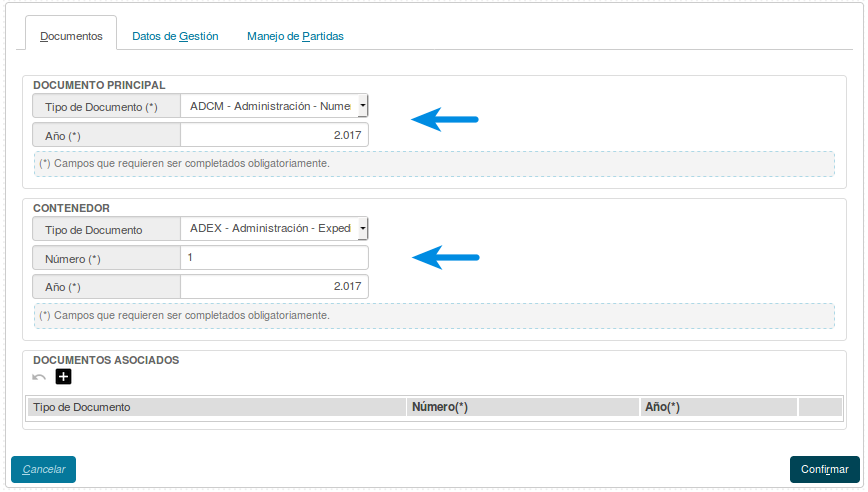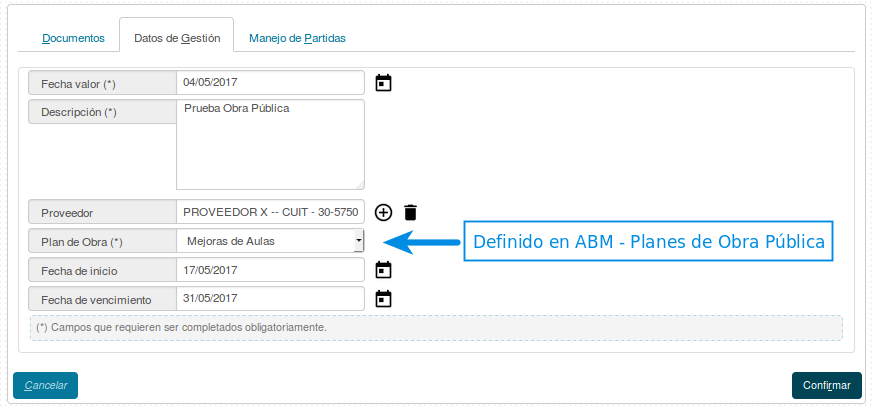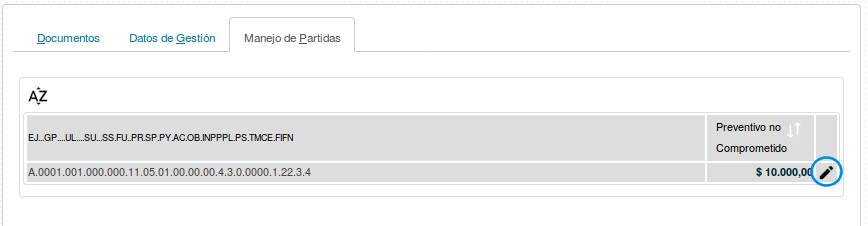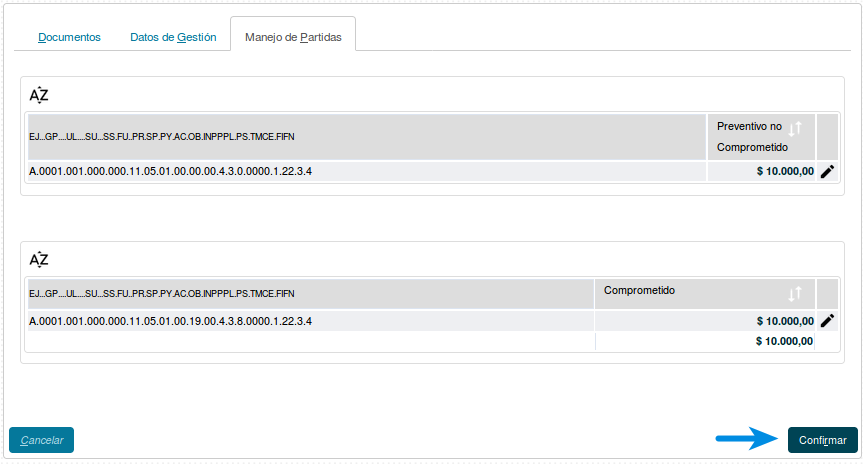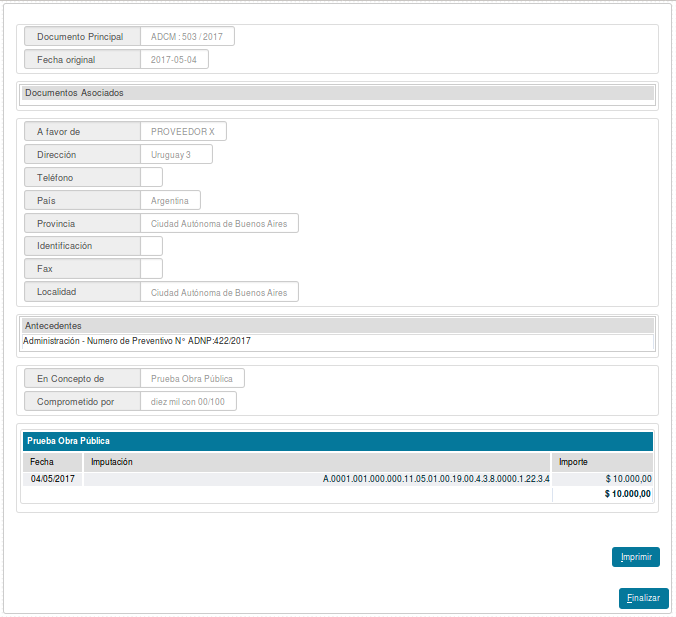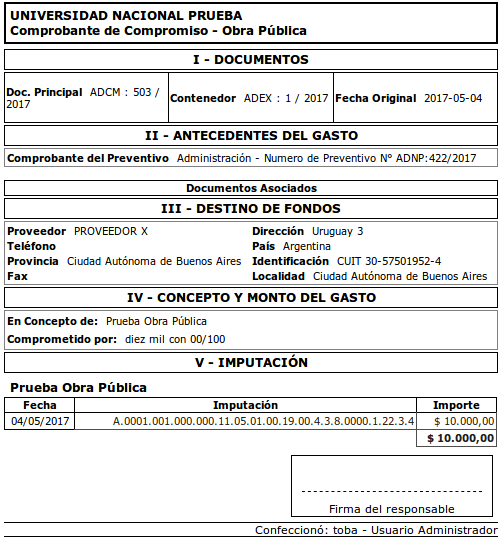Diferencia entre revisiones de «SIU-Pilaga/version3.0.0/documentacion de las operaciones/gastos/obra publica/Compromiso obra»
(Página creada con «derecha|link=SIU-Pilaga/version3.0.0<br /> __NOTOC__ <Volver») |
|||
| (No se muestran 4 ediciones intermedias del mismo usuario) | |||
| Línea 2: | Línea 2: | ||
__NOTOC__ | __NOTOC__ | ||
| − | + | =Compromiso - Obra Pública= | |
| + | '''Ubicación: Gastos/Obra Pública/Preventivo - Obra Pública''' | ||
| + | <br /> | ||
| + | Comenzaremos filtrando por el preventivo que ingresamos en [[SIU-Pilaga/version3.0.0/documentacion_de_las_operaciones/gastos/obra_publica/preventivo_obra|Preventivo - Obra Pública]], para luego seleccionarlo presionando [[Archivo:PIL_icono_ingresar.png]]. | ||
| + | <br /> | ||
| + | [[Archivo:PIL obra pub comp1.png|marco|centro]] | ||
| + | <br /> | ||
| + | En este circuito se nos presentaran tres pestañas;''' Documentos, Datos de Gestión y Manejo de Partidas. ''' | ||
| + | *'''Documentos:'''Seguiremos ingresando el tipo de Documento Principal y el contenedor. Opcionalmente podremos agregar Documentos Asociados presionando el botón [[Archivo:PIL_agregar4.png]]. Una vez que hayamos completado los datos, pasaremos a la siguiente pestaña. | ||
| + | <br /> | ||
| + | [[Archivo:PIL obra pub comp2.png|marco|centro]] | ||
| + | <br /> | ||
| + | *'''Datos de Gestión:'''Aquí debemos ingresar los datos requeridos, el desplegable '''Plan de Obra''' mostrará los datos que definimos en [[SIU-Pilaga/version3.0.0/documentacion_de_las_operaciones/gastos/obra_publica/Maestros_obra/abm_planes_de_obra_publica|ABM - Planes de Obra]]. Después de escribir la información requerida, seleccionaremos la última pestaña. | ||
| + | <br /> | ||
| + | [[Archivo:PIL obra pub comp3.png|marco|centro]] | ||
| + | <br /> | ||
| + | *'''Manejo de Partidas:'''Aquí se nos mostrará partida y el monto que reservamos en [[SIU-Pilaga/version3.0.0/documentacion_de_las_operaciones/gastos/obra_publica/preventivo_obra|Preventivo - Obra Pública]], presionaremos el botón [[Archivo:PIL_editar.png]] y escribiremos el monto a comprometer. Una vez hecho esto, presionaremos el botón [[Archivo:PIL_icono_finalizar.png]]. | ||
| + | <br /> | ||
| + | [[Archivo:PIL obra pub comp4.png|marco|centro]] | ||
| + | [[Archivo:PIL obra pub comp5.png|marco|centro]] | ||
| + | <br /> | ||
| + | *Habremos finalizado la operación y podremos imprimir una constancia de la misma. | ||
| + | <br /> | ||
| + | [[Archivo:PIL obra pub comp6.png|marco|centro]] | ||
| + | [[Archivo:PIL obra pub comp7.png|marco|centro]] | ||
| + | <br /> | ||
| + | <br /> | ||
[[SIU-Pilaga/version3.0.0/documentacion_de_las_operaciones/gastos/obra_publica |<Volver]] | [[SIU-Pilaga/version3.0.0/documentacion_de_las_operaciones/gastos/obra_publica |<Volver]] | ||
Revisión actual del 15:58 4 may 2017
Compromiso - Obra Pública
Ubicación: Gastos/Obra Pública/Preventivo - Obra Pública
Comenzaremos filtrando por el preventivo que ingresamos en Preventivo - Obra Pública, para luego seleccionarlo presionando ![]() .
.
En este circuito se nos presentaran tres pestañas; Documentos, Datos de Gestión y Manejo de Partidas.
- Documentos:Seguiremos ingresando el tipo de Documento Principal y el contenedor. Opcionalmente podremos agregar Documentos Asociados presionando el botón
 . Una vez que hayamos completado los datos, pasaremos a la siguiente pestaña.
. Una vez que hayamos completado los datos, pasaremos a la siguiente pestaña.
- Datos de Gestión:Aquí debemos ingresar los datos requeridos, el desplegable Plan de Obra mostrará los datos que definimos en ABM - Planes de Obra. Después de escribir la información requerida, seleccionaremos la última pestaña.
- Manejo de Partidas:Aquí se nos mostrará partida y el monto que reservamos en Preventivo - Obra Pública, presionaremos el botón
 y escribiremos el monto a comprometer. Una vez hecho esto, presionaremos el botón
y escribiremos el monto a comprometer. Una vez hecho esto, presionaremos el botón  .
.
- Habremos finalizado la operación y podremos imprimir una constancia de la misma.