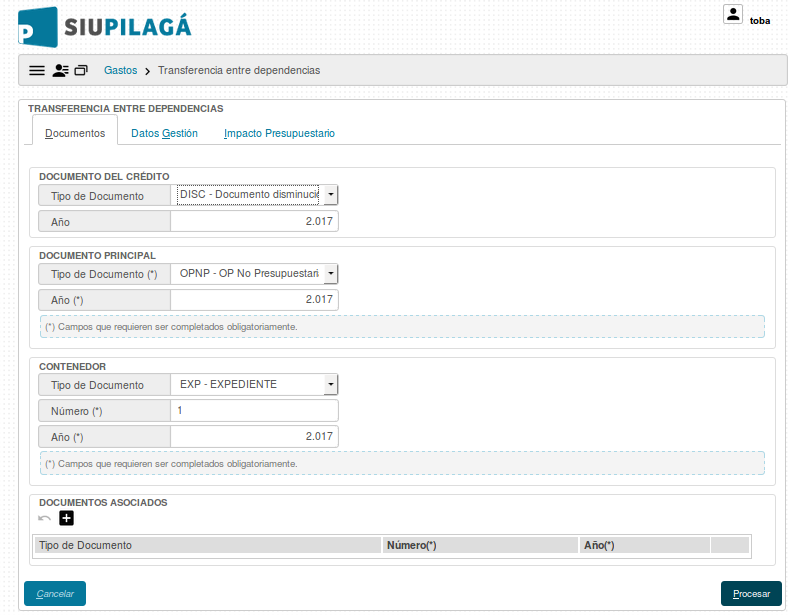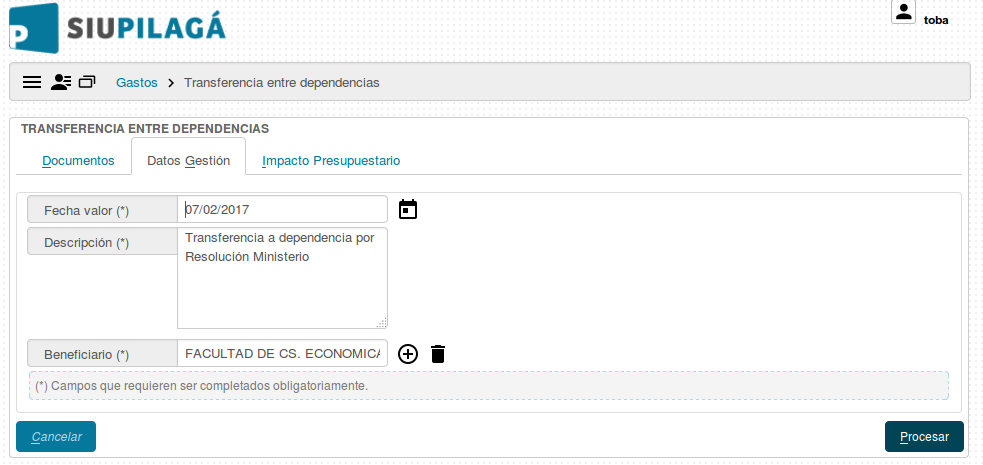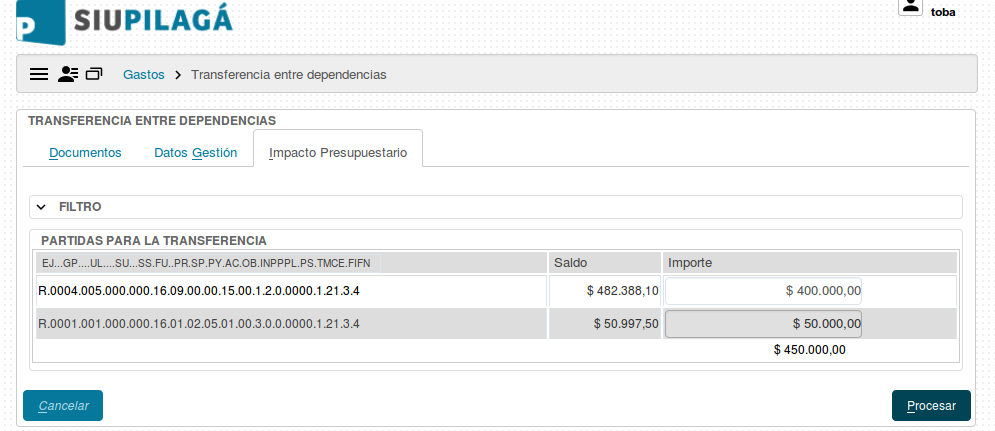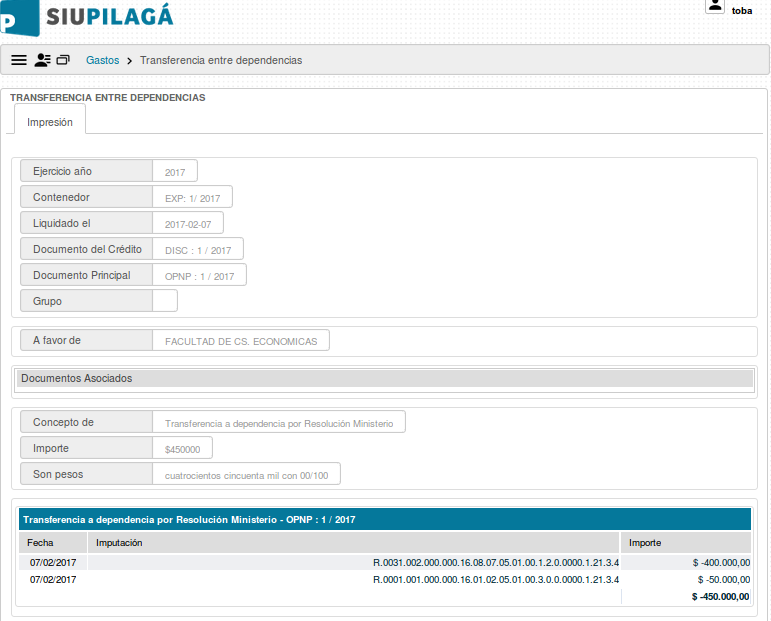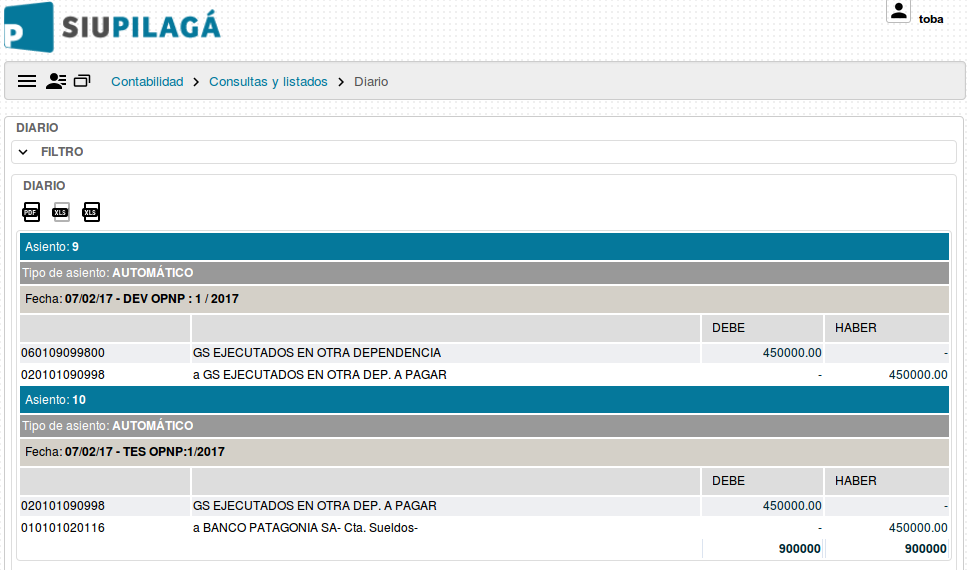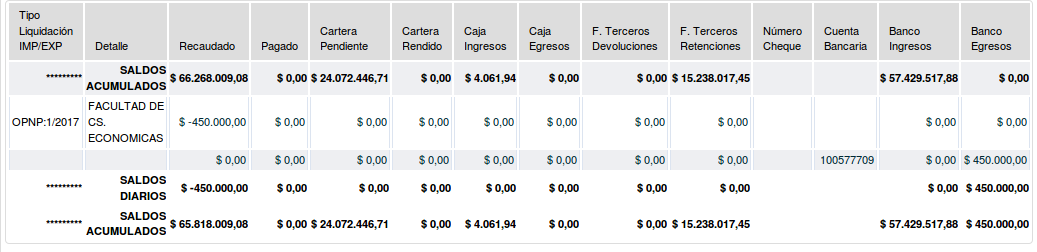Diferencia entre revisiones de «SIU-Pilaga/version3.0.3/documentacion de las operaciones/gastos/Transferencia entre dependencias»
| Línea 5: | Línea 5: | ||
'''[[SIU-Pilaga/version3.0.3/documentacion_de_las_operaciones/maestros/documentos|Documentos]]:''' Aquí debemos completar los datos sobre los documentos que respaldan a la operación. | '''[[SIU-Pilaga/version3.0.3/documentacion_de_las_operaciones/maestros/documentos|Documentos]]:''' Aquí debemos completar los datos sobre los documentos que respaldan a la operación. | ||
<br /> | <br /> | ||
| − | *'''Documento Principal:''' Documento Principal que respalda | + | *'''Documento Principal:''' Documento Principal que respalda la transferencia |
| − | *'''Contenedor:''' Contenedor Principal del Documento Principal que respalda | + | *'''Contenedor:''' Contenedor Principal del Documento Principal que respalda la transferencia<br /> |
| − | <br /> | ||
También tendremos la opción de agregar '''Documentos Asociados''' presionando el botón [[Archivo:PIL_agregar4.png]] | También tendremos la opción de agregar '''Documentos Asociados''' presionando el botón [[Archivo:PIL_agregar4.png]] | ||
<br /> | <br /> | ||
Revisión actual del 14:26 9 jun 2017
Transferencia entre Dependencias
Ubicación en el Menú: Gastos/Transferencias entre Dependencias
Documentos: Aquí debemos completar los datos sobre los documentos que respaldan a la operación.
- Documento Principal: Documento Principal que respalda la transferencia
- Contenedor: Contenedor Principal del Documento Principal que respalda la transferencia
También tendremos la opción de agregar Documentos Asociados presionando el botón ![]()
Datos de Gestión: En esta pestaña deberemos completar los campos con la Fecha de la operación, una breve descripción de la misma, y la dependencia que recibirá la transferencia.
Impacto Presupuestario: Aquí deberemos especificar las partidas y los montos que queremos afectar, una vez hecho esto, presionaremos el botón ![]()
Habremos completado la operación y podremos imprimir un comprobante del mismo.
A partir de aquí el trámite deberá pasar por los diferentes Niveles de Autorización y por el módulo de Tesorería para su posterior pago.