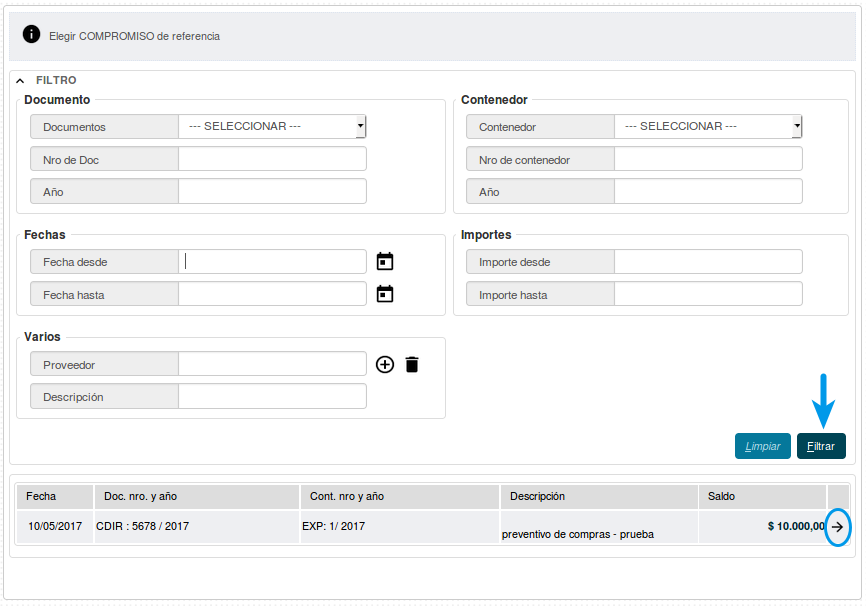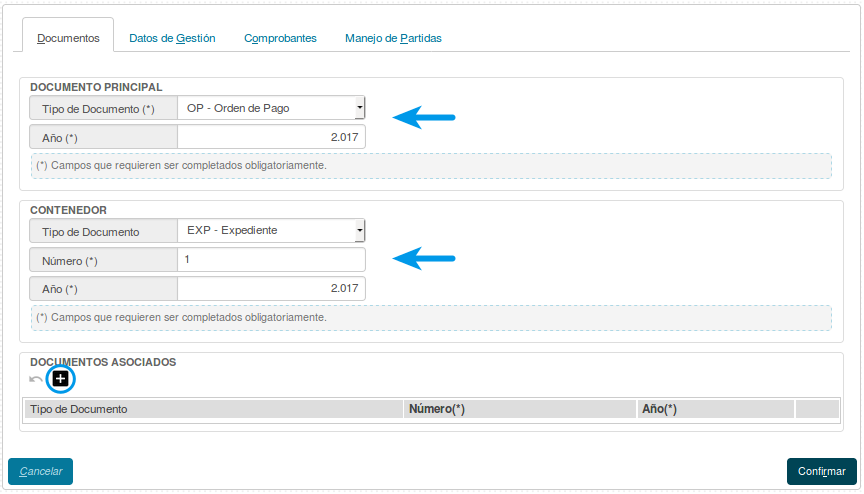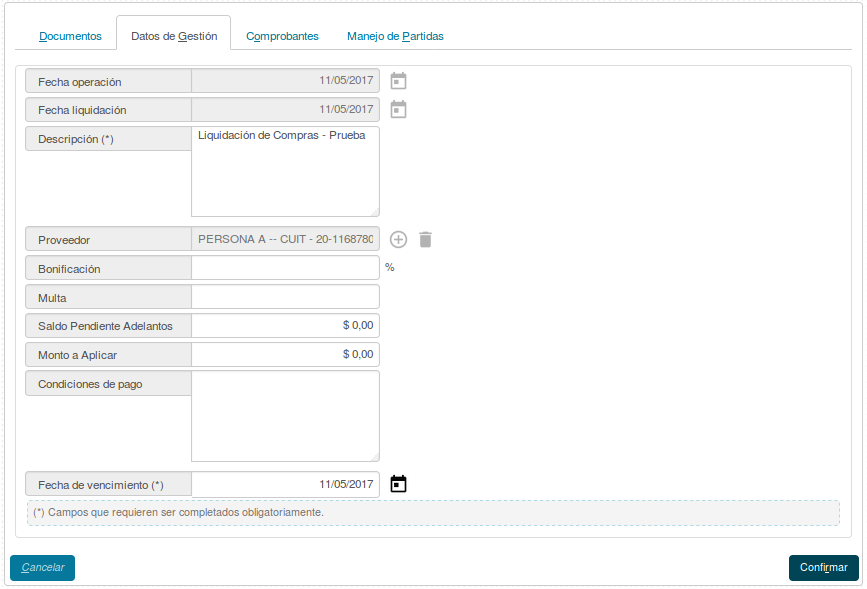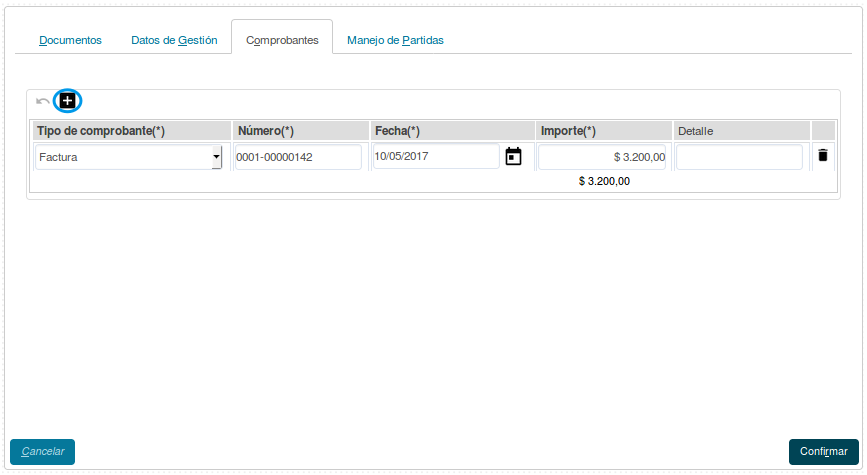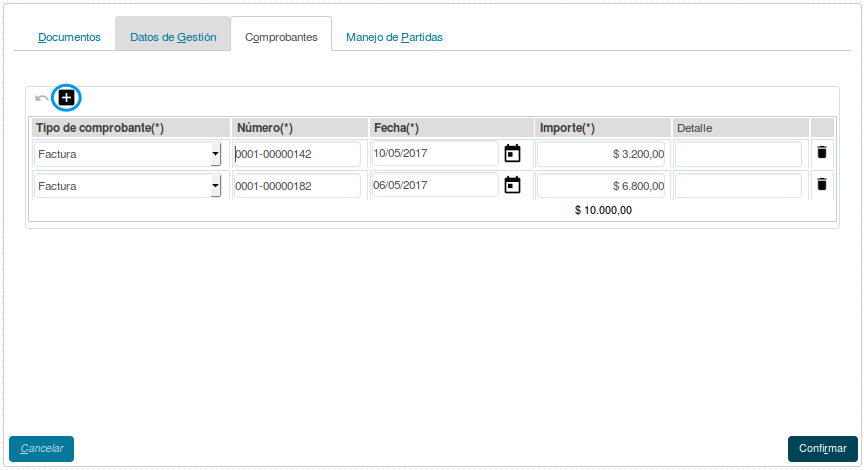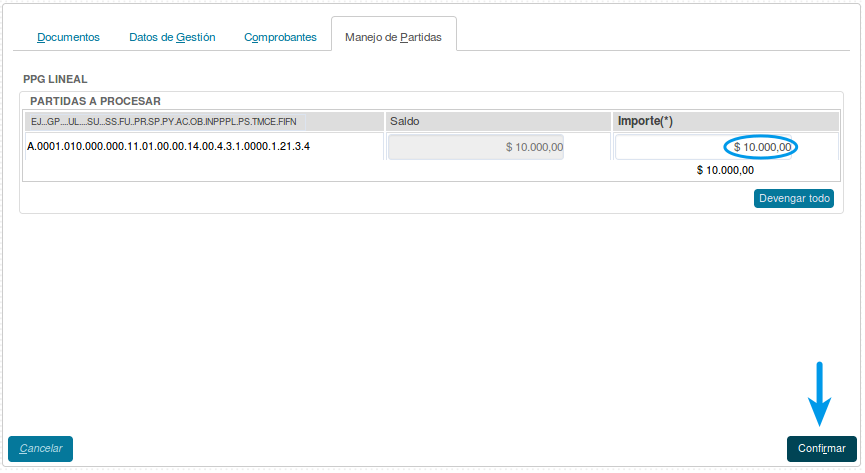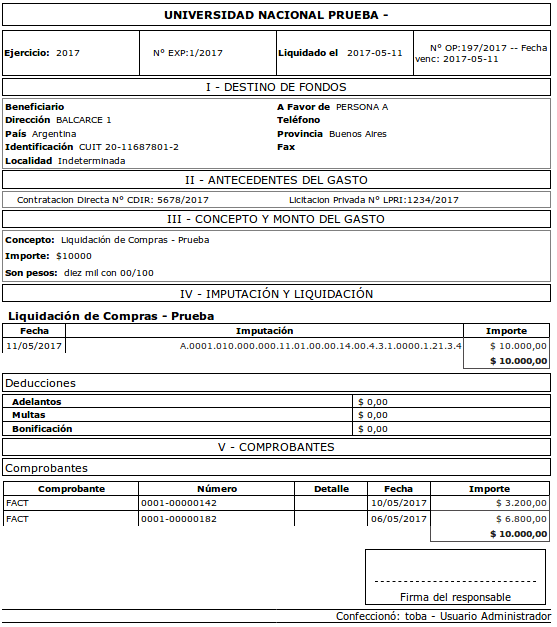Diferencia entre revisiones de «SIU-Pilaga/version3.0.3/documentacion de las operaciones/gastos/compras/devengado»
| (No se muestra una edición intermedia del mismo usuario) | |||
| Línea 4: | Línea 4: | ||
Permite realizar el alta de la Liquidación de una compra. | Permite realizar el alta de la Liquidación de una compra. | ||
<br /> | <br /> | ||
| − | '''Ubicación: Gastos/Compras/Devengado compras/Liquidación compras - alta''' | + | '''Ubicación en el Menú: Gastos/Compras/Devengado compras/Liquidación compras - alta''' |
| − | |||
<br /> | <br /> | ||
Comenzaremos la gestión filtrando por el compromiso a liquidar, lo seleccionaremos presionando [[Archivo:PIL_icono_ingresar.png]]. | Comenzaremos la gestión filtrando por el compromiso a liquidar, lo seleccionaremos presionando [[Archivo:PIL_icono_ingresar.png]]. | ||
| Línea 13: | Línea 12: | ||
El sistema nos presentará cuatro pestañas: '''Documentos''', '''Datos de Gestión''', '''Comprobantes''' y '''Manejo de Partidas'''. | El sistema nos presentará cuatro pestañas: '''Documentos''', '''Datos de Gestión''', '''Comprobantes''' y '''Manejo de Partidas'''. | ||
<br /> | <br /> | ||
| − | '''Documentos:'''Aquí debemos completar los datos sobre los documentos que respaldan a la operación. | + | '''[[SIU-Pilaga/version3.0.3/documentacion_de_las_operaciones/maestros/documentos|Documentos]]:'''Aquí debemos completar los datos sobre los documentos que respaldan a la operación. |
<br /> | <br /> | ||
*'''Documento Principal:''' Documento Principal que respalda el alta del compromiso del gasto. | *'''Documento Principal:''' Documento Principal que respalda el alta del compromiso del gasto. | ||
| Línea 41: | Línea 40: | ||
'''A partir de aquí el trámite deberá pasar por los diferentes [[SIU-Pilaga/version3.0.3/documentacion_de_las_operaciones/gastos/autorizaciones|Niveles de Autorización]] y por el módulo de Tesorería para su posterior pago.''' | '''A partir de aquí el trámite deberá pasar por los diferentes [[SIU-Pilaga/version3.0.3/documentacion_de_las_operaciones/gastos/autorizaciones|Niveles de Autorización]] y por el módulo de Tesorería para su posterior pago.''' | ||
<br /> | <br /> | ||
| − | + | <imagemap> | |
| + | Image: PIL obra pub dev7.png|centro | ||
| + | rect 10 14 252 57 [[SIU-Pilaga/version3.0.3/documentacion_de_las_operaciones/gastos/autorizaciones/autorizacion_nivel4|Autorización Nivel 4]] | ||
| + | rect 16 120 252 163 [[SIU-Pilaga/version3.0.3/documentacion_de_las_operaciones/gastos/autorizaciones/autorizacion_nivel7|Autorización Nivel 7]] | ||
| + | rect 15 229 252 272 [[SIU-Pilaga/version3.0.3/documentacion_de_las_operaciones/tesoreria/pagos|Tesorería]] | ||
| + | desc none | ||
| + | </imagemap> | ||
<br /> | <br /> | ||
<br /> | <br /> | ||
Revisión actual del 14:39 10 jul 2017
Devengado - Compras
Permite realizar el alta de la Liquidación de una compra.
Ubicación en el Menú: Gastos/Compras/Devengado compras/Liquidación compras - alta
Comenzaremos la gestión filtrando por el compromiso a liquidar, lo seleccionaremos presionando ![]() .
.
El sistema nos presentará cuatro pestañas: Documentos, Datos de Gestión, Comprobantes y Manejo de Partidas.
Documentos:Aquí debemos completar los datos sobre los documentos que respaldan a la operación.
- Documento Principal: Documento Principal que respalda el alta del compromiso del gasto.
- Contenedor: Contenedor Principal del Documento Principal que respalda el alta del compromiso del gasto.
Opcionalmente podremos agregar Documentos Asociados presionando el botón ![]()
Datos de Gestión:En esta pestaña debemos completar una serie de datos correspondientes a la operación, también debemos ingresar el Proveedor si es que no lo definimos en la etapa del Compromiso Definitivo.
Comprobantes:Aquí debemos agregar los comprobantes emitidos por el proveedor como respaldo al alta de la liquidación. Agregaremos las filas necesarias presionando el botón ![]() . Podremos agregar N cantidad de comprobantes.
. Podremos agregar N cantidad de comprobantes.
Manejo de Partidas: Se nos mostrará la partida que comprometimos y deberemos seleccionar el monto a devengar, el cual debe ser igual a la suma de los importes de los comprobantes ingresados en la pestaña anterior. Una vez que hayamos completado el monto, seleccionaremos el botón ![]()
Habremos finalizado la operación y podremos imprimir un comprobante de la misma.
A partir de aquí el trámite deberá pasar por los diferentes Niveles de Autorización y por el módulo de Tesorería para su posterior pago.