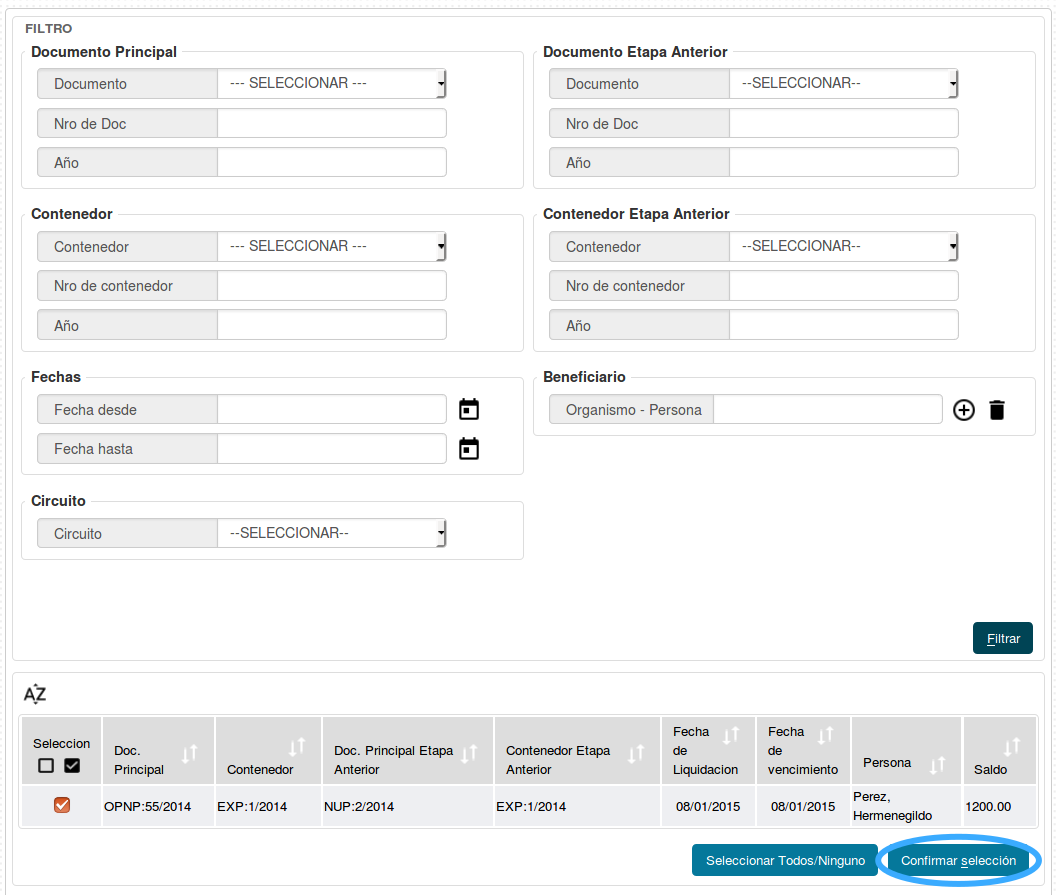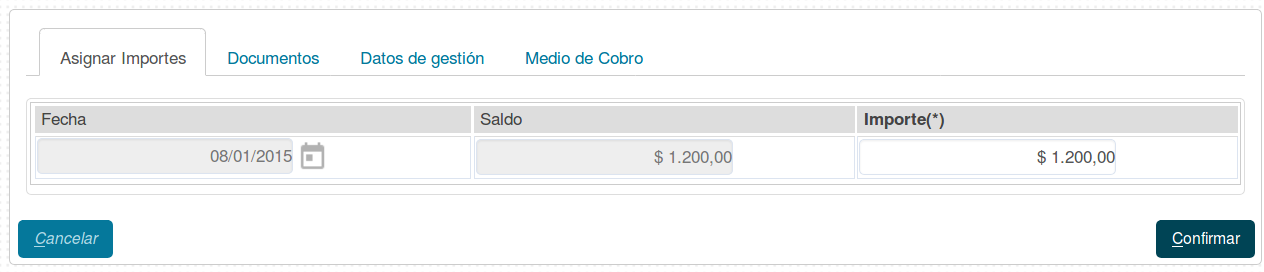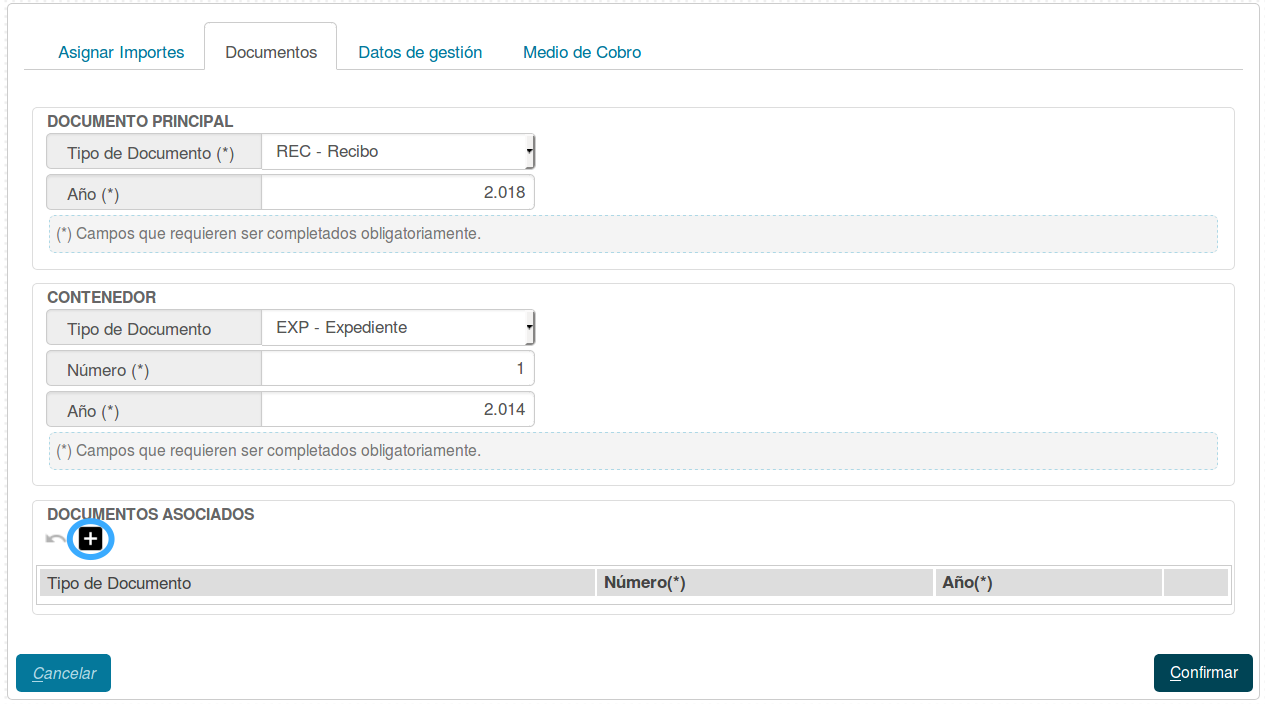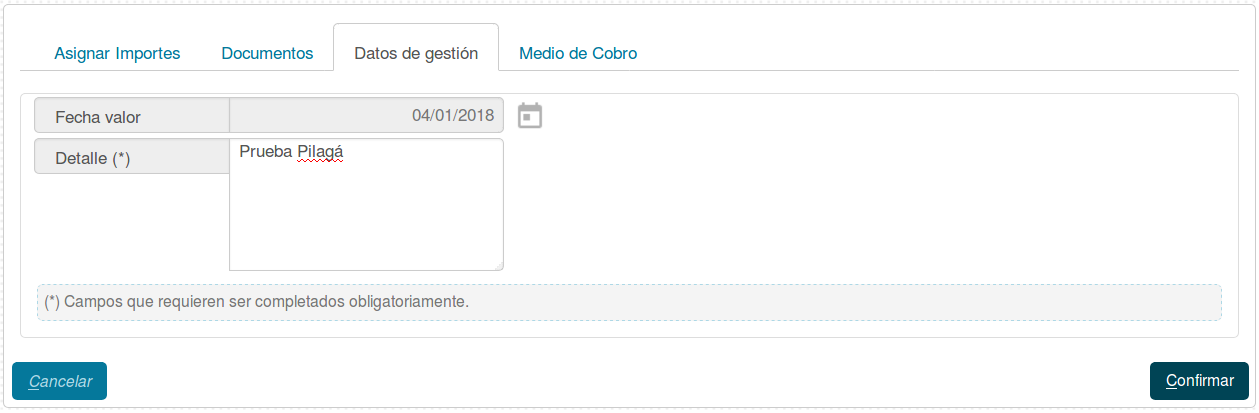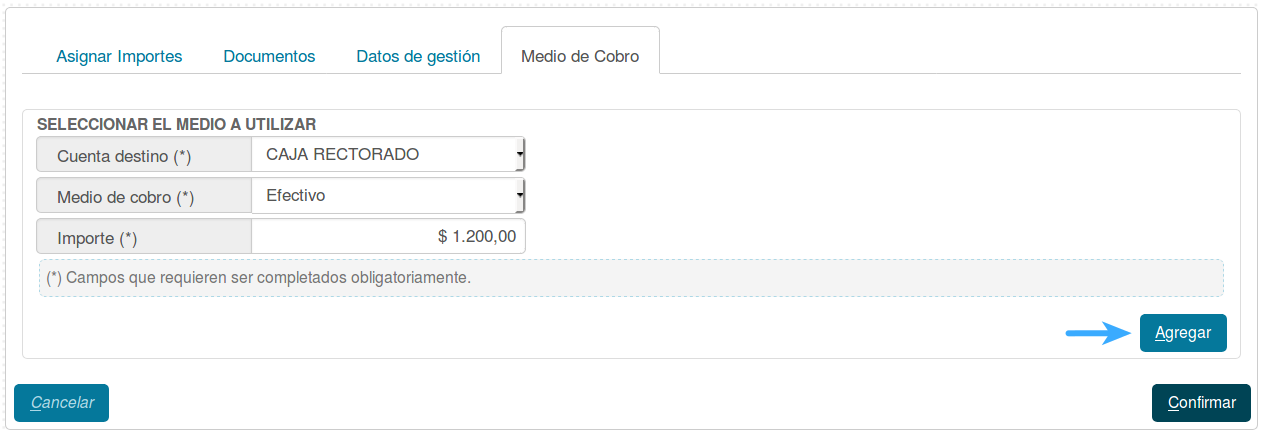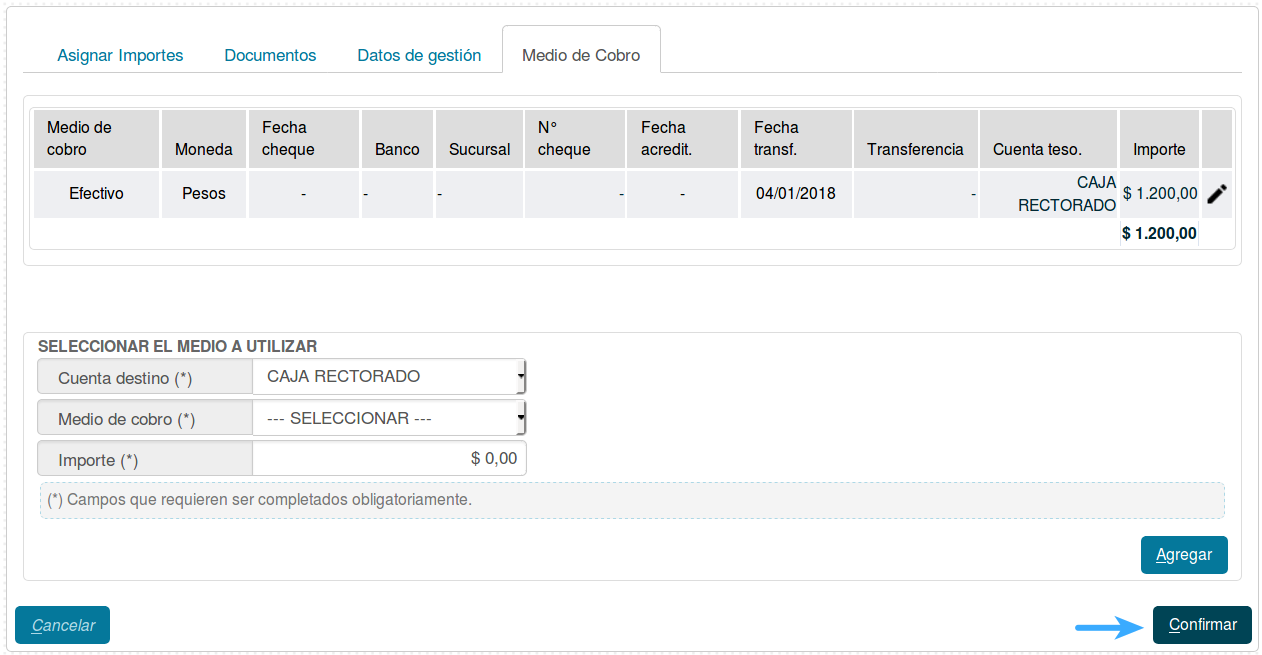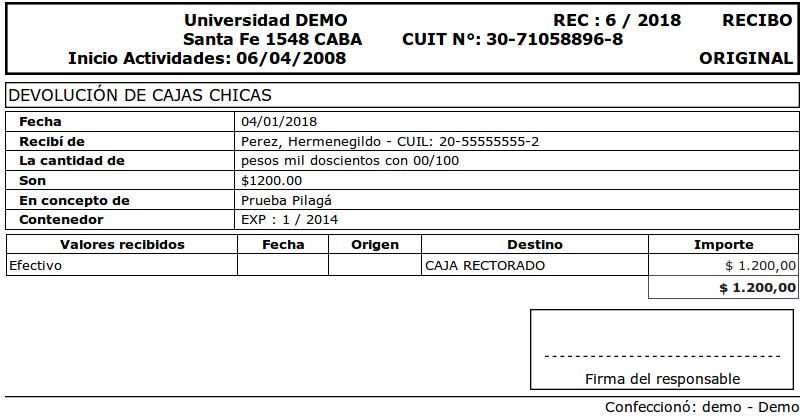Diferencia entre revisiones de «SIU-Pilaga/version3.1.2/documentacion de las operaciones/tesoreria/cobros/cobro de devoluciones de adelantos»
(Página creada con «derecha|link=SIU-Pilaga/version3.1.2 __NOTOC__ = Cobro de devoluciones de adelantos = <br /> '''Ubicación en el menú: Tesorería/Cobros/Cob...») |
|||
| Línea 5: | Línea 5: | ||
'''Ubicación en el menú: Tesorería/Cobros/Cobro de devoluciones de adelantos''' | '''Ubicación en el menú: Tesorería/Cobros/Cobro de devoluciones de adelantos''' | ||
<br /> | <br /> | ||
| − | Comenzaremos la operación seleccionando el cobro a efectivizar, para esto podremos utilizar el filtro que esta en la parte superior de la pantalla. Para seleccionar una devolución, presionaremos | + | Comenzaremos la operación seleccionando el cobro a efectivizar, para esto podremos utilizar el filtro que esta en la parte superior de la pantalla. Para seleccionar una devolución, marcaremos el checkbox correspondiente (podremos seleccionar más de uno si la persona es la misma), y acto seguido presionaremos '''Confirmar selección''' |
<br /> | <br /> | ||
| − | + | [[Archivo:PIL cobro adelantos1.png |marco|centro]] | |
<br /> | <br /> | ||
'''Asignar importes:''' Como el nombre de la pestaña lo dice, se nos mostrará una fila con el saldo disponible y podremos especificar el monto a cobrar. | '''Asignar importes:''' Como el nombre de la pestaña lo dice, se nos mostrará una fila con el saldo disponible y podremos especificar el monto a cobrar. | ||
<br /> | <br /> | ||
| − | + | [[Archivo:PIL cobro adelantos2.png |marco|centro]] | |
<br /> | <br /> | ||
'''Documentos:''' Aquí completaremos los datos solicitados, documento principal y contenedor. Podremos agregar documentos asociados presionando el botón [[Archivo:PIL_agregar4.png]] | '''Documentos:''' Aquí completaremos los datos solicitados, documento principal y contenedor. Podremos agregar documentos asociados presionando el botón [[Archivo:PIL_agregar4.png]] | ||
<br /> | <br /> | ||
| − | + | [[Archivo:PIL cobro adelantos3.png |marco|centro]] | |
<br /> | <br /> | ||
'''Datos de gestión:''' En esta pestaña se completará automáticamente el campo fecha valor, e ingresaremos el detalle. | '''Datos de gestión:''' En esta pestaña se completará automáticamente el campo fecha valor, e ingresaremos el detalle. | ||
<br /> | <br /> | ||
| − | + | [[Archivo:PIL cobro adelantos4.png |marco|centro]] | |
<br /> | <br /> | ||
| − | '''Medio de Cobro: ''' Podremos seleccionar '''N''' medios de cobro, en cada uno debemos especificar la cuenta de destino, el medio de cobro, e importe. Luego de completar los datos debemos presionar el botón [[Archivo: | + | '''Medio de Cobro: ''' Podremos seleccionar '''N''' medios de cobro, en cada uno debemos especificar la cuenta de destino, el medio de cobro, e importe. Luego de completar los datos debemos presionar el botón [[Archivo:PIL_icono_agregar.png]] |
<br /> | <br /> | ||
| − | + | [[Archivo:PIL cobro adelantos5.png |marco|centro]] | |
<br /> | <br /> | ||
| − | Para finalizar, presionaremos el botón [[Archivo:PIL_icono_confirmar.png]]. Habremos | + | Para finalizar, presionaremos el botón [[Archivo:PIL_icono_confirmar.png]]. |
| + | <br /> | ||
| + | [[Archivo:PIL cobro adelantos6.png |marco|centro]] | ||
| + | <br /> | ||
| + | Habremos realizado la operación correctamente, el Sistema desplegará el siguiente recibo: | ||
| + | <br /> | ||
| + | [[Archivo:PIL cobro adelantos7.png |marco|centro]] | ||
<br /> | <br /> | ||
<br /> | <br /> | ||
---- | ---- | ||
[[SIU-Pilaga/version3.1.2/documentacion_de_las_operaciones/tesoreria/cobros|<Volver]] | [[SIU-Pilaga/version3.1.2/documentacion_de_las_operaciones/tesoreria/cobros|<Volver]] | ||
Revisión actual del 11:23 4 ene 2018
Cobro de devoluciones de adelantos
Ubicación en el menú: Tesorería/Cobros/Cobro de devoluciones de adelantos
Comenzaremos la operación seleccionando el cobro a efectivizar, para esto podremos utilizar el filtro que esta en la parte superior de la pantalla. Para seleccionar una devolución, marcaremos el checkbox correspondiente (podremos seleccionar más de uno si la persona es la misma), y acto seguido presionaremos Confirmar selección
Asignar importes: Como el nombre de la pestaña lo dice, se nos mostrará una fila con el saldo disponible y podremos especificar el monto a cobrar.
Documentos: Aquí completaremos los datos solicitados, documento principal y contenedor. Podremos agregar documentos asociados presionando el botón ![]()
Datos de gestión: En esta pestaña se completará automáticamente el campo fecha valor, e ingresaremos el detalle.
Medio de Cobro: Podremos seleccionar N medios de cobro, en cada uno debemos especificar la cuenta de destino, el medio de cobro, e importe. Luego de completar los datos debemos presionar el botón ![]()
Para finalizar, presionaremos el botón ![]() .
.
Habremos realizado la operación correctamente, el Sistema desplegará el siguiente recibo: