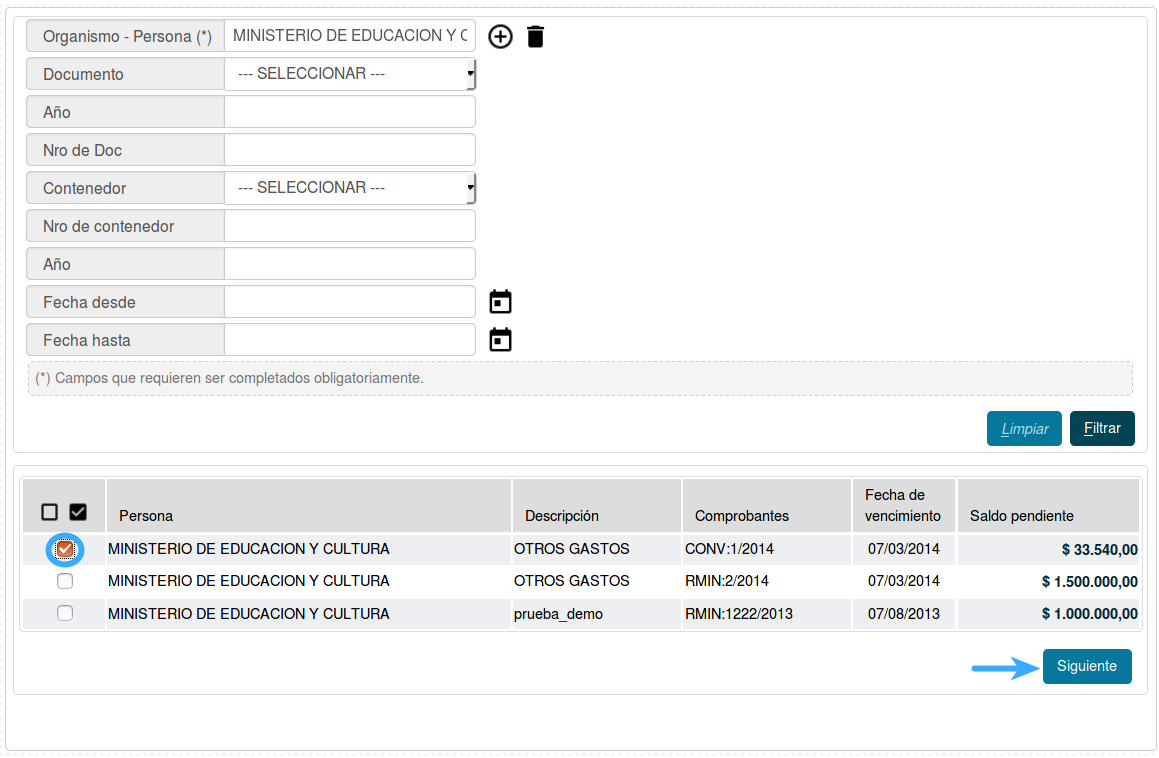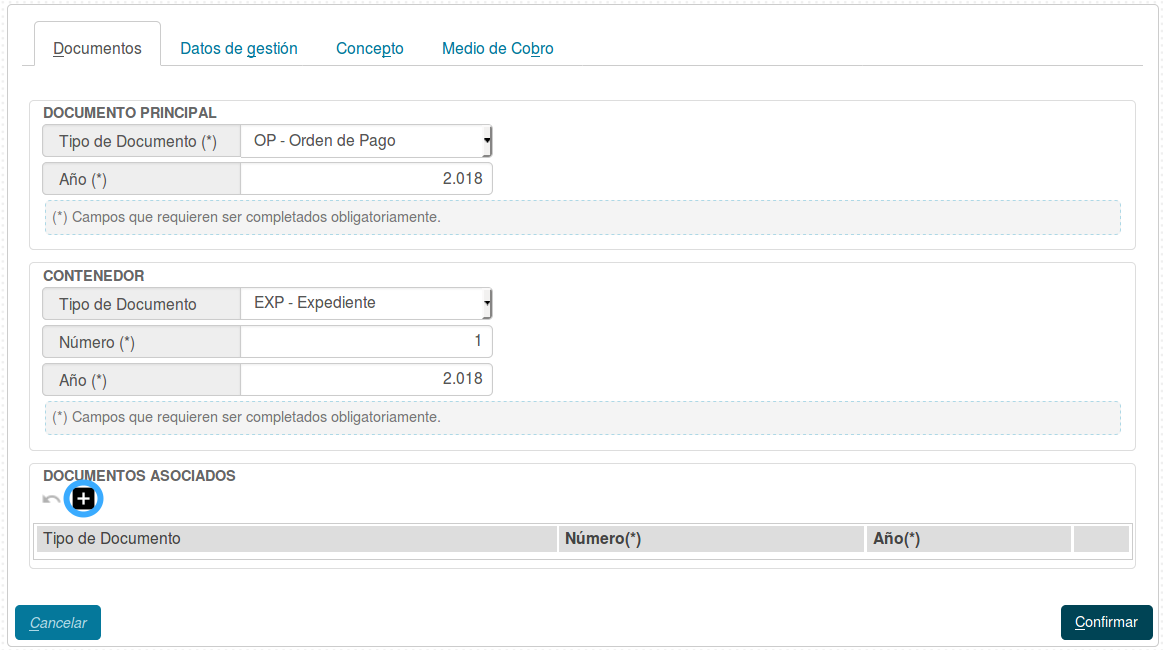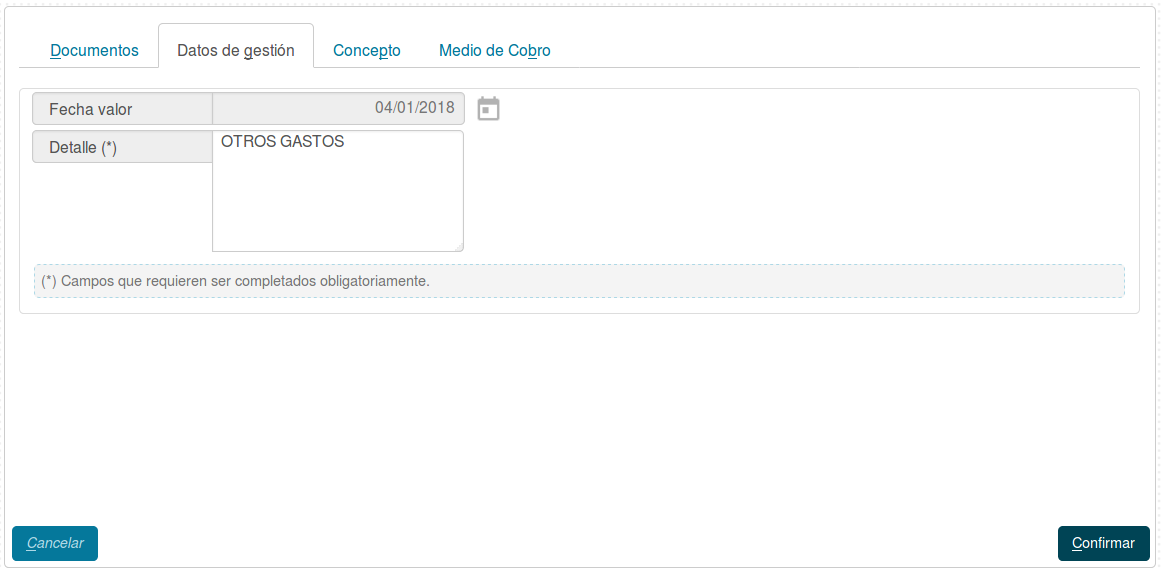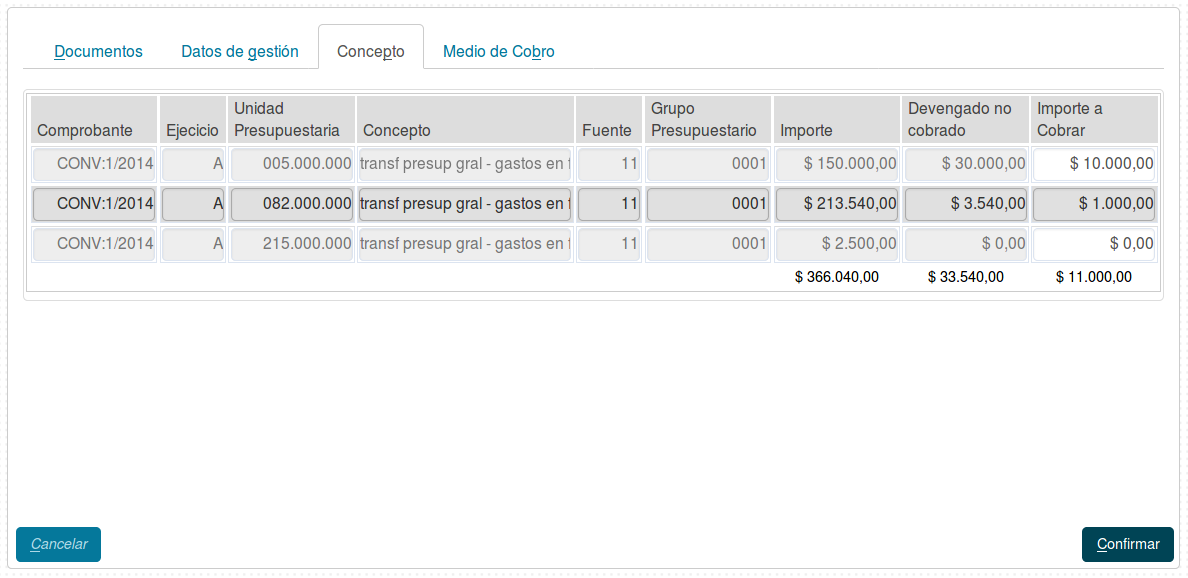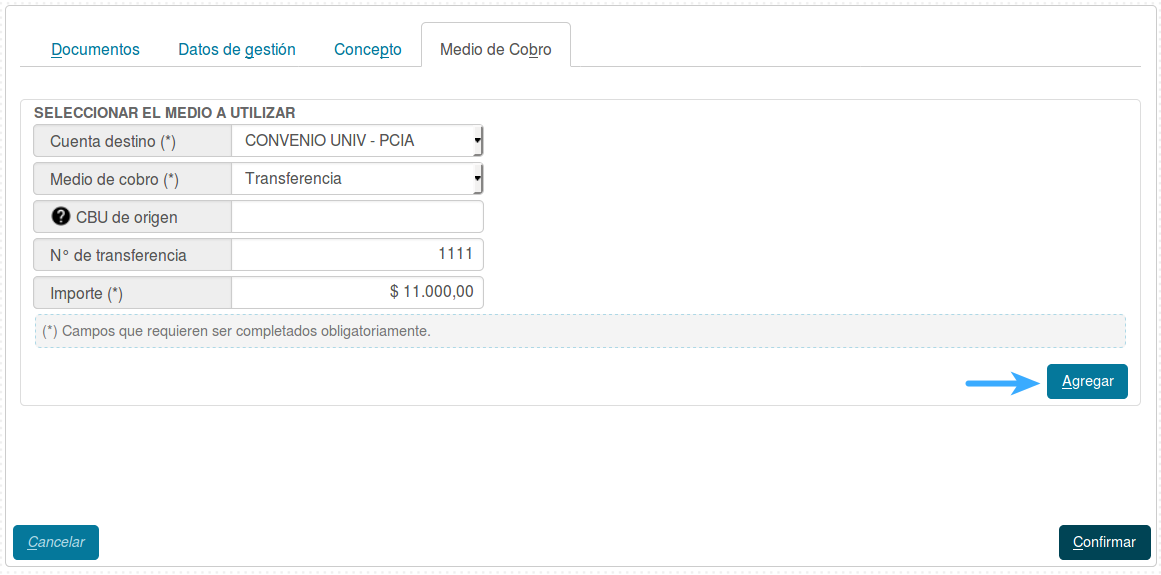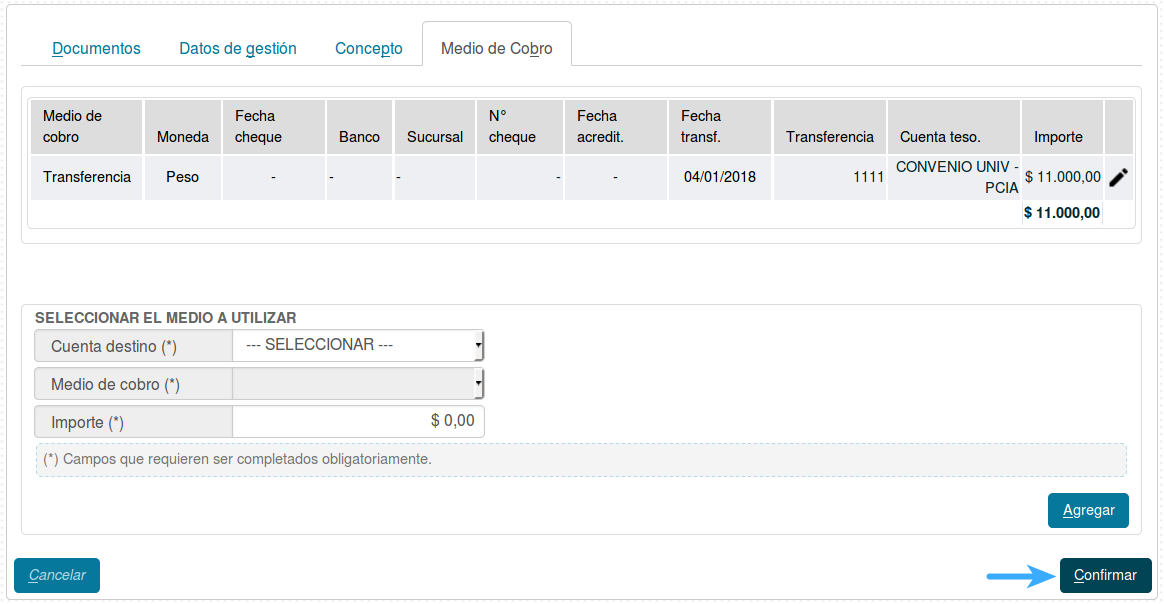Diferencia entre revisiones de «SIU-Pilaga/version3.1.2/documentacion de las operaciones/tesoreria/cobros/cobros de transferencias»
| (No se muestran 2 ediciones intermedias del mismo usuario) | |||
| Línea 7: | Línea 7: | ||
Comenzaremos la operación seleccionando el cobro a efectivizar. Para esto podremos utilizar el filtro que esta en la parte superior de la pantalla. Tildaremos el checkbox que del cobro deseado y presionaremos el botón '''Siguiente'''. | Comenzaremos la operación seleccionando el cobro a efectivizar. Para esto podremos utilizar el filtro que esta en la parte superior de la pantalla. Tildaremos el checkbox que del cobro deseado y presionaremos el botón '''Siguiente'''. | ||
<br /> | <br /> | ||
| − | + | [[Archivo:PIL cobro transf1.png|marco|centro]] | |
<br /> | <br /> | ||
'''Documentos:''' Aquí completaremos los datos solicitados, documento principal y contenedor. Podremos agregar documentos asociados presionando el botón '''+'''. | '''Documentos:''' Aquí completaremos los datos solicitados, documento principal y contenedor. Podremos agregar documentos asociados presionando el botón '''+'''. | ||
<br /> | <br /> | ||
| − | + | [[Archivo:PIL cobro transf2.png|marco|centro]] | |
<br /> | <br /> | ||
'''Datos de gestión:''' En esta pestaña se completará automáticamente el campo fecha valor, e ingresaremos el detalle. | '''Datos de gestión:''' En esta pestaña se completará automáticamente el campo fecha valor, e ingresaremos el detalle. | ||
<br /> | <br /> | ||
| − | + | [[Archivo:PIL cobro transf3.png|marco|centro]] | |
<br /> | <br /> | ||
'''Concepto:''' Aquí se nos listarán todos los conceptos asociados al cobro seleccionado, y deberemos ingresar el importe a cobrar de cada uno de ellos. | '''Concepto:''' Aquí se nos listarán todos los conceptos asociados al cobro seleccionado, y deberemos ingresar el importe a cobrar de cada uno de ellos. | ||
<br /> | <br /> | ||
| − | + | [[Archivo:PIL cobro transf4.png|marco|centro]] | |
<br /> | <br /> | ||
| − | '''Medio de Cobro: ''' Podremos seleccionar ''N''' medios de cobro, en cada uno debemos especificar la cuenta de destino, el medio de cobro, e importe. Luego de completar los datos debemos presionar el botón [[Archivo:PIL_agregar.png]] | + | '''Medio de Cobro: ''' Podremos seleccionar '''N''' medios de cobro, en cada uno debemos especificar la cuenta de destino, el medio de cobro, e importe. Luego de completar los datos debemos presionar el botón [[Archivo:PIL_agregar.png]] |
<br /> | <br /> | ||
| − | + | [[Archivo:PIL cobro transf5.png|marco|centro]] | |
<br /> | <br /> | ||
| − | Para finalizar, presionaremos el botón [[Archivo: | + | Para finalizar, presionaremos el botón [[Archivo:PIL_icono_confirmar.png]]. Habremos cobrado la transferencia correctamente. |
| + | <br /> | ||
| + | [[Archivo:PIL cobro transf6.png|marco|centro]] | ||
<br /> | <br /> | ||
<br /> | <br /> | ||
| Línea 31: | Línea 33: | ||
---- | ---- | ||
| − | [[SIU-Pilaga/version3.1.2/documentacion_de_las_operaciones/tesoreria|<Volver]] | + | [[SIU-Pilaga/version3.1.2/documentacion_de_las_operaciones/tesoreria/cobros|<Volver]] |
Revisión actual del 09:07 4 ene 2018
Cobro de transferencias
Ubicación en el menú: Tesorería/Cobros/Cobro de transferencias
Comenzaremos la operación seleccionando el cobro a efectivizar. Para esto podremos utilizar el filtro que esta en la parte superior de la pantalla. Tildaremos el checkbox que del cobro deseado y presionaremos el botón Siguiente.
Documentos: Aquí completaremos los datos solicitados, documento principal y contenedor. Podremos agregar documentos asociados presionando el botón +.
Datos de gestión: En esta pestaña se completará automáticamente el campo fecha valor, e ingresaremos el detalle.
Concepto: Aquí se nos listarán todos los conceptos asociados al cobro seleccionado, y deberemos ingresar el importe a cobrar de cada uno de ellos.
Medio de Cobro: Podremos seleccionar N medios de cobro, en cada uno debemos especificar la cuenta de destino, el medio de cobro, e importe. Luego de completar los datos debemos presionar el botón ![]()
Para finalizar, presionaremos el botón ![]() . Habremos cobrado la transferencia correctamente.
. Habremos cobrado la transferencia correctamente.