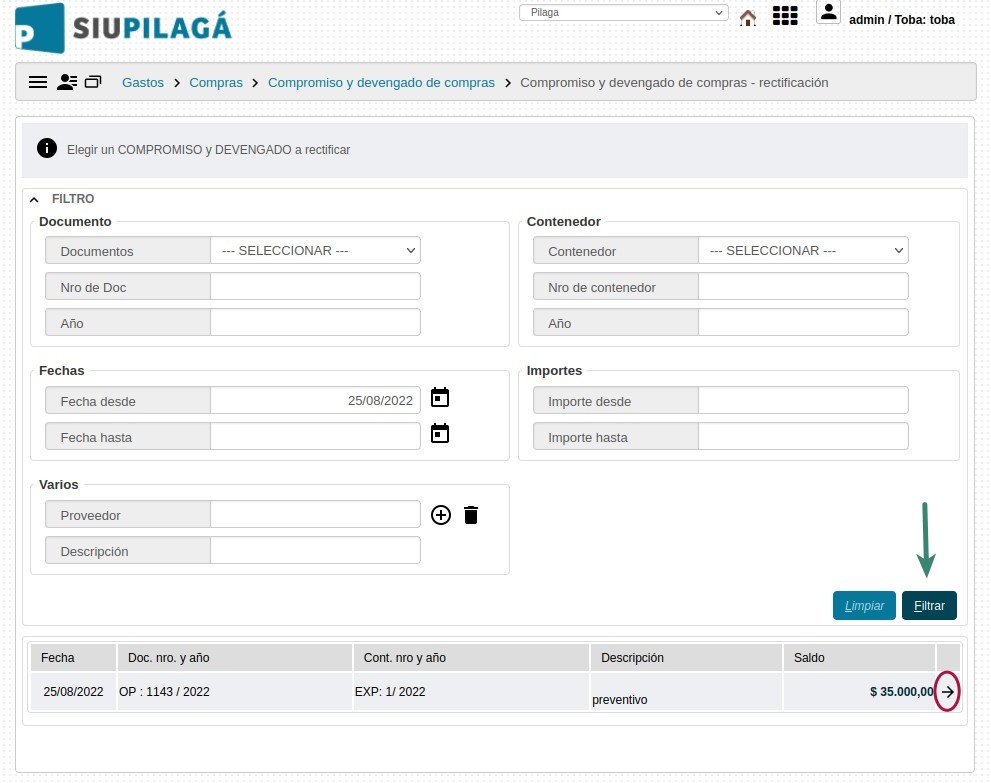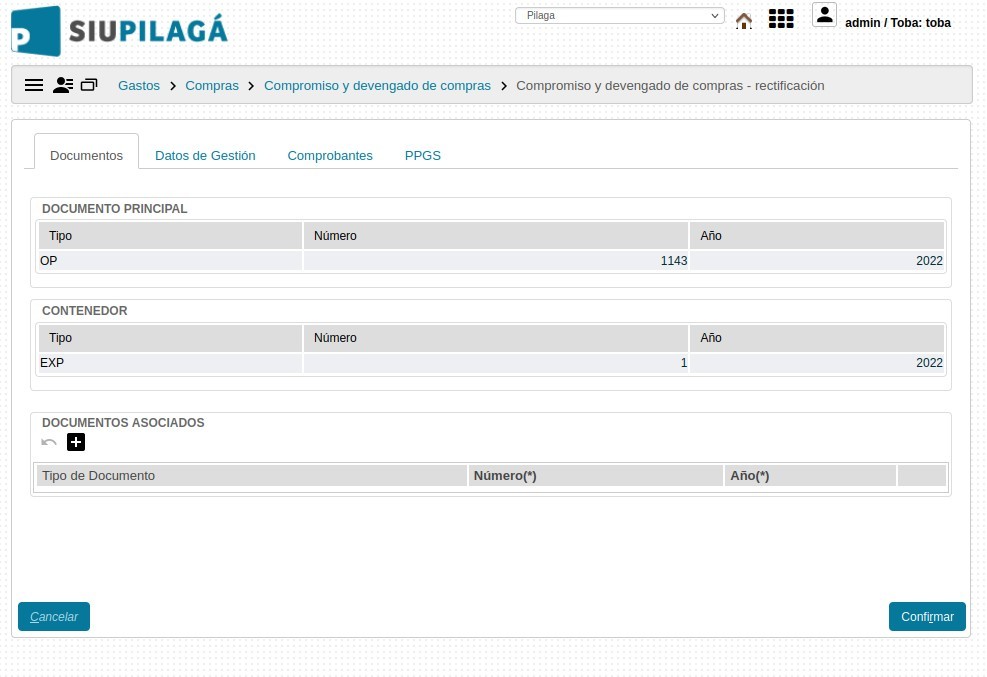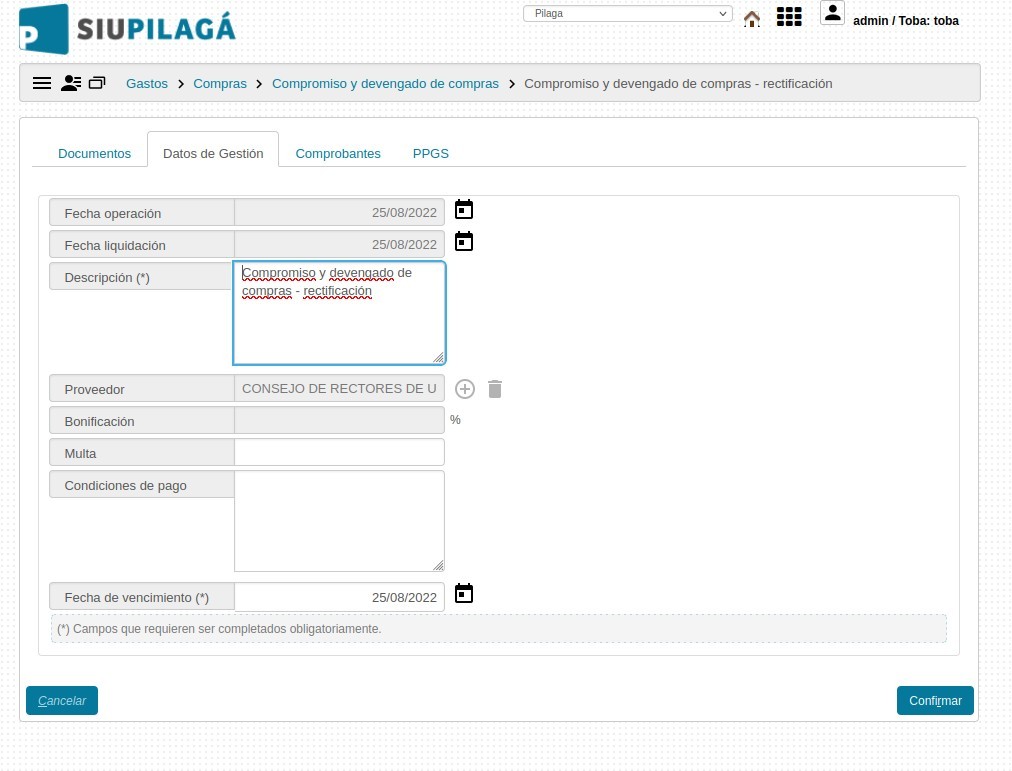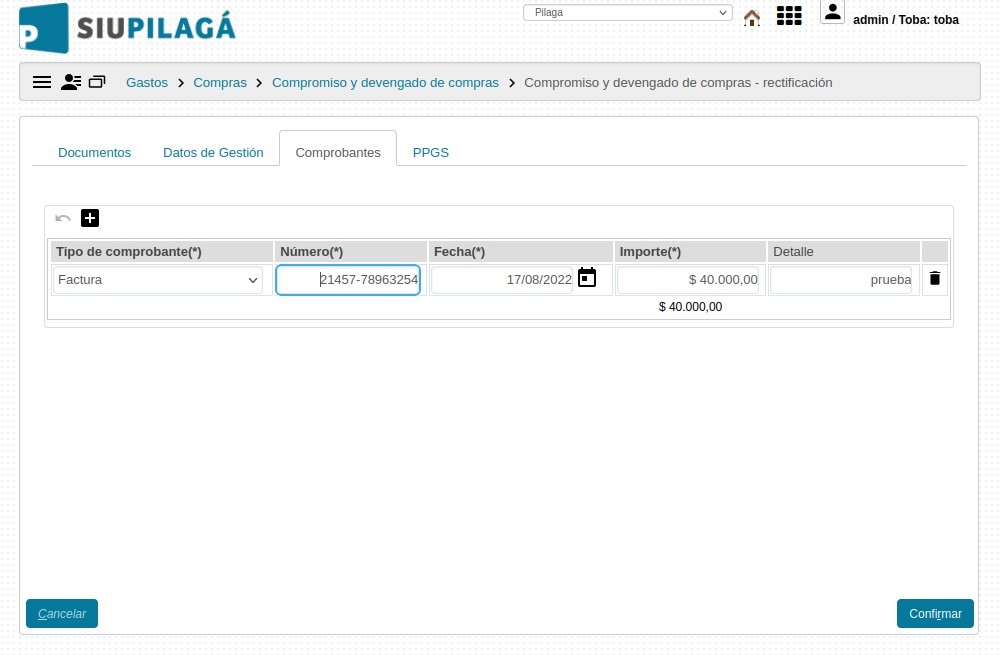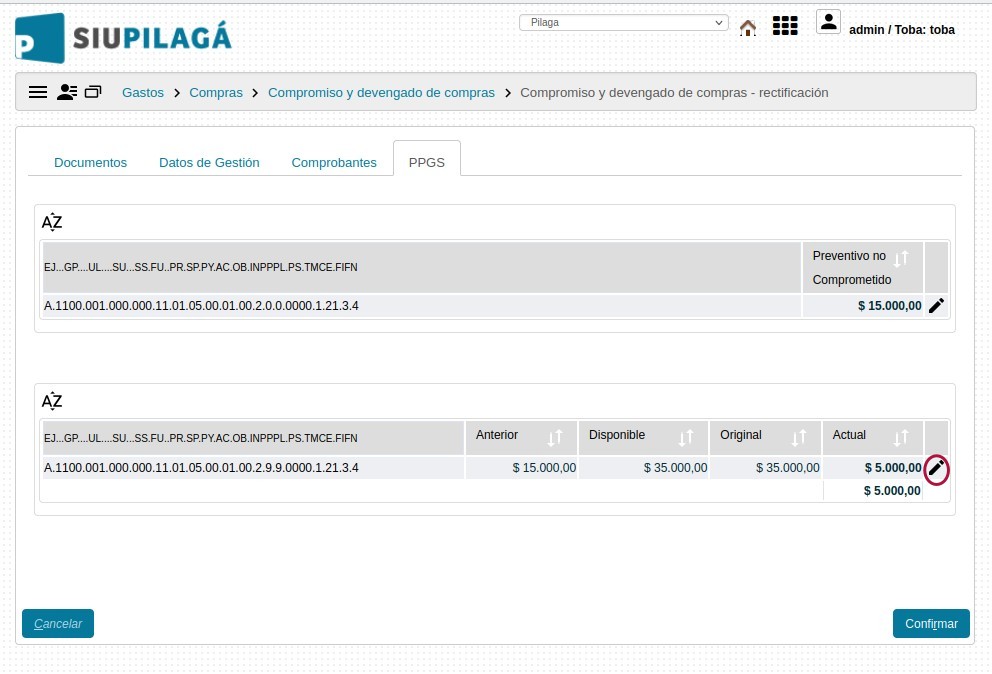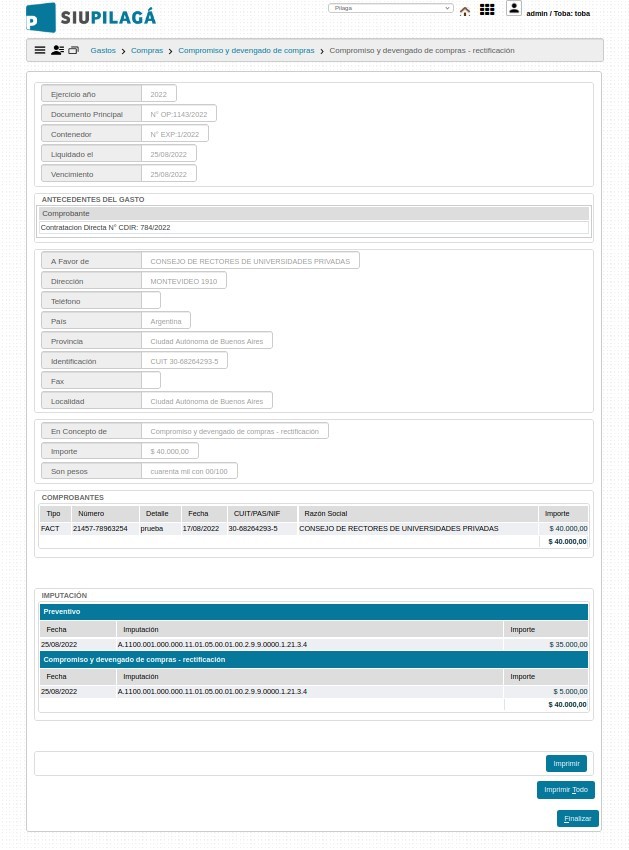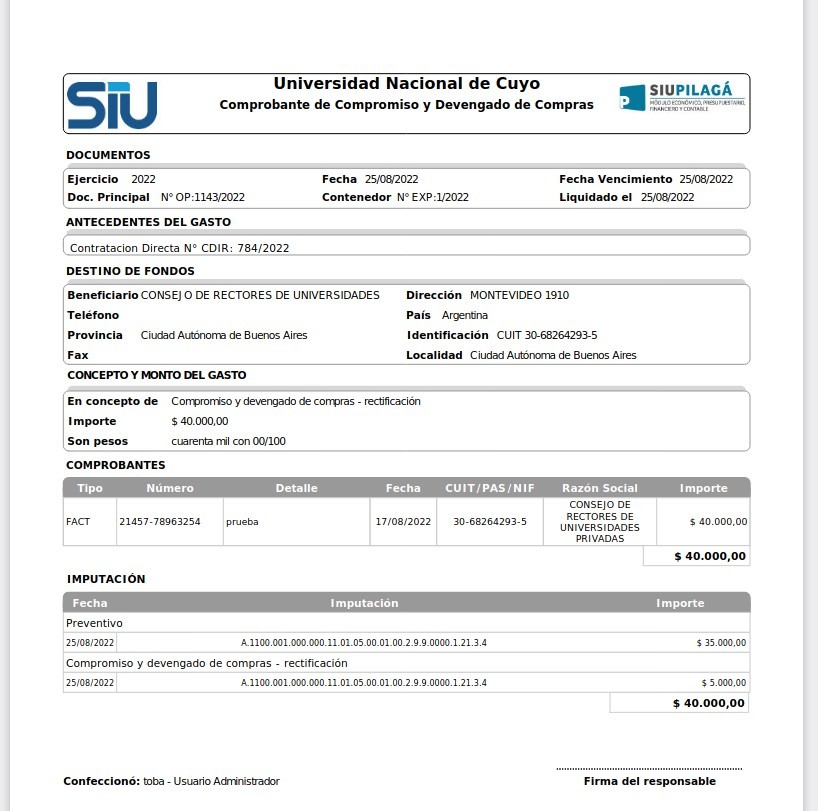Diferencia entre revisiones de «SIU-Pilaga/version3.11.0/documentacion de las operaciones/gastos/compras/compromiso y devengado/rectificacion»
| (No se muestran 12 ediciones intermedias del mismo usuario) | |||
| Línea 1: | Línea 1: | ||
__NOTOC__ | __NOTOC__ | ||
[[Archivo:siu-pilaga_iso.png|derecha|link=SIU-Pilaga/version3.11.0]] | [[Archivo:siu-pilaga_iso.png|derecha|link=SIU-Pilaga/version3.11.0]] | ||
| − | =Compromiso | + | =Compromiso y devengado de compras - Rectificacion= |
| + | Permite rectificar un Compromiso definitivo compras <br />'''Ubicación en el Menú: Gastos/Compras/Compromiso y devengado de compras/Compromiso y devengado de compras - Rectificacion''' | ||
| + | <br /> | ||
| + | <br /> | ||
| + | Empezaremos usando los filtros para encontrar el compromiso y devengado de compras que deseamos rectificar. | ||
| + | <br /> | ||
| + | <br /> | ||
| + | [[Archivo:PIL CD.jpg|centro]] | ||
| + | <br /> | ||
| + | |||
| + | ''' Aquí visualizaremos los datos ingresados en el alta del compromiso y devengado de compras sobre los documentos que respaldan a la operación. | ||
| + | <br /> | ||
| + | *'''Documento Principal:''' Documento Principal que respalda el alta del compromiso y devengado de compras. | ||
| + | *'''Contenedor:''' Contenedor Principal del Documento Principal que respalda el alta del compromiso y devengado de compras. | ||
| + | <br /> | ||
| + | |||
| + | También tendremos la opción de agregar '''Documentos Asociados''' presionando el botón [[Archivo:PIL_agregar4.png]] | ||
| + | <br /> | ||
| + | <br /> | ||
| + | [[Archivo:PIL CD1.jpg|centro]] | ||
| + | <br /> | ||
| + | <br /> | ||
| + | '''Datos de Gestión:''' En esta solapa podremos modificar lo ingresado en el alta respecto a la fecha del movimiento, el importe de los comprobantes ingresados y una explicación breve del mismo. | ||
| + | <br /> | ||
| + | <br /> | ||
| + | [[Archivo:PIL CD2.jpg|centro]] | ||
| + | <br /> | ||
| + | <br /> | ||
| + | '''Comprobantes:'''Aquí debemos agregar los comprobantes emitidos por el proveedor como respaldo al alta de la liquidación. Agregaremos las filas necesarias presionando el botón [[Archivo:PIL_agregar4.png]]. Podremos agregar '''N''' cantidad de comprobantes. | ||
| + | <br /> | ||
| + | ''En el caso de que esté activada la funcionalidad de [[SIU-Pilaga/version3.11.0/documentacion_de_las_operaciones/gastos/comprobantes_de_3ros/abm_comp_3ros|Comprobantes de 3ros]], esta pestaña lucirá de forma diferente, desde [[SIU-Pilaga/version3.11.0documentacion_de_las_operaciones/gastos/ch/cajas_chicas/rendicion_ch_comp_3ros|aquí]] podremos ver un ejemplo de uso.'' | ||
| + | <br /> | ||
| + | <br /> | ||
| + | [[Archivo:PIL CD3.jpg|centro]] | ||
| + | <br /> | ||
| + | |||
| + | '''Manejo de Partidas:''' En esta pestaña veremos las Partidas Presupuestarias seleccionadas en el alta, permitiendo modificar el monto asignado. Una vez hecho esto presionaremos el botón [[Archivo:PIL_icono_confirmar.png]] | ||
| + | <br /> | ||
| + | <br /> | ||
| + | [[Archivo:PIL CD4.jpg|centro]] | ||
| + | <br /> | ||
| + | <br /> | ||
| + | [[Archivo:PIL CD5.jpg|centro]] | ||
| + | <br /> | ||
| + | <br /> | ||
| + | [[Archivo:PIL CD6.jpg|centro]] | ||
| + | |||
| + | <br /> | ||
| + | <br /> | ||
| + | Con esto habremos completado la operación. Podremos imprimir una constancia del movimiento realizado. | ||
| + | |||
| + | |||
| + | <br /> | ||
| + | <br /> | ||
| + | |||
| + | '''A partir de aquí el trámite deberá pasar por los diferentes [[SIU-Pilaga/version3.11.0/documentacion_de_las_operaciones/gastos/autorizaciones|Niveles de Autorización]] y por el módulo de Tesorería para su posterior pago.''' | ||
| + | <br /> | ||
| + | |||
| + | <imagemap> | ||
| + | Image: PIL obra pub dev7.png|centro | ||
| + | rect 10 14 252 57 [[SIU-Pilaga/version3.11.0/documentacion_de_las_operaciones/gastos/autorizaciones/autorizacion_nivel4|Autorización Nivel 4]] | ||
| + | rect 16 120 252 163 [[SIU-Pilaga/version3.11.0/documentacion_de_las_operaciones/gastos/autorizaciones/autorizacion_nivel7|Autorización Nivel 7]] | ||
| + | rect 15 229 252 272 [[SIU-Pilaga/version3.11.0/documentacion_de_las_operaciones/tesoreria/pagos|Tesorería]] | ||
| + | desc none | ||
| + | </imagemap> | ||
| + | <br /> | ||
| + | <br /> | ||
Revisión actual del 14:35 25 ago 2022
Compromiso y devengado de compras - Rectificacion
Permite rectificar un Compromiso definitivo compras
Ubicación en el Menú: Gastos/Compras/Compromiso y devengado de compras/Compromiso y devengado de compras - Rectificacion
Empezaremos usando los filtros para encontrar el compromiso y devengado de compras que deseamos rectificar.
Aquí visualizaremos los datos ingresados en el alta del compromiso y devengado de compras sobre los documentos que respaldan a la operación.
- Documento Principal: Documento Principal que respalda el alta del compromiso y devengado de compras.
- Contenedor: Contenedor Principal del Documento Principal que respalda el alta del compromiso y devengado de compras.
También tendremos la opción de agregar Documentos Asociados presionando el botón ![]()
Datos de Gestión: En esta solapa podremos modificar lo ingresado en el alta respecto a la fecha del movimiento, el importe de los comprobantes ingresados y una explicación breve del mismo.
Comprobantes:Aquí debemos agregar los comprobantes emitidos por el proveedor como respaldo al alta de la liquidación. Agregaremos las filas necesarias presionando el botón ![]() . Podremos agregar N cantidad de comprobantes.
. Podremos agregar N cantidad de comprobantes.
En el caso de que esté activada la funcionalidad de Comprobantes de 3ros, esta pestaña lucirá de forma diferente, desde aquí podremos ver un ejemplo de uso.
Manejo de Partidas: En esta pestaña veremos las Partidas Presupuestarias seleccionadas en el alta, permitiendo modificar el monto asignado. Una vez hecho esto presionaremos el botón ![]()
Con esto habremos completado la operación. Podremos imprimir una constancia del movimiento realizado.
A partir de aquí el trámite deberá pasar por los diferentes Niveles de Autorización y por el módulo de Tesorería para su posterior pago.