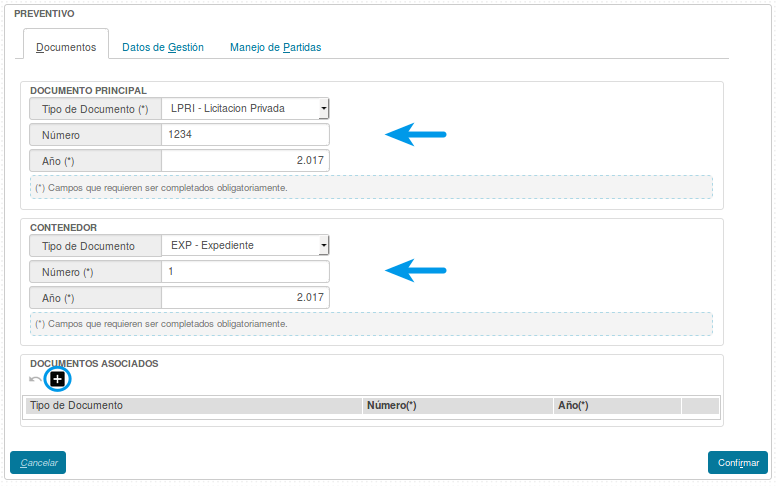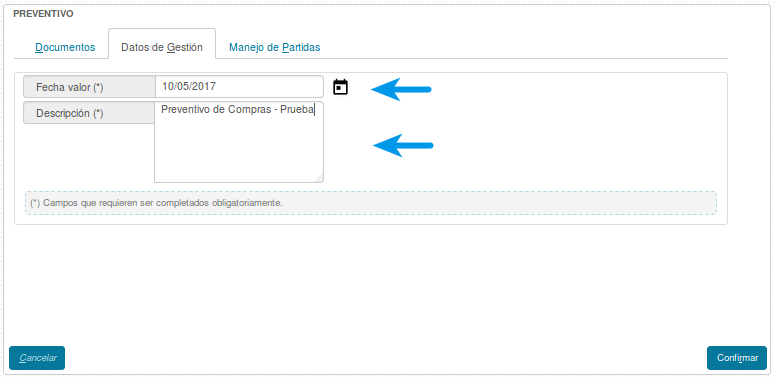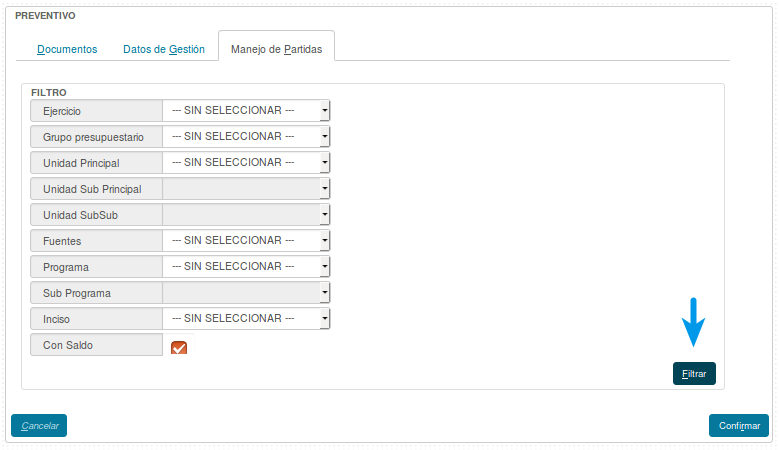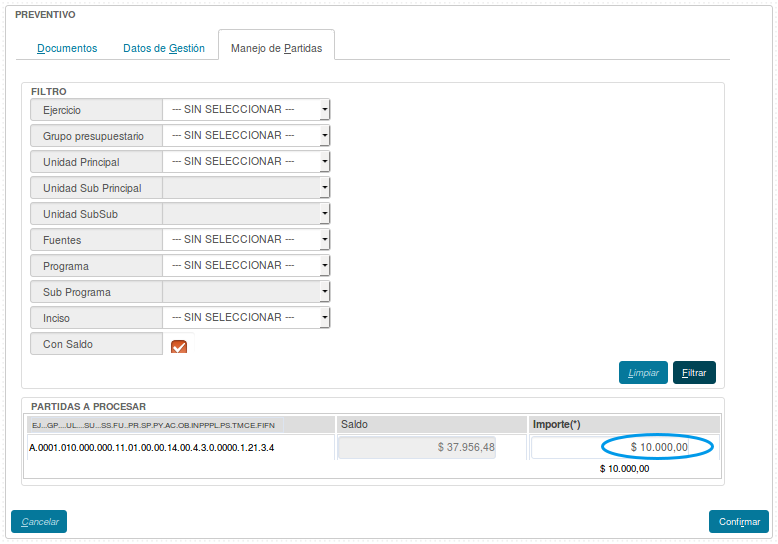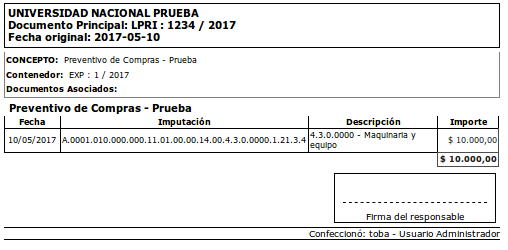Diferencia entre revisiones de «SIU-Pilaga/version3.11.0/documentacion de las operaciones/gastos/compras/preventivo»
| Línea 1: | Línea 1: | ||
__NOTOC__ | __NOTOC__ | ||
[[Archivo:siu-pilaga_iso.png|derecha|link=SIU-Pilaga/version3.11.0]] | [[Archivo:siu-pilaga_iso.png|derecha|link=SIU-Pilaga/version3.11.0]] | ||
| − | = | + | =Preventivo - Compras= |
| − | Permite | + | Permite dar de alta una compra en la etapa preventiva, este circuito tiene tres pestañas; '''Documentos''', '''Datos de Gestión''' y '''Manejo de Partidas''' |
<br /> | <br /> | ||
| − | '''Ubicación en el Menú: Gastos/Compras/ | + | '''Ubicación en el Menú: Gastos/Compras/Preventivo Compras/Preventivo Compras - Alta''' |
<br /> | <br /> | ||
| − | + | *'''[[SIU-Pilaga/version3.11.0/documentacion_de_las_operaciones/maestros/documentos|Documentos]]:''' Aquí debemos completar los datos sobre los documentos que respaldan a la operación. | |
| + | #'''Documento Principal:''' Documento Principal que respalda el alta del preventivo del gasto. | ||
| + | #'''Contenedor:''' Contenedor Principal del Documento Principal que respalda el alta del preventivo del gasto. | ||
<br /> | <br /> | ||
| − | [[Archivo: | + | También tendremos la opción de agregar '''Documentos Asociados''' presionando el botón [[Archivo:PIL_agregar4.png]] |
<br /> | <br /> | ||
| − | + | [[Archivo:PIL_compras_preventivo1.png|marco|centro]] | |
<br /> | <br /> | ||
| + | *'''Datos de Gestión:''' Aquí debemos completar con la fecha del movimiento, y una explicación breve del mismo. | ||
<br /> | <br /> | ||
| − | + | [[Archivo:PIL_compras_preventivo2.png|marco|centro]] | |
<br /> | <br /> | ||
| − | *''' | + | *'''Manejo de Partidas:''' En esta pestaña debemos encontrar la Partida Presupuestarias que necesitemos asociar, se debe tomar en cuenta que se pueden imputar '''N''' cantidad de Partidas a cada operación. Seleccionaremos algunos datos de la misma, y presionaremos ''Filtrar''. Una vez que hayamos encontrado la/s Partida/s deberemos seleccionarlas y presionar el botón ''Seleccionar Partida'' que se encuentra en el extremo inferior izquierdo de la pantalla. |
| − | |||
<br /> | <br /> | ||
| − | + | [[Archivo:PIL_compras_preventivo3.png|marco|centro]] | |
<br /> | <br /> | ||
| − | [[Archivo: | + | Ahora debemos completar el cuadro con el monto a reservar. Una vez hecho esto presionaremos el botón [[Archivo:PIL_icono_confirmar.png]] |
<br /> | <br /> | ||
| − | + | [[Archivo:PIL_compras_preventivo4.png|marco|centro]] | |
<br /> | <br /> | ||
| − | [[ | + | Con esto habremos completado la operación, la cual continuará en la etapa del [[SIU-Pilaga/version3.11.0/documentacion_de_las_operaciones/gastos/compras/compromiso|Compromiso Compras - Alta]]. Podremos imprimir una constancia del movimiento realizado. |
<br /> | <br /> | ||
| − | + | [[Archivo:PIL_compras_preventivo5.png|marco|centro]] | |
<br /> | <br /> | ||
| − | |||
<br /> | <br /> | ||
| − | + | ||
| − | |||
| − | |||
| − | |||
| − | |||
| − | |||
| − | |||
| − | |||
| − | |||
| − | |||
| − | |||
| − | |||
| − | |||
| − | |||
---- | ---- | ||
[[SIU-Pilaga/version3.11.0/documentacion_de_las_operaciones/gastos/compras|<Volver]] | [[SIU-Pilaga/version3.11.0/documentacion_de_las_operaciones/gastos/compras|<Volver]] | ||
<br /> | <br /> | ||
[[SIU-Pilagá/Versión_3.11.0/principales_circuitos_funcionales/compras|<Volver al circuito]] | [[SIU-Pilagá/Versión_3.11.0/principales_circuitos_funcionales/compras|<Volver al circuito]] | ||
Revisión del 10:36 17 ago 2022
Preventivo - Compras
Permite dar de alta una compra en la etapa preventiva, este circuito tiene tres pestañas; Documentos, Datos de Gestión y Manejo de Partidas
Ubicación en el Menú: Gastos/Compras/Preventivo Compras/Preventivo Compras - Alta
- Documentos: Aquí debemos completar los datos sobre los documentos que respaldan a la operación.
- Documento Principal: Documento Principal que respalda el alta del preventivo del gasto.
- Contenedor: Contenedor Principal del Documento Principal que respalda el alta del preventivo del gasto.
También tendremos la opción de agregar Documentos Asociados presionando el botón ![]()
- Datos de Gestión: Aquí debemos completar con la fecha del movimiento, y una explicación breve del mismo.
- Manejo de Partidas: En esta pestaña debemos encontrar la Partida Presupuestarias que necesitemos asociar, se debe tomar en cuenta que se pueden imputar N cantidad de Partidas a cada operación. Seleccionaremos algunos datos de la misma, y presionaremos Filtrar. Una vez que hayamos encontrado la/s Partida/s deberemos seleccionarlas y presionar el botón Seleccionar Partida que se encuentra en el extremo inferior izquierdo de la pantalla.
Ahora debemos completar el cuadro con el monto a reservar. Una vez hecho esto presionaremos el botón ![]()
Con esto habremos completado la operación, la cual continuará en la etapa del Compromiso Compras - Alta. Podremos imprimir una constancia del movimiento realizado.