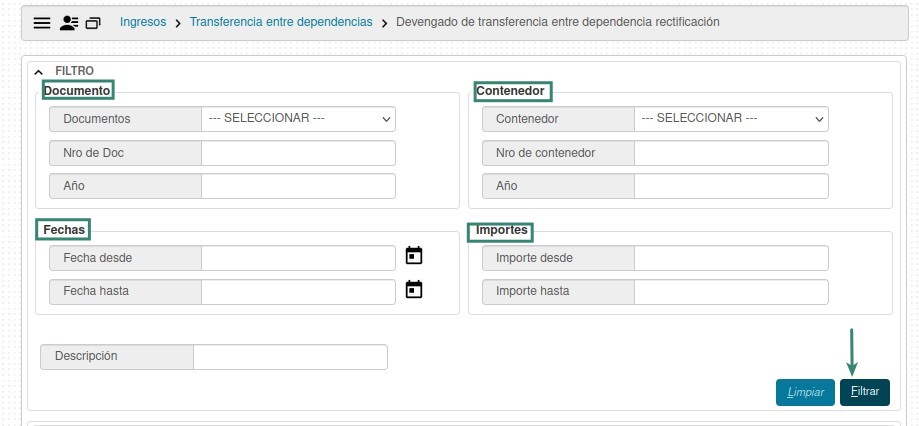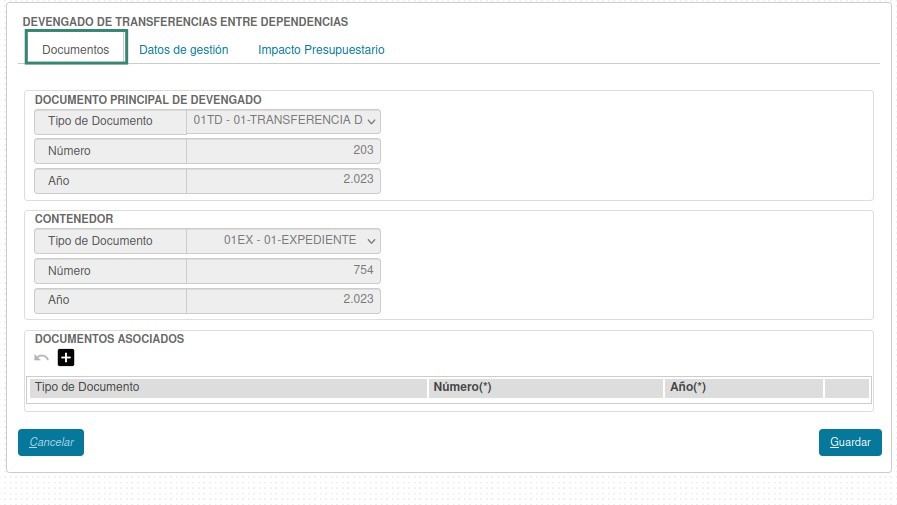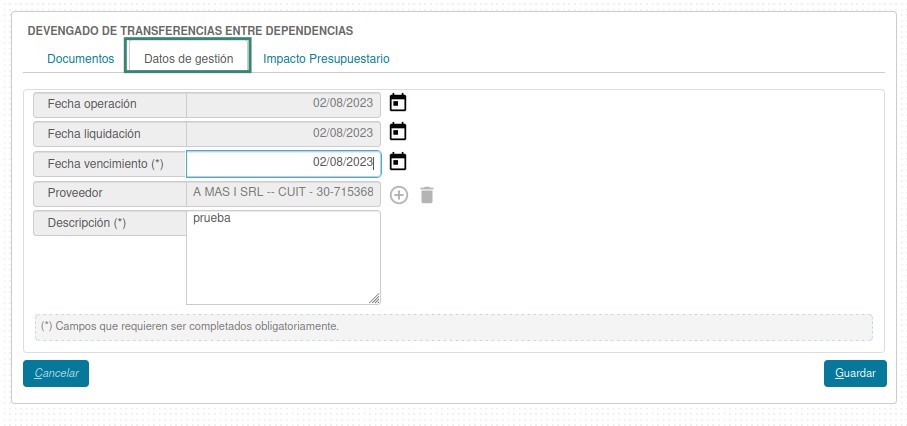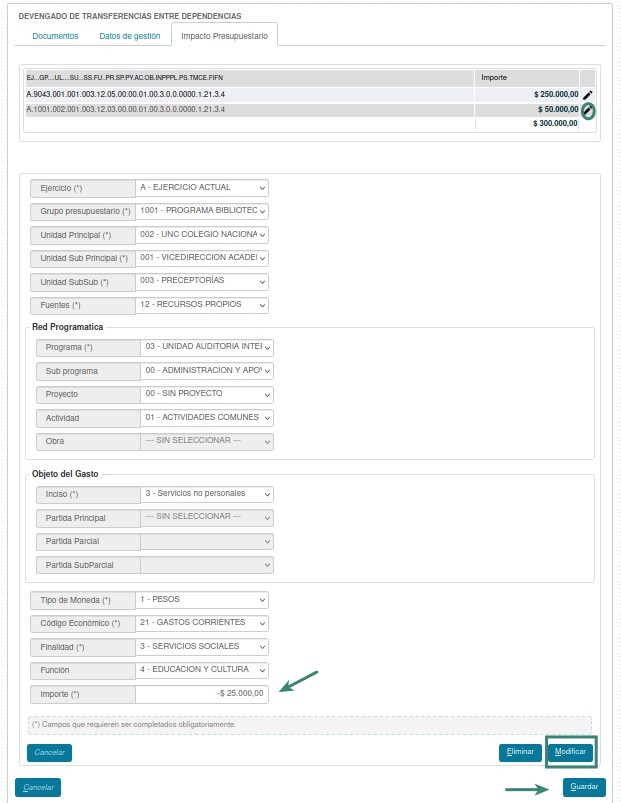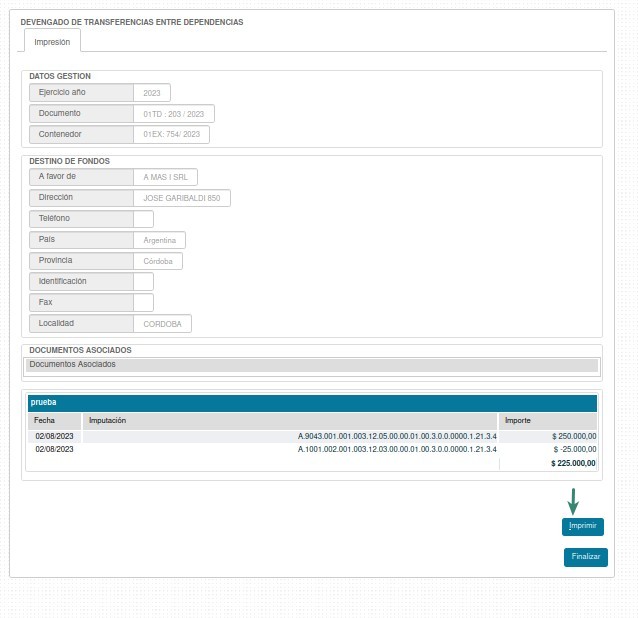Diferencia entre revisiones de «SIU-Pilaga/version3.15.0/documentacion de las operaciones/ingresos/transferencia entre dependencias/devengado rectificacion»
| Línea 33: | Línea 33: | ||
<br /> | <br /> | ||
[[Archivo:PIL_transferencias_dependencias_imprimir_f.jpg|centrar|marco]] | [[Archivo:PIL_transferencias_dependencias_imprimir_f.jpg|centrar|marco]] | ||
| + | <br /> | ||
| + | <br /> | ||
| + | Finalizaremos esta operación realizando el cobro en [[SIU-Pilaga/version3.15.0/documentacion_de_las_operaciones/tesoreria/cobros/cobro_de_transferencias_entre_dependencias|Cobro de transferencias entre dependencias]] | ||
<br /> | <br /> | ||
<br /> | <br /> | ||
---- | ---- | ||
[[SIU-Pilaga/version3.15.0/documentacion_de_las_operaciones/ingresos/transferencia_entre_dependencias|<Volver]] | [[SIU-Pilaga/version3.15.0/documentacion_de_las_operaciones/ingresos/transferencia_entre_dependencias|<Volver]] | ||
Revisión actual del 14:37 20 mar 2024
Devengado de transferencia entre dependencia rectificación
Ubicación en el Menú: Ingresos/Transferencia entre dependencias/Devengado de transferencia entre dependencia rectificación
Con los filtros que nos ofrece el sistema podemos eligir el tramite que deseamos rectificar.
Podremos ingresar al resultado obtenido presionando el botón ![]()
Documentos: Aquí debemos completar los datos sobre los documentos que respaldan a la operación.
- Documento Principal: Documento Principal que respalda el alta del preventivo del gasto.
- Contenedor: Contenedor Principal del Documento Principal que respalda el alta del preventivo del gasto.
También tendremos la opción de agregar Documentos Asociados presionando el botón ![]()
Datos de Gestión:
Impacto Presupuestario: Aqui deberemos escribir el monto que devengaremos y deseamos rectificar, entraremos a cada una presionando el botón ![]() y escribiremos la cifra a devengar, para finalizar presionaremos el botón
y escribiremos la cifra a devengar, para finalizar presionaremos el botón ![]()
Habremos finalizado la operación y podremos imprimir un comprobante de la misma.
Finalizaremos esta operación realizando el cobro en Cobro de transferencias entre dependencias