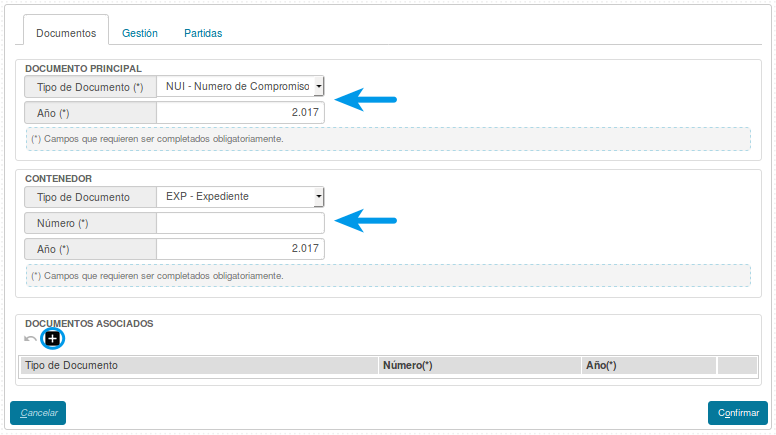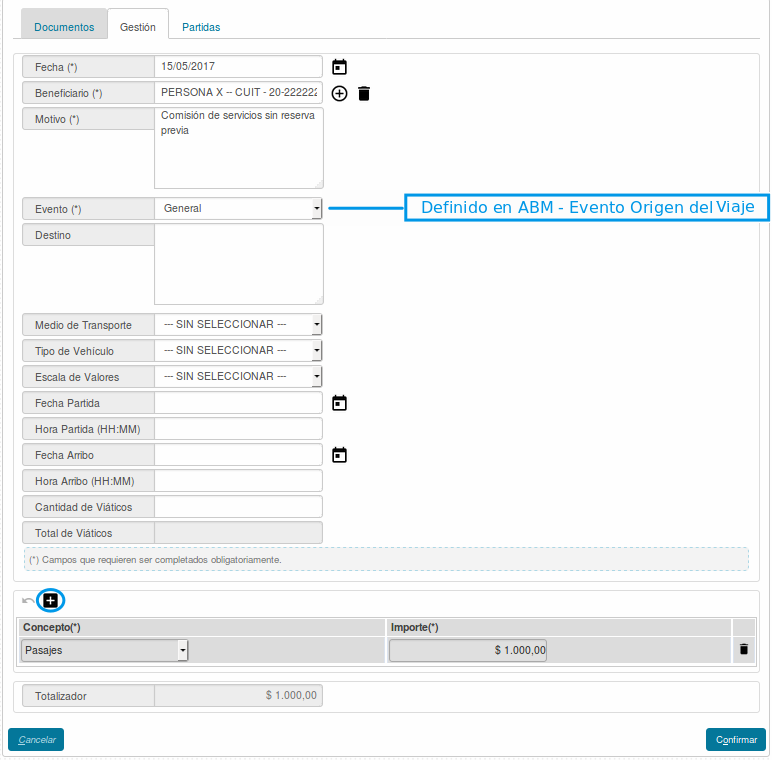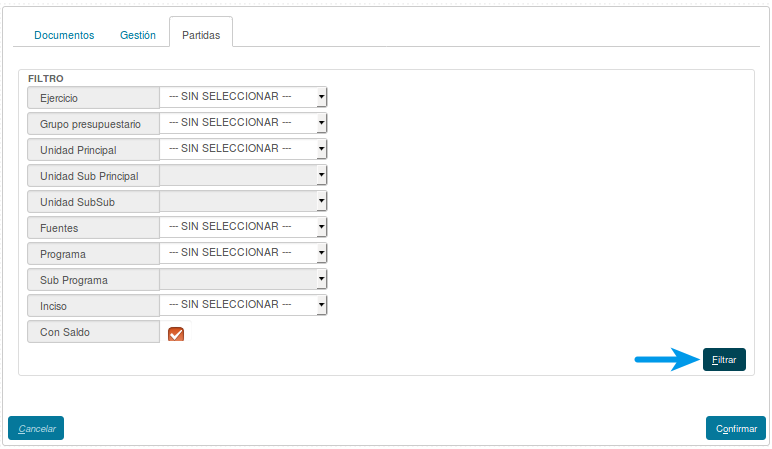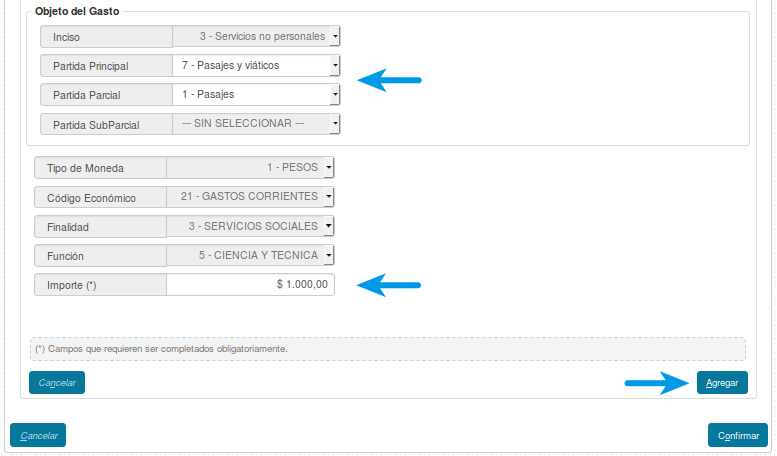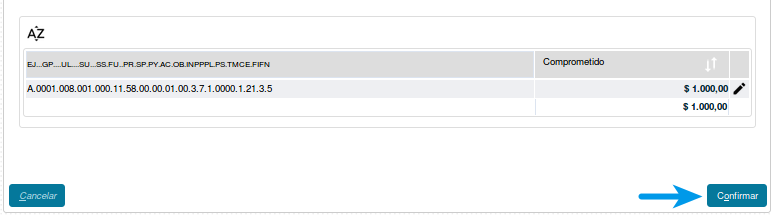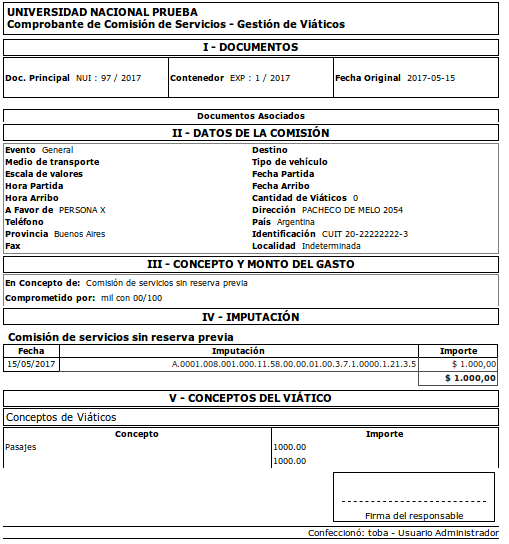Diferencia entre revisiones de «SIU-Pilaga/version3.2.0/documentacion de las operaciones/gastos/viaticos/comision de servicios/sin reserva/generar comisión sin reserva»
| Línea 13: | Línea 13: | ||
[[Archivo:PIL_viaticos_comision_sin_reserva_previa1.png|marco|centro]] | [[Archivo:PIL_viaticos_comision_sin_reserva_previa1.png|marco|centro]] | ||
<br /> | <br /> | ||
| − | *'''Gestión | + | *'''Gestión''': Aqui desplegaremos el combo "Tipo de Rendición" y tendremos tres opciones a elegir: |
| − | * | + | |
| − | * | + | *'''''Comisión con Rendición posterior''''': Esta opción permitirá rendir el viático en un paso posterior. Este tipo de rendición es la forma clásica,como se venia operando en versiones anteriores. Después de generada y pagada la Orden de Pago de la Comisión de Servicio, queda pendiente la Rendición, ya sea, por ampliación, devolución o confirmación. |
| − | + | ||
| + | *'''''Comisión sin rendición''''': Si se elige esta opción automáticamente una vez hecho el pago del viático, quedará rendida la comisión. | ||
| + | |||
| + | *'''''Reintegro''''': Se utiliza cuando el hecho ya ocurrió y solo queda imputar el viático gastado, finaliza con el pago. Queda por rendida en el momento del pagado. | ||
| + | <br /> | ||
Aquí debemos completar la información solicitada, debemos tener un Evento cargado con anterioridad desde [[SIU-Pilaga/version3.2.0/documentacion_de_las_operaciones/gastos/viaticos/abm_evento_origen_de_viaje|ABM - Evento de Origen de Viaje]] ya que tendremos que seleccionarlo en esta pantalla. Luego de haber completado los campos, tendremos que cargar los conceptos de gastos de esta operación presionando el botón [[Archivo:PIL_agregar4.png]] | Aquí debemos completar la información solicitada, debemos tener un Evento cargado con anterioridad desde [[SIU-Pilaga/version3.2.0/documentacion_de_las_operaciones/gastos/viaticos/abm_evento_origen_de_viaje|ABM - Evento de Origen de Viaje]] ya que tendremos que seleccionarlo en esta pantalla. Luego de haber completado los campos, tendremos que cargar los conceptos de gastos de esta operación presionando el botón [[Archivo:PIL_agregar4.png]] | ||
Revisión actual del 16:08 12 nov 2018
Comisión de Servicios sin Reserva Previa
Desde esta operación podremos gestionar un viático sin reservarlo con anterioridad.
Ubicación en el Menú: Gastos/Viáticos/Comisión de Servicios/Sin Reserva
- Documentos: Aquí debemos completar los datos sobre los documentos que respaldan a la operación.
- Documento Principal: Documento Principal que respalda el alta del compromiso del gasto.
- Contenedor: Contenedor Principal del Documento Principal que respalda el alta del compromiso del gasto.
Opcionalmente podremos agregar Documentos Asociados presionando el botón ![]()
- Gestión: Aqui desplegaremos el combo "Tipo de Rendición" y tendremos tres opciones a elegir:
- Comisión con Rendición posterior: Esta opción permitirá rendir el viático en un paso posterior. Este tipo de rendición es la forma clásica,como se venia operando en versiones anteriores. Después de generada y pagada la Orden de Pago de la Comisión de Servicio, queda pendiente la Rendición, ya sea, por ampliación, devolución o confirmación.
- Comisión sin rendición: Si se elige esta opción automáticamente una vez hecho el pago del viático, quedará rendida la comisión.
- Reintegro: Se utiliza cuando el hecho ya ocurrió y solo queda imputar el viático gastado, finaliza con el pago. Queda por rendida en el momento del pagado.
Aquí debemos completar la información solicitada, debemos tener un Evento cargado con anterioridad desde ABM - Evento de Origen de Viaje ya que tendremos que seleccionarlo en esta pantalla. Luego de haber completado los campos, tendremos que cargar los conceptos de gastos de esta operación presionando el botón ![]()
- Partidas: En esta pestaña debemos encontrar la Partida Presupuestarias que necesitemos asociar, se debe tomar en cuenta que se pueden imputar N cantidad de Partidas a cada operación. Seleccionaremos algunos datos de la misma, y presionaremos Filtrar. Una vez que hayamos encontrado la/s Partida/s deberemos seleccionarlas presionar el botón Seleccionar Partida que se encuentra en el extremo inferior de la pantalla.
- Ahora debemos completar la información de la partida faltante y el cuadro con el monto a comprometer. Una vez hecho esto presionaremos el botón

- Se nos mostrará la partida con los valores ingresados, para finalizar la operación presionaremos el botón

- Habremos gestionado el viático sin reserva de manera exitosa, y podremos imprimir un comprobante del mismo.