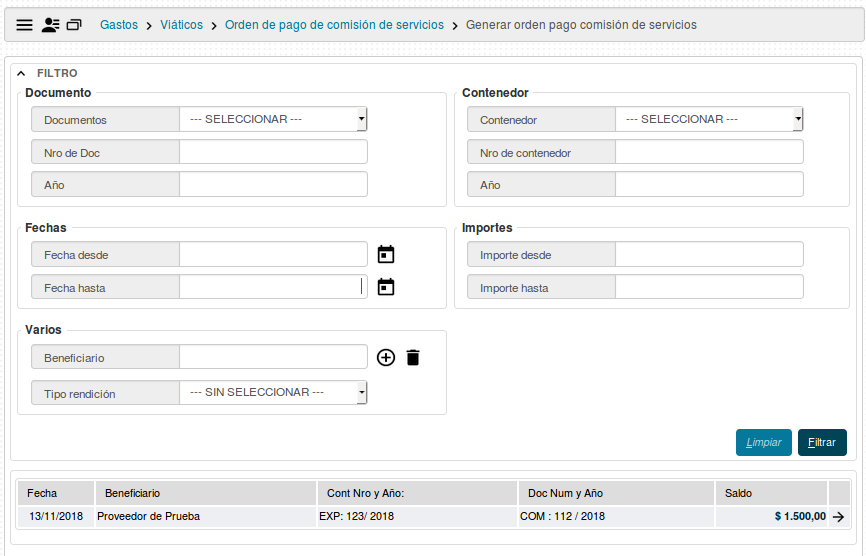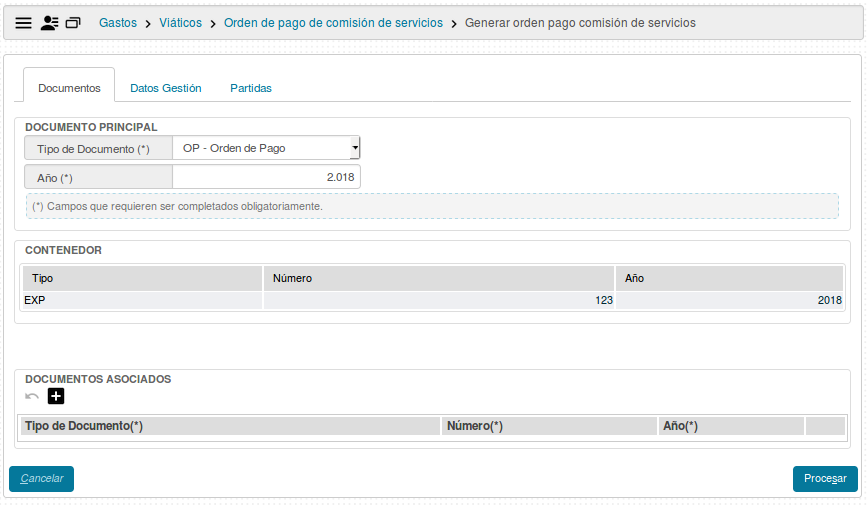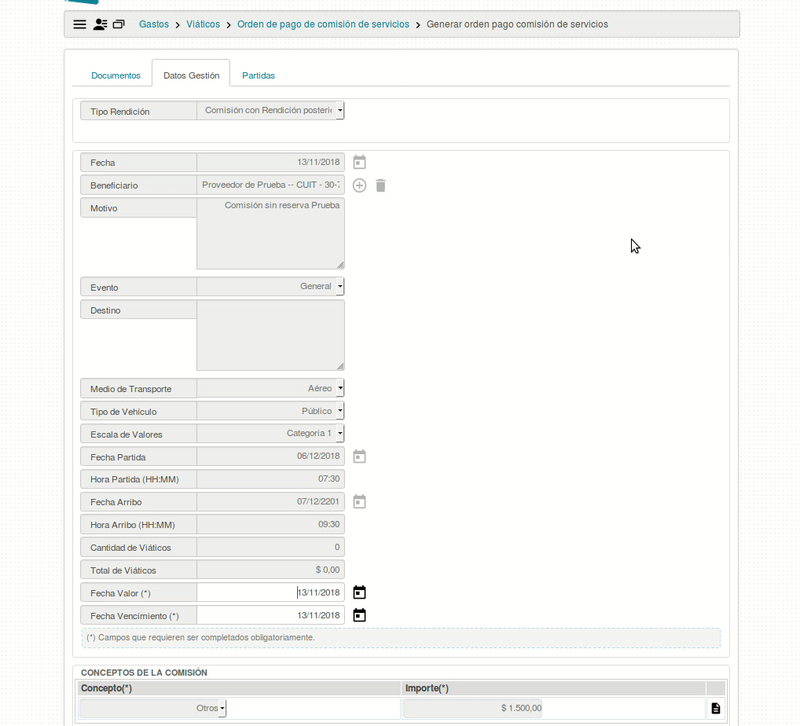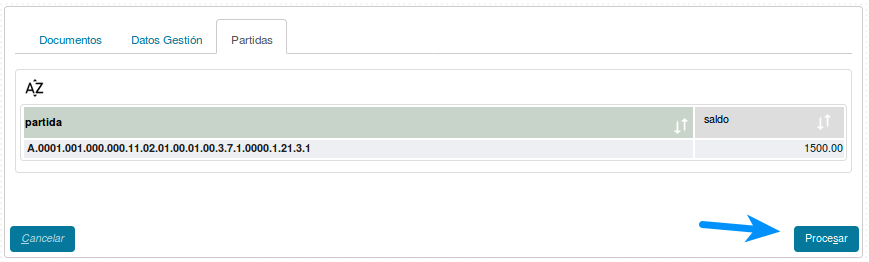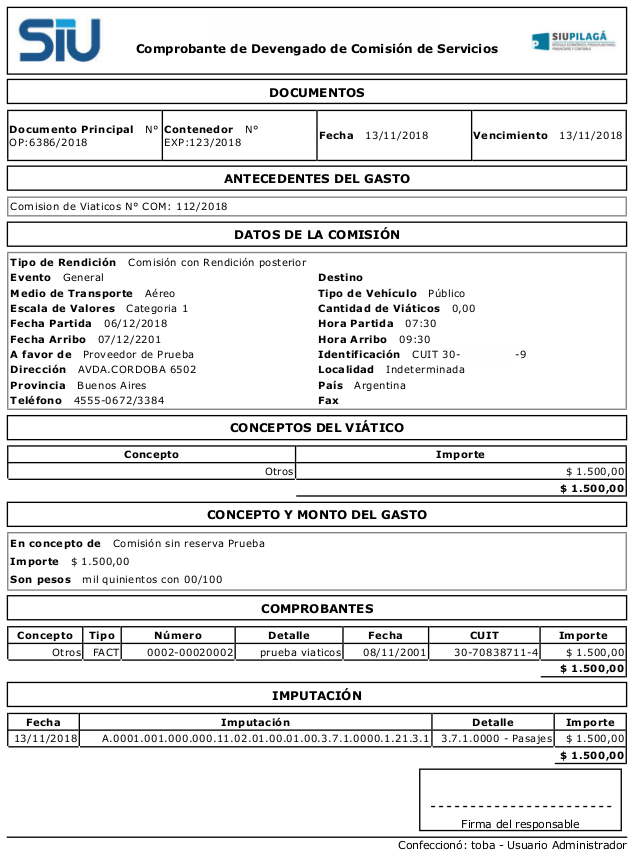Diferencia entre revisiones de «SIU-Pilaga/version3.2.1/documentacion de las operaciones/gastos/viaticos/orden de pago comision servicios/generar orden pago comision servicios»
| Línea 8: | Línea 8: | ||
*Comenzaremos la operación filtrando por la Comisión de Servicios a la que le generaremos una orden de pago, esta puede ser con o sin reserva. Luego de filtrarla la seleccionaremos presionando [[Archivo:PIL_icono_ingresar.png]] | *Comenzaremos la operación filtrando por la Comisión de Servicios a la que le generaremos una orden de pago, esta puede ser con o sin reserva. Luego de filtrarla la seleccionaremos presionando [[Archivo:PIL_icono_ingresar.png]] | ||
<br /> | <br /> | ||
| − | [[Archivo:PIL viaticos generar orden de | + | [[Archivo:PIL viaticos generar orden de pago10.png|marco|centro]] |
<br /> | <br /> | ||
*'''[[SIU-Pilaga/version3.2.1/documentacion_de_las_operaciones/maestros/documentos|Documentos]]:''' Aquí debemos completar los datos sobre los documentos que respaldan a la operación. | *'''[[SIU-Pilaga/version3.2.1/documentacion_de_las_operaciones/maestros/documentos|Documentos]]:''' Aquí debemos completar los datos sobre los documentos que respaldan a la operación. | ||
| Línea 16: | Línea 16: | ||
Opcionalmente podremos agregar Documentos Asociados presionando el botón [[Archivo:PIL_agregar4.png]] | Opcionalmente podremos agregar Documentos Asociados presionando el botón [[Archivo:PIL_agregar4.png]] | ||
<br /> | <br /> | ||
| − | [[Archivo:PIL viaticos generar orden de | + | [[Archivo:PIL viaticos generar orden de pago20.png|marco|centro]] |
<br /> | <br /> | ||
*'''Datos Gestión:'''Corroboraremos la información ingresada y tendremos la opción de modificar la fecha del movimiento. | *'''Datos Gestión:'''Corroboraremos la información ingresada y tendremos la opción de modificar la fecha del movimiento. | ||
<br /> | <br /> | ||
| − | [[Archivo:PIL viaticos generar orden de | + | [[Archivo:PIL viaticos generar orden de pago30.gif|marco|centro]] |
<br /> | <br /> | ||
*'''Partidas:'''Verificaremos que la partida y el monto imputado sean los correctos, una vez hecho esto, confirmaremos la operación presionando el botón [[Archivo:PIL_icono_procesar.png]] | *'''Partidas:'''Verificaremos que la partida y el monto imputado sean los correctos, una vez hecho esto, confirmaremos la operación presionando el botón [[Archivo:PIL_icono_procesar.png]] | ||
<br /> | <br /> | ||
| − | [[Archivo:PIL viaticos generar orden de | + | [[Archivo:PIL viaticos generar orden de pago40.png|marco|centro]] |
<br /> | <br /> | ||
*Habremos finalizado la operación y podremos imprimir un comprobante de la misma. | *Habremos finalizado la operación y podremos imprimir un comprobante de la misma. | ||
<br /> | <br /> | ||
| − | [[Archivo:PIL viaticos generar orden de | + | [[Archivo:PIL viaticos generar orden de pago50.png|marco|centro]] |
<br /> | <br /> | ||
'''A partir de aquí el trámite deberá pasar por los diferentes [[SIU-Pilaga/version3.2.1/documentacion_de_las_operaciones/gastos/autorizaciones|Niveles de Autorización]] y por el módulo de Tesorería para su posterior pago.''' | '''A partir de aquí el trámite deberá pasar por los diferentes [[SIU-Pilaga/version3.2.1/documentacion_de_las_operaciones/gastos/autorizaciones|Niveles de Autorización]] y por el módulo de Tesorería para su posterior pago.''' | ||
Revisión actual del 14:29 13 nov 2018
Generar Orden de Pago - Comisión de Servicios
Esta opción de menú permite generar la orden de pago de un viático.
Ubicación en el Menú: Gastos/Viáticos/Orden de pago - Comisión de Servicios/Generar Orden de Pago - Comisión de Servicios
- Comenzaremos la operación filtrando por la Comisión de Servicios a la que le generaremos una orden de pago, esta puede ser con o sin reserva. Luego de filtrarla la seleccionaremos presionando

- Documentos: Aquí debemos completar los datos sobre los documentos que respaldan a la operación.
- Documento Principal: Documento Principal que respalda el alta del compromiso del gasto.
- Contenedor: Contenedor Principal del Documento Principal que respalda el alta del compromiso del gasto.
Opcionalmente podremos agregar Documentos Asociados presionando el botón ![]()
- Datos Gestión:Corroboraremos la información ingresada y tendremos la opción de modificar la fecha del movimiento.
- Partidas:Verificaremos que la partida y el monto imputado sean los correctos, una vez hecho esto, confirmaremos la operación presionando el botón

- Habremos finalizado la operación y podremos imprimir un comprobante de la misma.
A partir de aquí el trámite deberá pasar por los diferentes Niveles de Autorización y por el módulo de Tesorería para su posterior pago.