Diferencia entre revisiones de «SIU-Sanaviron-Quilmes/version1.1.0/operacionesnuc-vtas01»
(→Modificación de conceptos de ventas) |
|||
| Línea 1: | Línea 1: | ||
| − | [[Archivo: | + | [[Archivo:ISOSIU-SQ.png|derecha|60px|link=SIU-Sanaviron-Quilmes/version1.1.0]] |
<!-- <span style="float: right; margin: 0 0 15px 15px;">[[Archivo:Siu-sanaviron-quilmes.png|derecha|link=SIU-Sanaviron-Quilmes/version1.1.0]]</span> --> | <!-- <span style="float: right; margin: 0 0 15px 15px;">[[Archivo:Siu-sanaviron-quilmes.png|derecha|link=SIU-Sanaviron-Quilmes/version1.1.0]]</span> --> | ||
<span style="float: right; margin: 0 0 15px 15px;">{{TOClimit|5}}</span> | <span style="float: right; margin: 0 0 15px 15px;">{{TOClimit|5}}</span> | ||
Revisión del 10:47 6 sep 2018
Administrar conceptos de ventas
Módulo SQ : Núcleo
Ubicación en el Menú: Ventas > Administrar Concepto de ventas
Inicio
La ventana de inicio tiene dos secciones, una donde muestra los conceptos de venta ya existentes y otra sección para dar de alta nuevos conceptos
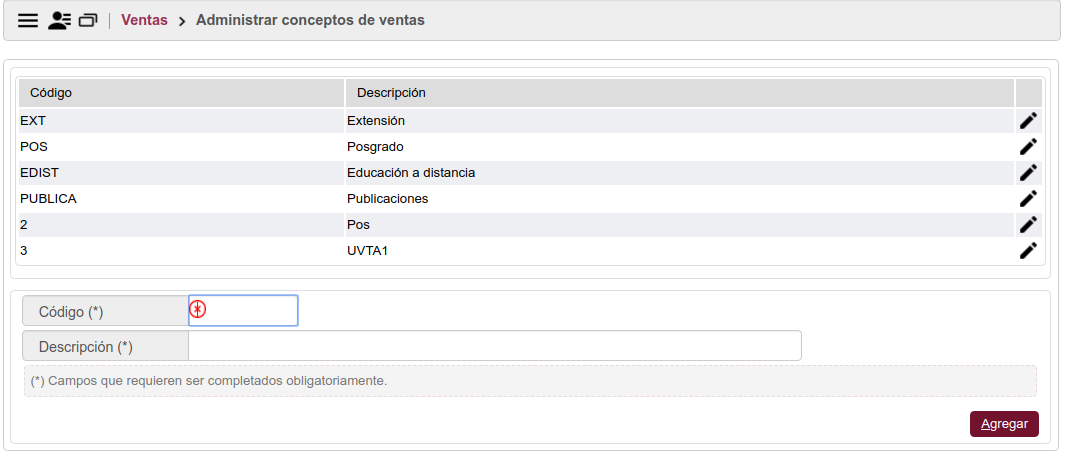
Alta de conceptos de ventas
Ingresar un código y la descripción del Concepto de venta en los campos habilitados para ello como se muestra en la imagen siguiente:

y luego seleccionar ![]()
Modificación de conceptos de ventas
Ubicar el concepto de ventas que se necesita editar para modifcarlo
Editar la información con ![]() ,realizar el cambio necesario en la descripción del Concepto de Ventas y luego grabar con
,realizar el cambio necesario en la descripción del Concepto de Ventas y luego grabar con ![]()
Eliminar Concepto de ventas
Idem la modificación, una vez seleccionado con el ![]() el concepto a dar de baja , para darlo de baja seleccionar el botón
el concepto a dar de baja , para darlo de baja seleccionar el botón ![]()

