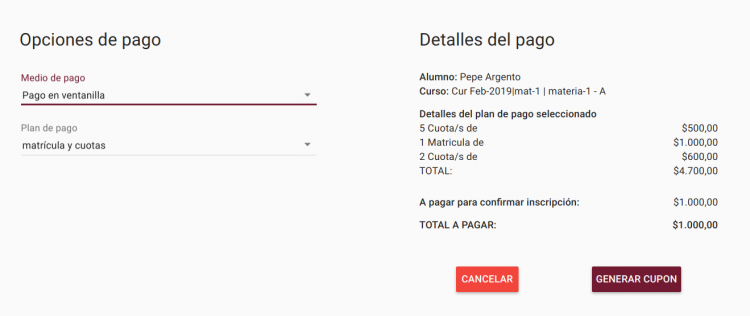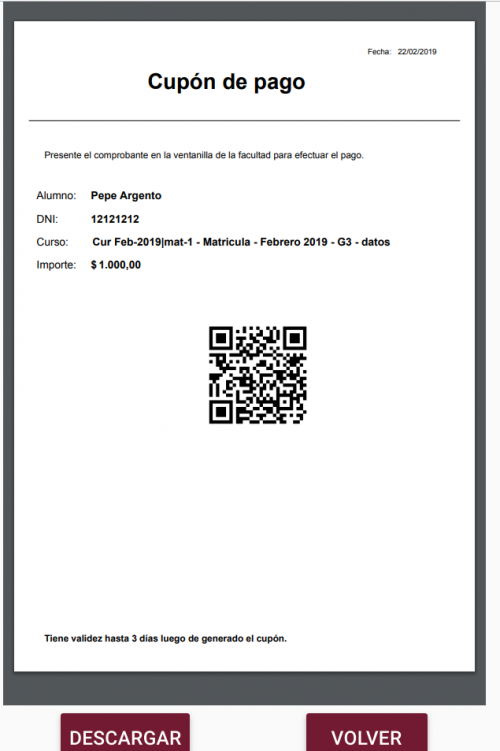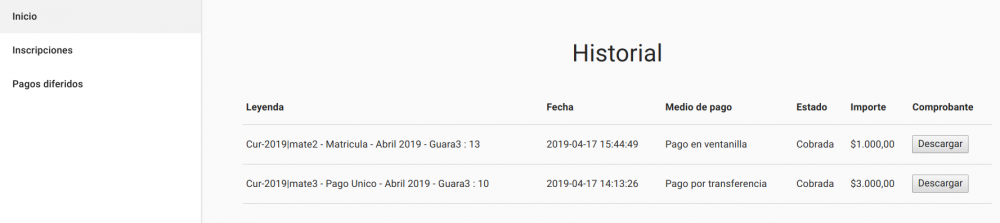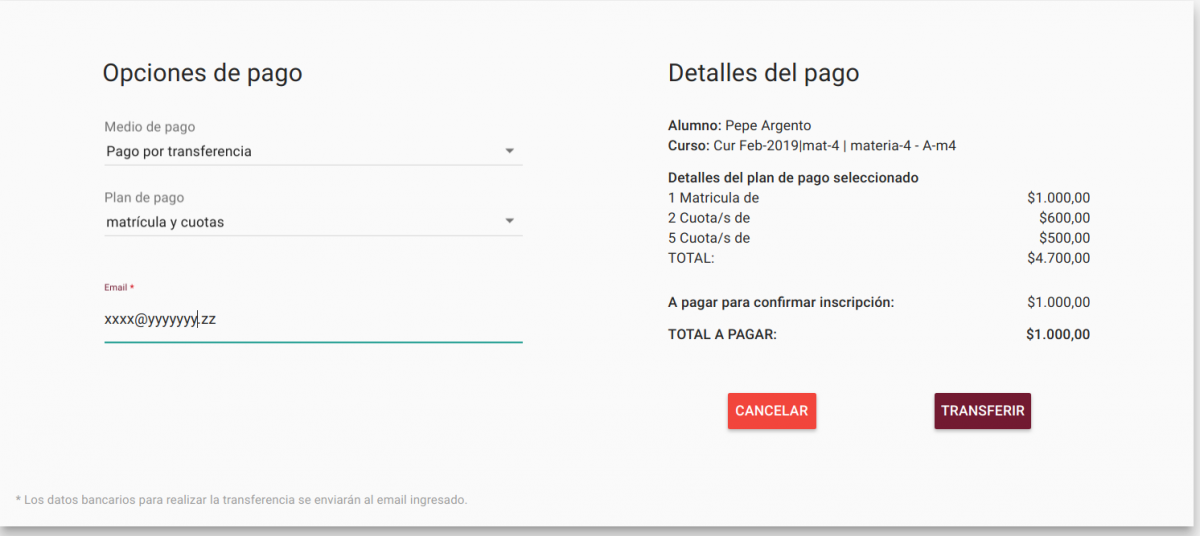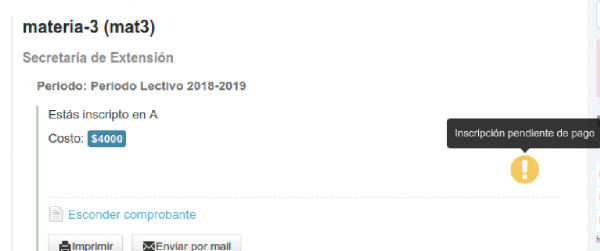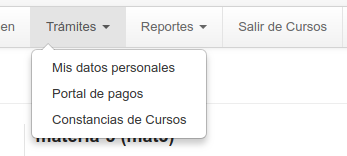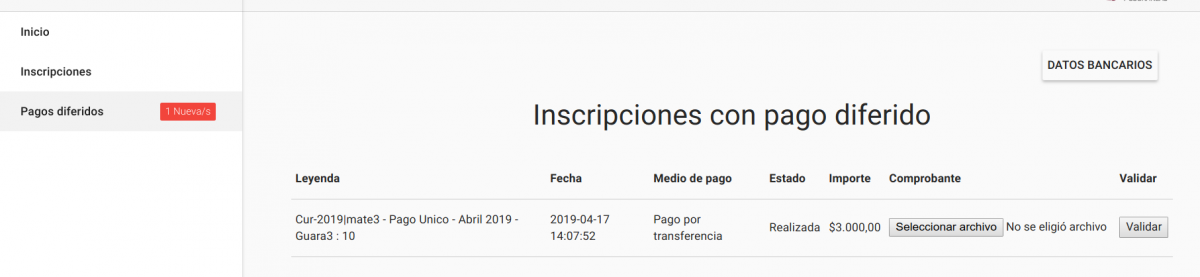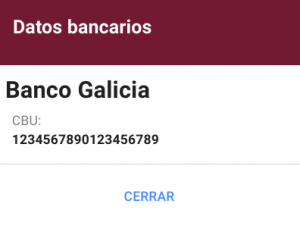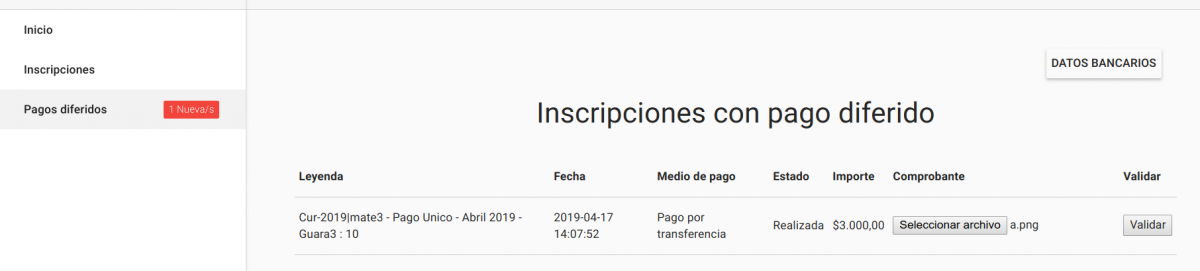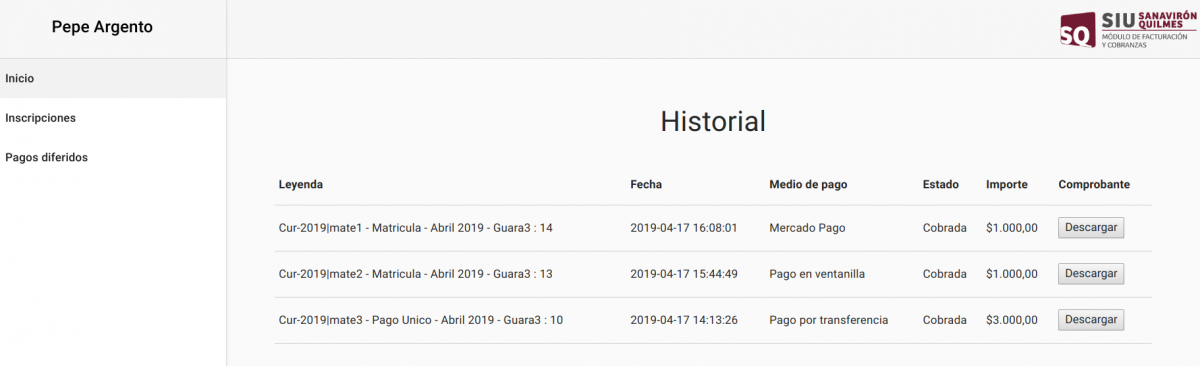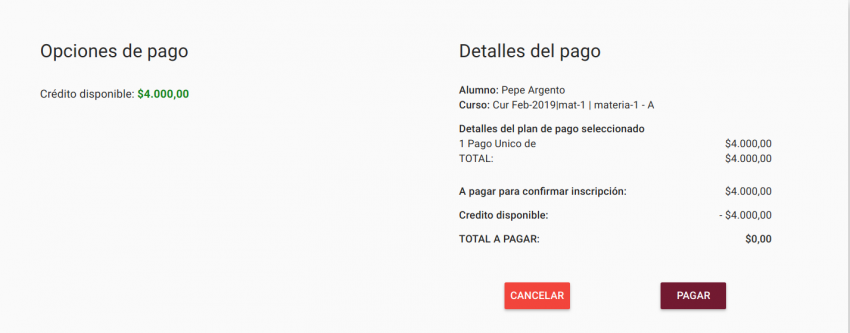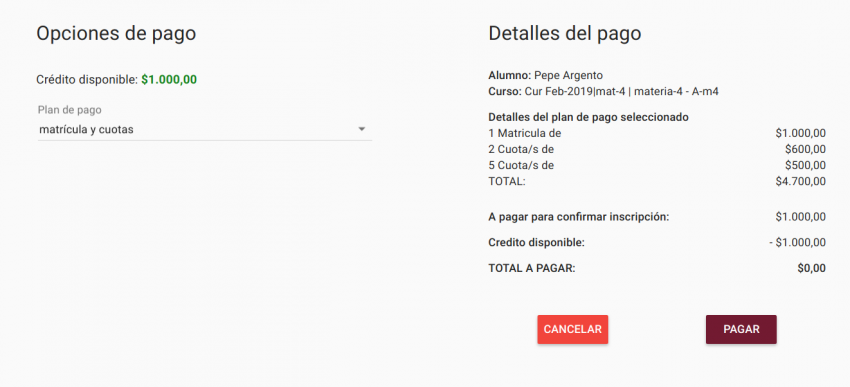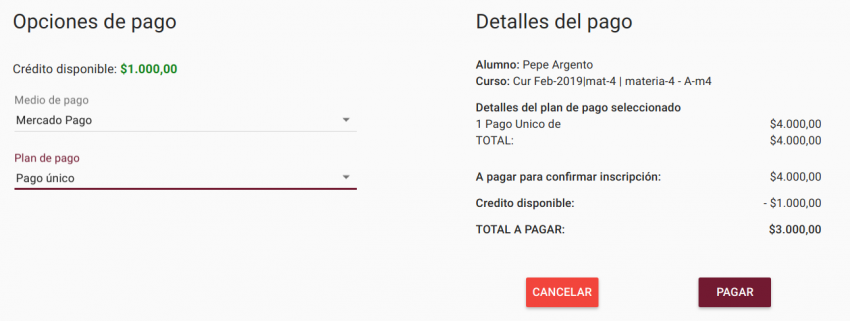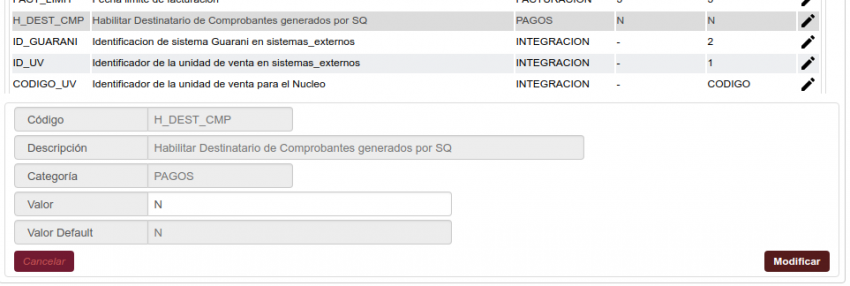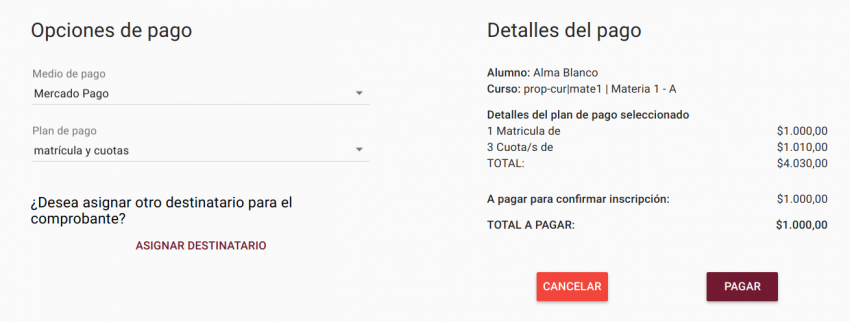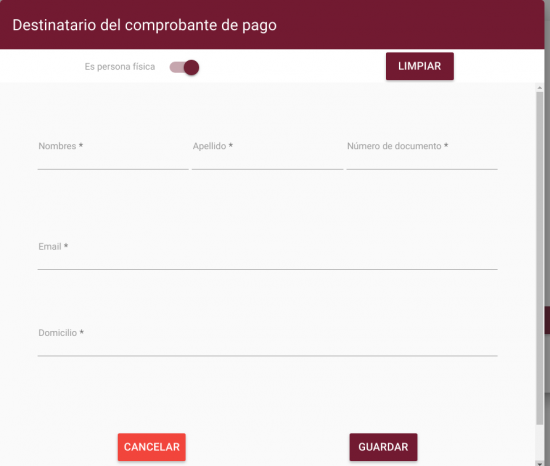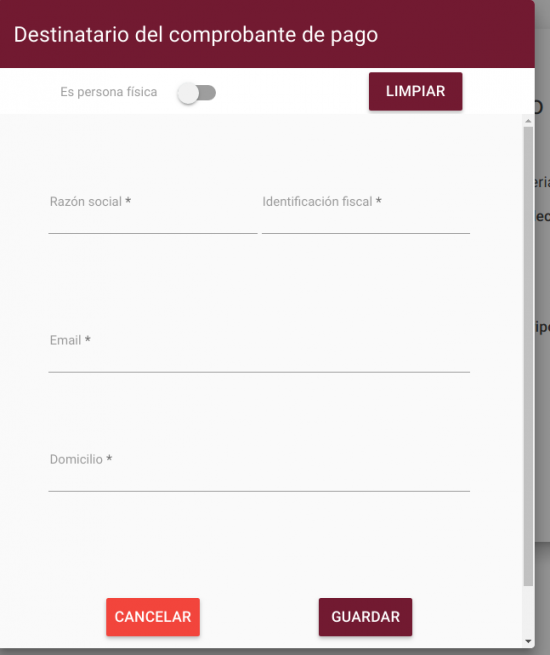Diferencia entre revisiones de «SIU-Sanaviron-Quilmes/version1.2.0/operaciones pago de cursos»
(→Responsable de pago es otra persona o empresa/institución) |
|||
| (No se muestran 27 ediciones intermedias del mismo usuario) | |||
| Línea 13: | Línea 13: | ||
* etc | * etc | ||
| − | De acuerdo al medio de pago seleccionado o si tiene Crédito disponible el alumno y al plan de pagos elegido , la sección de | + | De acuerdo al medio de pago seleccionado o si tiene Crédito disponible el alumno y al plan de pagos elegido , la sección de Detalle del pago variará la forma de mostrar la información |
| + | <br /> | ||
| + | |||
| + | '''<big>Ejemplos</big>''' :<br /> | ||
| + | == Selección medio de pago POR MERCADO PAGO == | ||
| + | [[Archivo:SQ_opcion_pago_mat1.png|centrar|750px]] <br /> | ||
| + | |||
| + | |||
| + | Si se elige por ejemplo Mercado pago ,cuando se selecciona el botón PAGAR , el alumno abona con las opción que elija de Mercado pago y luego para recuperar el comprobante de pago debe ir a la <big>[[SIU-Sanaviron-Quilmes/version1.2.0/operaciones_ppagos01| Solapa INICIO(Historial de pagos)]]. | ||
| + | |||
| + | |||
| + | == Selección medio de pago POR VENTANILLA: == | ||
| + | [[Archivo:SQ_opcion_pago_mat1_ventanilla.png|centrar|750px ]] <br /> | ||
| + | |||
| + | En este caso , la interfaz le ofrece al alumno Generar el cupón de pago en ese momento o bien luego lo puede descargar desde la solapa <big>[[SIU-Sanaviron-Quilmes/version1.2.0/operaciones_ppagos01| Inicio ( Historial de pagos)]]</big> <br /> [[Archivo:SQ cupon pago.png|centrar|500px]] | ||
<br /> | <br /> | ||
| + | A continuación el alumno debe acercarse a la institución para concretar el pago . Ver [[SIU-Sanaviron-Quilmes/version1.2.0/opercajaspagoqr|Pago efectivo QR]] | ||
| + | <br /> | ||
| + | Una vez registrado el cobro en el sistema entonces sí , cambia el estado del pago a '''Cobrado''' en la solapa Inicio, Historial de pagos<br /> | ||
| + | [[Archivo:SQ_pago_ventanilla_historial.png|centrar|1000px]] | ||
| − | {| class="wikitable" | + | |
| + | |||
| + | <!-- {| class="wikitable" | ||
|- | |- | ||
!style="width:155px"| Selección medio de pago POR MERCADO PAGO !! Selección medio de pago POR VENTANILLA | !style="width:155px"| Selección medio de pago POR MERCADO PAGO !! Selección medio de pago POR VENTANILLA | ||
| Línea 26: | Línea 46: | ||
|- | |- | ||
|} | |} | ||
| + | <br /> --> | ||
| + | |||
| + | == Pago de CURSO con TRANSFERENCIA BANCARIA == | ||
| + | <br /> | ||
| + | '''Nota :''' por este medio de pago NO es posible utilizar crédito disponible que pueda llegar a tener el alumno. | ||
| + | |||
| + | '''Pre-Requisito:''' tener configurada la [[SIU-Sanaviron-Quilmes/version1.2.0/configuracion_del_sistema#1-Comunicaci.C3.B3n_con_SQ-N.C3.BAcleo|comunicación entre SQ-Nucleo con SQ-Académico]] | ||
| + | |||
<br /> | <br /> | ||
| − | + | 1- Cuando se elige este medio de pago el alumno debe ingresar su correo electrónico para que el sistema le envíe un e-mail con los datos bancarios de la institución para que pueda realizar la transferencia bancaria. | |
| − | + | [[Archivo:SQ_pantalla_transferir.png|centrar|1200px]] | |
| − | |||
| − | + | 2- Una vez que se completa el e-mail ,al seleccionar el botón [[Archivo:SQ_boton_transferir.png ]] '''se vuelve a la interfaz de G3w''' donde se muestra en la parte superior de la venta el mensaje : | |
| − | + | <br /> | |
| − | + | ||
| − | + | ||
| − | + | [[Archivo: SQ_mensaje.png|centrar|marco ]] <br /> | |
| − | |||
| − | |||
<br /> | <br /> | ||
| − | + | Y la '''inscripción queda en estado pendiente''' y el '''alerta de Pendiente de pago''': | |
<br /> | <br /> | ||
| − | ''' | + | [[Archivo:SQ_g3w_mensaje_pendiente.png|centrar|600px]] <br /> |
| + | |||
| + | 3- Una vez que el alumno realiza la transferencia bancaria a la institución , tiene que '''subir el comprobante de la transferencia''' al sistema SQ por medio del '''Portal de pagos''' <br /> | ||
| + | |||
| + | [[Archivo:SQ_g3w_llamada_a_portal.png]] <br /> | ||
| + | |||
| + | |||
| + | '''* En el Portal de pagos seleccionar la solapa pagos diferidos''' .<br /> | ||
| − | + | [[Archivo:SQ_pago_transferencia2.png||1200px]] <br /> | |
| + | Al seleccionar [[Archivo:SQ_boton_datos_bancarios.png||150px]] se recuperan los datos bancarios ya enviados por e-mail al alumno: <br /> | ||
| + | [[Archivo:SQ_clic_datos_bancarios.png|centrar|300px]] | ||
| − | + | * '''Alumno sube comprobante de transferencia''':<br /> | |
| + | [[Archivo:SQ_pago_transferencia3.png||1200px]] <br /> | ||
| + | Y con el botón VALIDAR termina de dar el OK del comprobante subido para que quede a disposición de la institución para su aceptación. <br /> | ||
| + | [[Archivo:SQ_pago_transferencia4.png||1200px]] <br /> | ||
| − | |||
| + | * La institución valida y confirma el comprobante con las operaciones de SQ-Núcleo <big>'''Validar comprobantes externos'''</big> y con <big>'''Confirmar cobranza de transferencias'''</big> | ||
| + | * Cumplidos los pasos anteriores el alumno puede ver el pago de la Actividad en el [[SIU-Sanaviron-Quilmes/version1.2.0/operaciones_ppagos01 |Portal de pagos/ Solapa Historial.]] <br /> | ||
| + | [[Archivo:SQ_inicio_historial.png|centrar|1200px]] <br /> | ||
| − | + | == Pago usando CR disponible que tiene el alumno en la institución == | |
| − | + | En las imágenes siguiente vemos como se muestra el crédito disponible en otra cobranza: <br /> | |
| − | |||
| − | |||
| − | [[Archivo: | + | Cuando el CR cubre el total a pagar: <br /> |
| + | [[Archivo:SQ_cr_disponible_cubre_total.png|centrar|850px]]<br /> | ||
<br /> | <br /> | ||
| + | En este caso ,cuando el CR cubre el total a pagar, en el '''historial de pagos''' como medio de pago se visualiza : "'''Cuenta Corriente'''" | ||
| − | + | Cuando El CR NO cubre el total a pagar :<br /> | |
| − | <br /> | ||
| − | [[Archivo: | + | [[Archivo:SQ_cr_disponible_no_cubre_total.png|centrar|850px ]] <br /> |
| − | + | Otro ejemplo:</big> | |
| − | [[Archivo: | + | [[Archivo:SQ_cr_disponible_nocubre_total.png|centrar|850px ]] |
| − | + | == Responsable de pago es otra persona o empresa/institución == | |
| − | + | '''Funcionalidad habilitada desde la v1.3.0 - Portal de pagos''' .<br /> | |
| − | |||
| − | |||
| − | |||
| − | |||
| + | Para que un alumno pueda indicar los datos de otra persona / empresa como responsable del pago hay que configurtar en SQ-académico el parámetro del sistema :<br /> | ||
| − | + | H_DEST_CMP => Habilitar Destinatario de Comprobantes generados por SQ<br /> | |
| + | Valores : S / N | ||
| − | [[Archivo: | + | [[Archivo:SQ_habilitar_pagador.png|centrar|850px ]] |
| − | + | De esta forma la factura/comprobante podrá salir a nombre del pagador. | |
<br /> | <br /> | ||
| + | En el portal de pagos se agrega a la ventana el botón [[Archivo:SQ_boton_destinatario.png||200px ]] por si el alumno necesita ingresar los datos de un responsable de pago de su curso. La factura luego se emite para el responsable del pago.<br /> | ||
| − | + | [[Archivo:SQ_responsable_pago.png|centrar|850px ]] | |
| − | [[Archivo: | ||
<br /> | <br /> | ||
| − | |||
| − | |||
| − | [[Archivo: | + | Cuando se selecciona [[Archivo:SQ_boton_destinatario.png||200px ]] , en la ventana que se abre hay que indicar si el responsable del pago es una persona física o nó, los datos a solicitar cambian:<br /> |
| − | + | '''Para una persona física:'''<br /> | |
| − | [[Archivo: | + | [[Archivo:SQ_responsable_dni.png|izquierda|550px ]] |
| − | + | '''ó para una persona no físca''':<br /> | |
| − | + | [[Archivo:SQ_responsable_cuit.png|centrar|550px ]] | |
| − | |||
| − | |||
| − | |||
| − | |||
Revisión actual del 11:54 23 may 2019
Pago de CURSO
Cuando el alumno se inscribe a una Actividad a través de G3w y la misma tiene costo, el sistema lo deriva a SQ-Pagos y le ofrece las distintas opciones de pago disponibles para LA actividad.
- Mercado Pago
- Pago por ventanilla
- Pago por transferencia
- Pay per TIC
- etc
De acuerdo al medio de pago seleccionado o si tiene Crédito disponible el alumno y al plan de pagos elegido , la sección de Detalle del pago variará la forma de mostrar la información
Ejemplos :
Selección medio de pago POR MERCADO PAGO
Si se elige por ejemplo Mercado pago ,cuando se selecciona el botón PAGAR , el alumno abona con las opción que elija de Mercado pago y luego para recuperar el comprobante de pago debe ir a la Solapa INICIO(Historial de pagos).
Selección medio de pago POR VENTANILLA:
En este caso , la interfaz le ofrece al alumno Generar el cupón de pago en ese momento o bien luego lo puede descargar desde la solapa Inicio ( Historial de pagos)
A continuación el alumno debe acercarse a la institución para concretar el pago . Ver Pago efectivo QR
Una vez registrado el cobro en el sistema entonces sí , cambia el estado del pago a Cobrado en la solapa Inicio, Historial de pagos
Pago de CURSO con TRANSFERENCIA BANCARIA
Nota : por este medio de pago NO es posible utilizar crédito disponible que pueda llegar a tener el alumno.
Pre-Requisito: tener configurada la comunicación entre SQ-Nucleo con SQ-Académico
1- Cuando se elige este medio de pago el alumno debe ingresar su correo electrónico para que el sistema le envíe un e-mail con los datos bancarios de la institución para que pueda realizar la transferencia bancaria.
2- Una vez que se completa el e-mail ,al seleccionar el botón 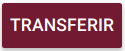 se vuelve a la interfaz de G3w donde se muestra en la parte superior de la venta el mensaje :
se vuelve a la interfaz de G3w donde se muestra en la parte superior de la venta el mensaje :
Y la inscripción queda en estado pendiente y el alerta de Pendiente de pago:
3- Una vez que el alumno realiza la transferencia bancaria a la institución , tiene que subir el comprobante de la transferencia al sistema SQ por medio del Portal de pagos
* En el Portal de pagos seleccionar la solapa pagos diferidos .
Al seleccionar ![]() se recuperan los datos bancarios ya enviados por e-mail al alumno:
se recuperan los datos bancarios ya enviados por e-mail al alumno:
- Alumno sube comprobante de transferencia:
Y con el botón VALIDAR termina de dar el OK del comprobante subido para que quede a disposición de la institución para su aceptación.
- La institución valida y confirma el comprobante con las operaciones de SQ-Núcleo Validar comprobantes externos y con Confirmar cobranza de transferencias
- Cumplidos los pasos anteriores el alumno puede ver el pago de la Actividad en el Portal de pagos/ Solapa Historial.
Pago usando CR disponible que tiene el alumno en la institución
En las imágenes siguiente vemos como se muestra el crédito disponible en otra cobranza:
Cuando el CR cubre el total a pagar:
En este caso ,cuando el CR cubre el total a pagar, en el historial de pagos como medio de pago se visualiza : "Cuenta Corriente"
Cuando El CR NO cubre el total a pagar :
Otro ejemplo:
Responsable de pago es otra persona o empresa/institución
Funcionalidad habilitada desde la v1.3.0 - Portal de pagos .
Para que un alumno pueda indicar los datos de otra persona / empresa como responsable del pago hay que configurtar en SQ-académico el parámetro del sistema :
H_DEST_CMP => Habilitar Destinatario de Comprobantes generados por SQ
Valores : S / N
De esta forma la factura/comprobante podrá salir a nombre del pagador.
En el portal de pagos se agrega a la ventana el botón ![]() por si el alumno necesita ingresar los datos de un responsable de pago de su curso. La factura luego se emite para el responsable del pago.
por si el alumno necesita ingresar los datos de un responsable de pago de su curso. La factura luego se emite para el responsable del pago.
Cuando se selecciona ![]() , en la ventana que se abre hay que indicar si el responsable del pago es una persona física o nó, los datos a solicitar cambian:
, en la ventana que se abre hay que indicar si el responsable del pago es una persona física o nó, los datos a solicitar cambian:
Para una persona física:
ó para una persona no físca: