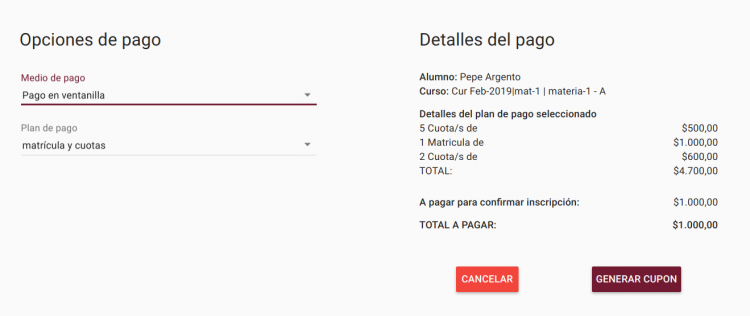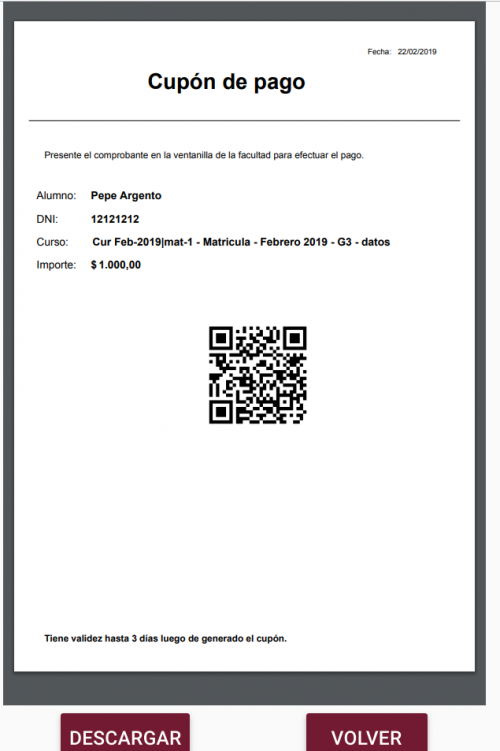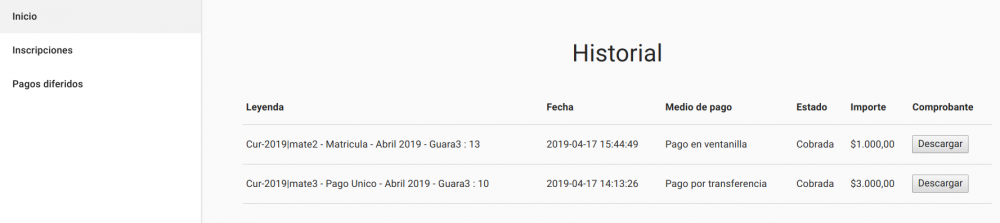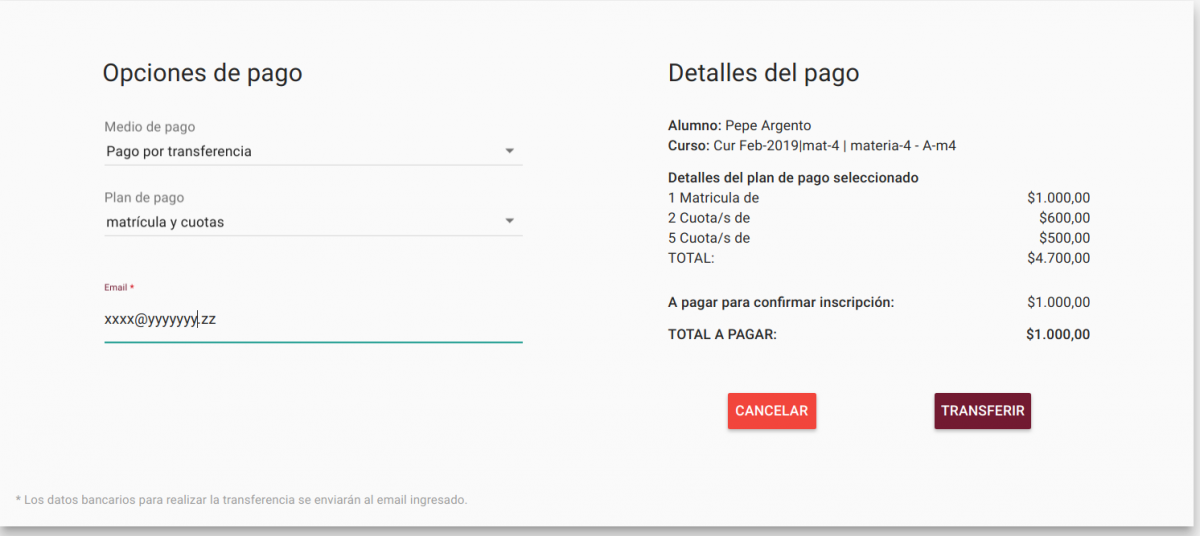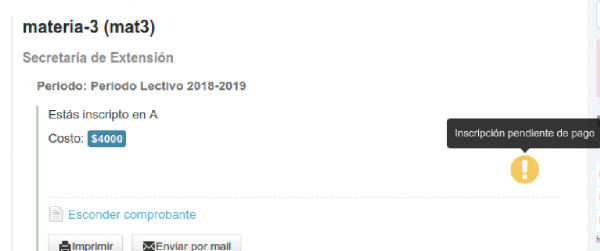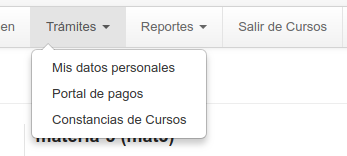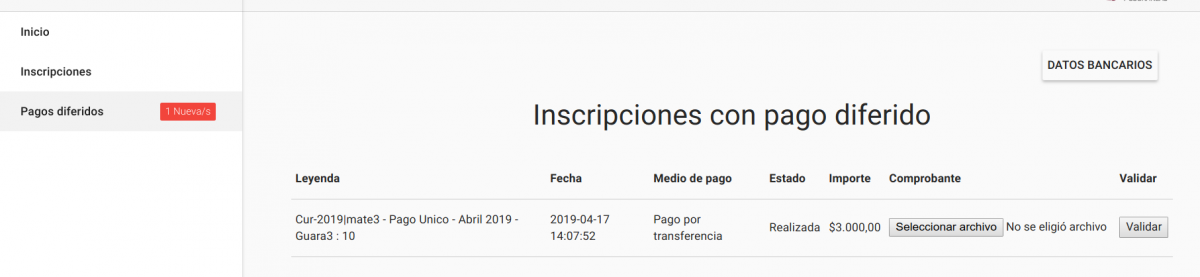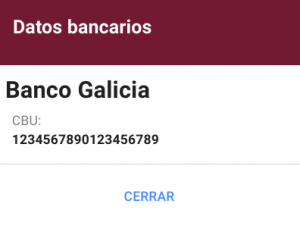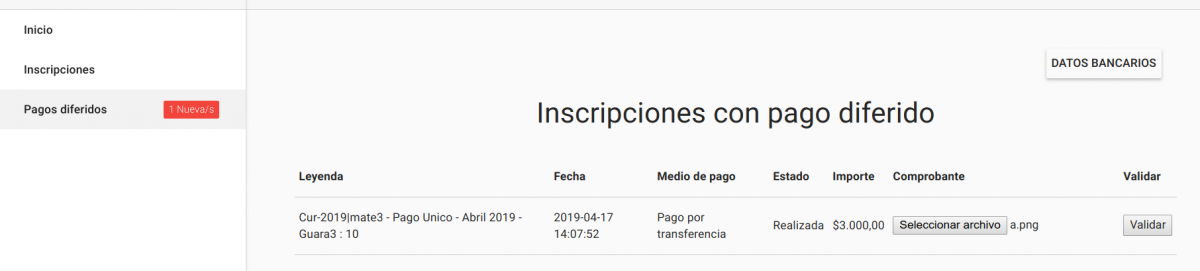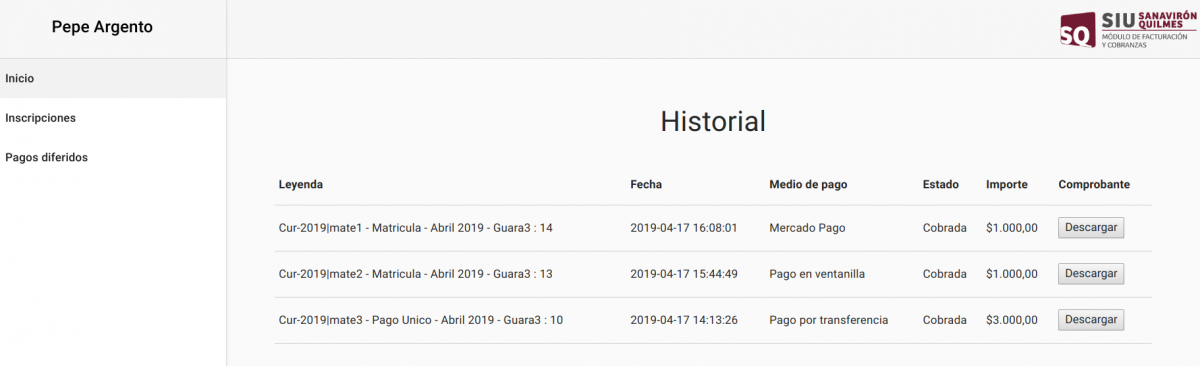Diferencia entre revisiones de «SIU-Sanaviron-Quilmes/version1.2.0/operaciones pago de cursos»
(→Pago de CURSO con Transferencia Bancaria ( en desarrollo la documentación )) |
|||
| Línea 54: | Línea 54: | ||
'''Pre-Requisito:''' tener configurada la [[SIU-Sanaviron-Quilmes/version1.2.0/configuracion_del_sistema#1-Comunicaci.C3.B3n_con_SQ-N.C3.BAcleo|comunicación entre SQ-Nucleo con SQ-Académico]] | '''Pre-Requisito:''' tener configurada la [[SIU-Sanaviron-Quilmes/version1.2.0/configuracion_del_sistema#1-Comunicaci.C3.B3n_con_SQ-N.C3.BAcleo|comunicación entre SQ-Nucleo con SQ-Académico]] | ||
| − | + | <br /> | |
| − | |||
| − | |||
| − | |||
| − | |||
1- Cuando se elige este medio de pago el alumno debe ingresar su correo electrónico para que el sistema le envíe un e-mail con los datos bancarios de la institución para que pueda realizar la transferencia bancaria. | 1- Cuando se elige este medio de pago el alumno debe ingresar su correo electrónico para que el sistema le envíe un e-mail con los datos bancarios de la institución para que pueda realizar la transferencia bancaria. | ||
| Línea 100: | Línea 96: | ||
* La institución valida y confirma el comprobante con las operaciones de SQ-Núcleo <big>'''Validar comprobantes externos'''</big> y con <big>'''Confirmar cobranza de transferencias'''</big> | * La institución valida y confirma el comprobante con las operaciones de SQ-Núcleo <big>'''Validar comprobantes externos'''</big> y con <big>'''Confirmar cobranza de transferencias'''</big> | ||
| − | * Cumplidos los pasos anteriores el alumno puede ver el pago de la Actividad en el Portal de pagos/ Solapa Historial. | + | * Cumplidos los pasos anteriores el alumno puede ver el pago de la Actividad en el Portal de pagos/ Solapa Historial.<br /> |
| − | |||
| − | |||
| − | + | [[Archivo:SQ_inicio_historial.png|centrar|1200px]] <br /> | |
| − | |||
| − | |||
| − | |||
| − | |||
Revisión del 16:10 17 abr 2019
Pago de CURSO
Cuando el alumno se inscribe a una Actividad a través de G3w y la misma tiene costo, el sistema lo deriva a SQ-Pagos y le ofrece las distintas opciones de pago disponibles para LA actividad.
- Mercado Pago
- Pago por ventanilla
- Pago por transferencia
- Pay per TIC
- etc
De acuerdo al medio de pago seleccionado o si tiene Crédito disponible el alumno y al plan de pagos elegido , la sección de Detalle del pago variará la forma de mostrar la información
Ejemplos :
Selección medio de pago POR MERCADO PAGO
Si se elige por ejemplo Mercado pago ,cuando se selecciona el botón PAGAR , el alumno abona con las opción que elija de Mercado pago y luego para recuperar el comprobante de pago debe ir a la Solapa INICIO(Historial de pagos).
Selección medio de pago POR VENTANILLA:
En este caso , la interfaz le ofrece al alumno Generar el cupón de pago en ese momento o bien luego lo puede descargar desde la solapa Inicio ( Historial de pagos)
A continuación el alumno debe acercarse a la institución para concretar el pago . Ver Pago efectivo QR
Una vez registrado el cobro en el sistema entonces sí , cambia el estado del pago a Cobrado en la solapa Inicio, Historial de pagos
Pago de CURSO con Transferencia Bancaria ( en desarrollo la documentación )
Nota : por este medio de pago NO es posible utilizar crédito disponible que pueda llegar a tener el alumno.
Pre-Requisito: tener configurada la comunicación entre SQ-Nucleo con SQ-Académico
1- Cuando se elige este medio de pago el alumno debe ingresar su correo electrónico para que el sistema le envíe un e-mail con los datos bancarios de la institución para que pueda realizar la transferencia bancaria.
2- Una vez que se completa el e-mail ,al seleccionar el botón 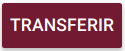 se vuelve a la interfaz de G3w donde se muestra en la parte superior de la venta el mensaje :
se vuelve a la interfaz de G3w donde se muestra en la parte superior de la venta el mensaje :
Y la inscripción queda en estado pendiente y el alerta de Pendiente de pago:
3- Una vez que el alumno realiza la transferencia bancaria a la institución , tiene que subir el comprobante de la transferencia al sistema SQ por medio del Portal de pagos
* En el Portal de pagos seleccionar la solapa pagos diferidos .
Al seleccionar ![]() se recuperan los datos bancarios ya enviados por e-mail al alumno:
se recuperan los datos bancarios ya enviados por e-mail al alumno:
- Alumno sube comprobante de transferencia:
Y con el botón VALIDAR termina de dar el OK del comprobante subido para que quede a disposición de la institución para su aceptación.
- La institución valida y confirma el comprobante con las operaciones de SQ-Núcleo Validar comprobantes externos y con Confirmar cobranza de transferencias
- Cumplidos los pasos anteriores el alumno puede ver el pago de la Actividad en el Portal de pagos/ Solapa Historial.