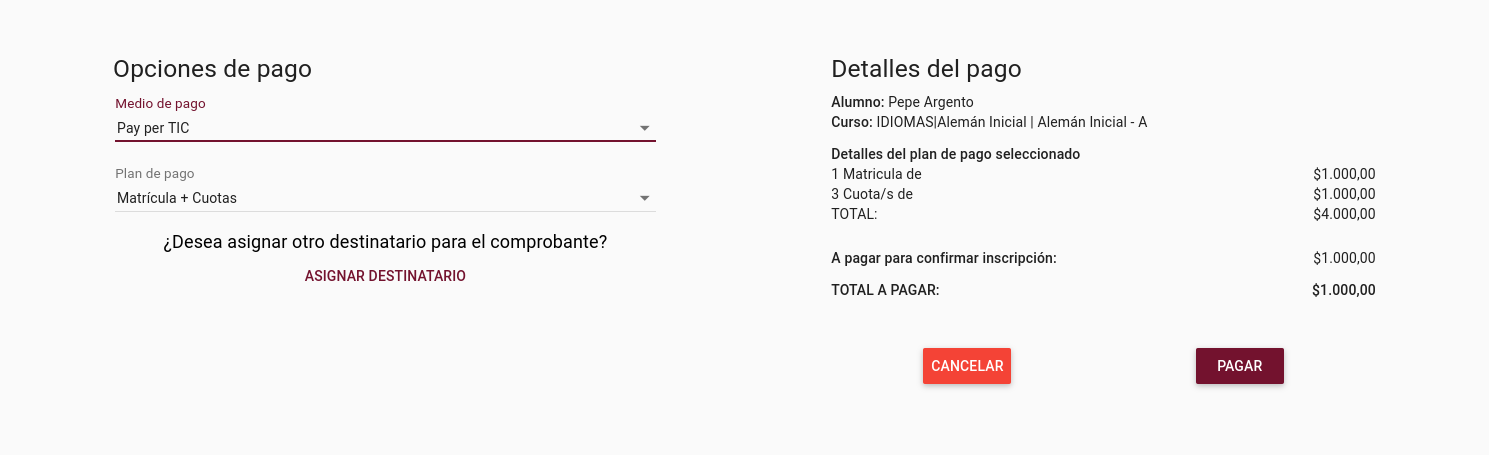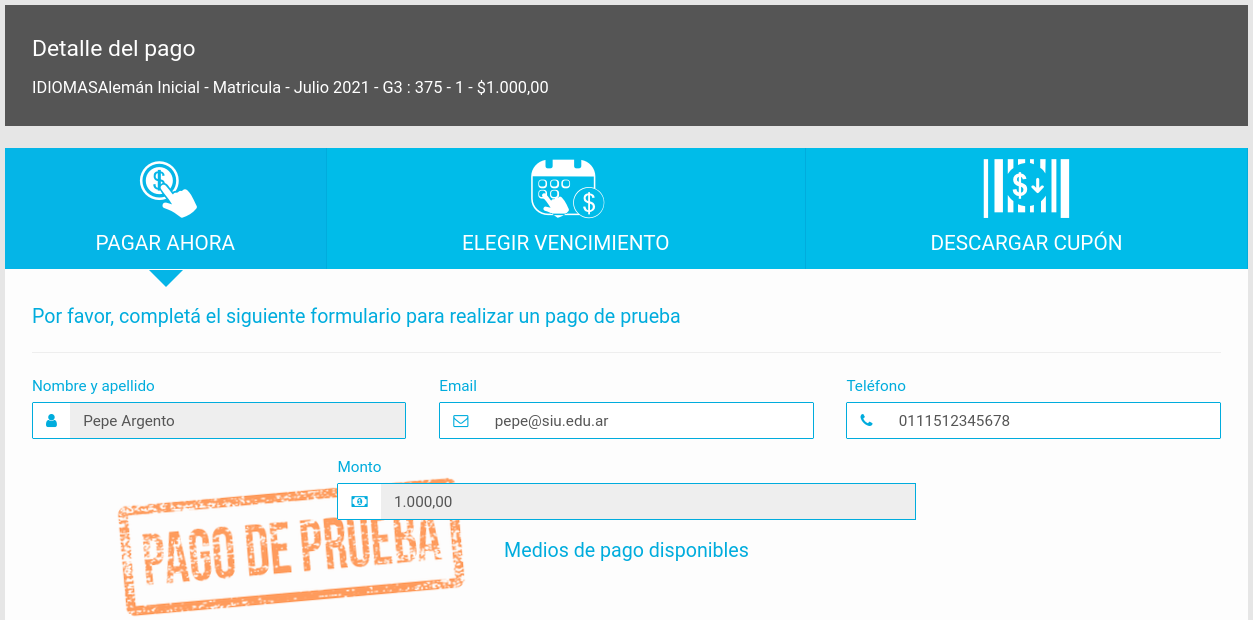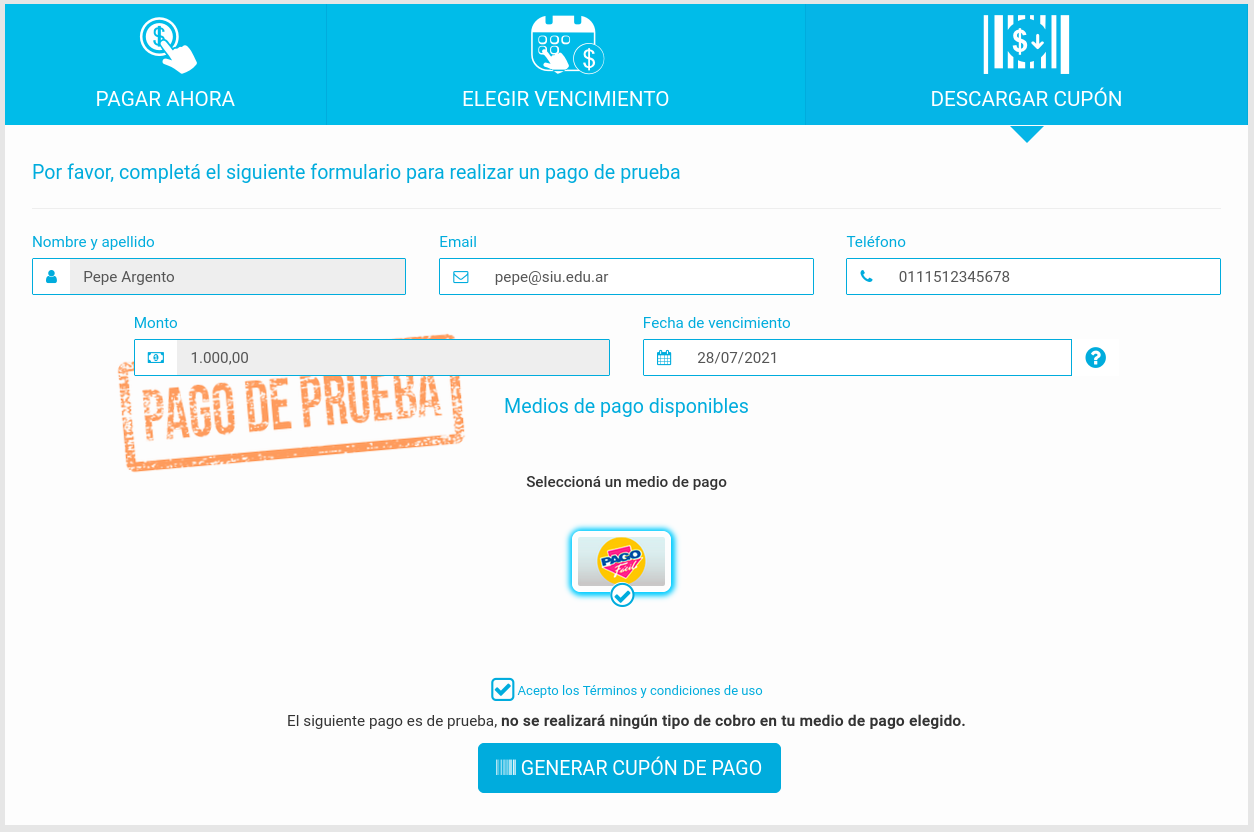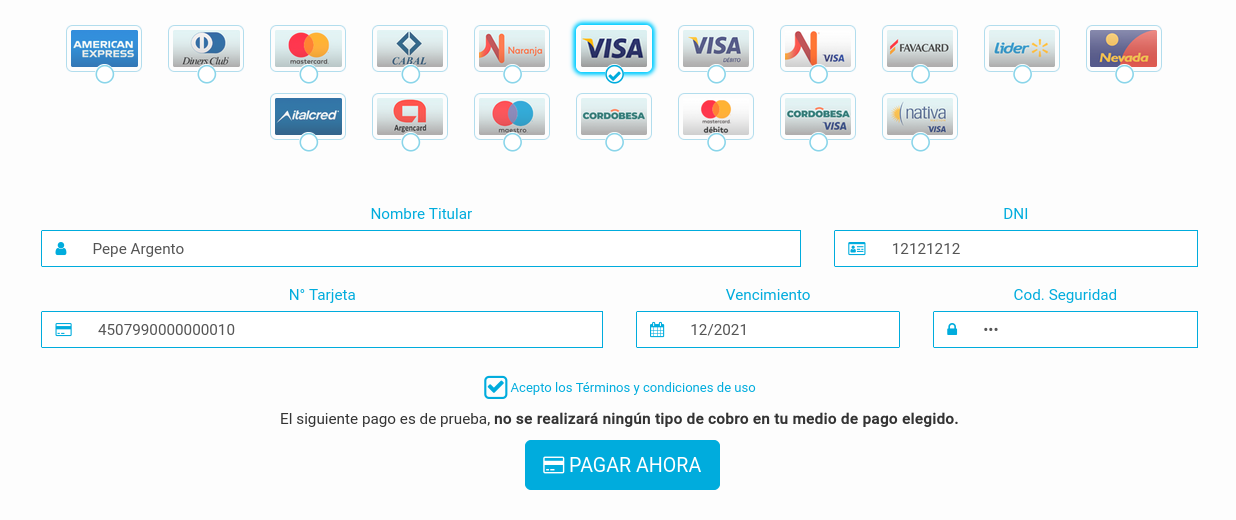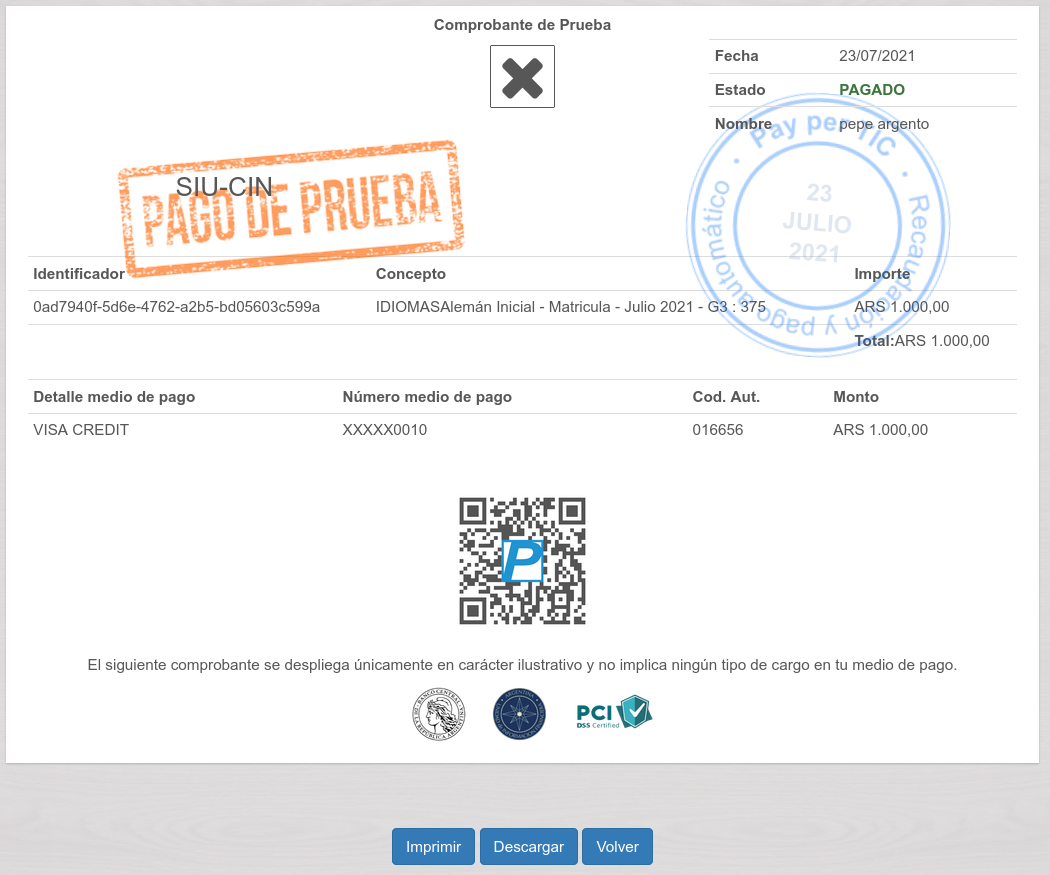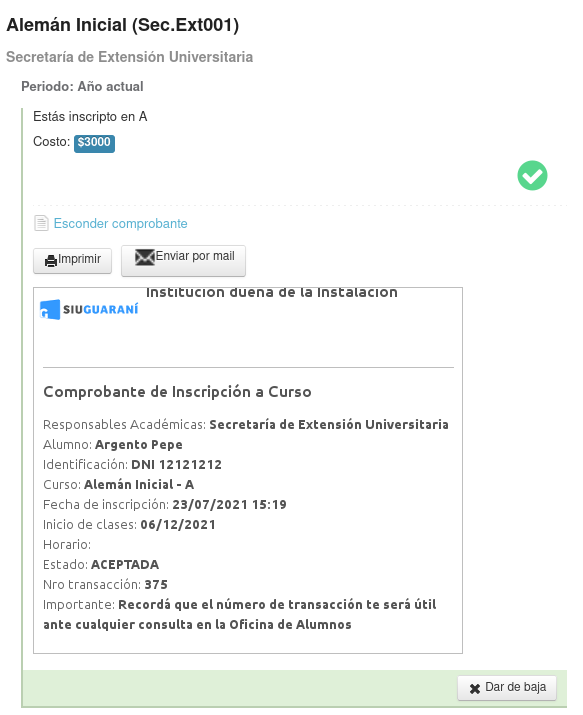Diferencia entre revisiones de «SIU-Sanaviron-Quilmes/version2.0.0/operaciones pago de cursos-pagotic»
(→Inscripción Aceptada y Pago Confirmado) |
(→Pago Ahora) |
||
| (No se muestran 7 ediciones intermedias del mismo usuario) | |||
| Línea 4: | Línea 4: | ||
== Pago TIC (PayperTIC) == | == Pago TIC (PayperTIC) == | ||
| + | Para lograr recibir cobros en la institución, con ayuda del personal técnico, se deberá [[SIU-Sanaviron-Quilmes/version2.0.0/paypertic|configurar el agente de cobranzas online PayperTIC]]. | ||
== Precondiciones == | == Precondiciones == | ||
| − | + | Configuración funcional previa: | |
| − | * En Guaraní una propuesta que contenga al menos una 'Actividad' y 'Comisión' como Cobrable = SI. | + | * En Guaraní generar una propuesta que contenga al menos una [https://www.youtube.com/watch?v=WEAJwzbTO-U&list=PLfXfgqj-WqGmPMRX_UC44MpTIIKfg27ry 'Actividad' y 'Comisión' como Cobrable = SI]. |
| − | * | + | * Valorizar el [[SIU-Sanaviron-Quilmes/version2.0.0/operacionesacad-serviinst|servicio instancia]] (Inicio de facturación, Valor de referencia, Programaciones de venta, Versiones). |
| − | * Habilitar el medio de pago PayperTIC. | + | * Habilitar el [[SIU-Sanaviron-Quilmes/version2.0.0/operacionesacad-medpago|medio de pago]]: PayperTIC. |
| − | * Agregarlo al Canal de venta 'Virtual'. | + | * Agregarlo al [[SIU-Sanaviron-Quilmes/version2.0.0/operacionesacad-canalventa|Canal de venta]]: 'Virtual'. |
== Inicio - Inscripción == | == Inicio - Inscripción == | ||
| Línea 35: | Línea 36: | ||
| − | === | + | === Pagar Ahora === |
En esta opción se desplegarán todas las tarjetas de crédito/débito disponibles. Al seleccionar una se solicitarán los datos para finalmente confirmar la operación. | En esta opción se desplegarán todas las tarjetas de crédito/débito disponibles. Al seleccionar una se solicitarán los datos para finalmente confirmar la operación. | ||
| Línea 41: | Línea 42: | ||
== Comprobante == | == Comprobante == | ||
| − | + | Procesada la operación, el agente de cobranza le brindará al alumno un comprobante donde se detalla el concepto y monto abonado, el estado del pago, últimos números de la tarjeta utilizada, etc. | |
Debajo contará con las opciones: | Debajo contará con las opciones: | ||
* Imprimir (comprobante). | * Imprimir (comprobante). | ||
| Línea 56: | Línea 57: | ||
== Portal de Pagos == | == Portal de Pagos == | ||
El alumno podrá llevar un control de sus inscripciones accediendo al Portal de Pagos desde el menú 'Tramites'. | El alumno podrá llevar un control de sus inscripciones accediendo al Portal de Pagos desde el menú 'Tramites'. | ||
| − | + | [[Archivo:SQ_2.0_-_PPT_-_Portal_de_pagos.png|derecha|sinmarco|1638x1638px]] | |
| − | [[Archivo:SQ_2.0_-_PPT_-_Portal_de_pagos.png]] | ||
Revisión actual del 16:36 3 sep 2021
Pago TIC (PayperTIC)
Para lograr recibir cobros en la institución, con ayuda del personal técnico, se deberá configurar el agente de cobranzas online PayperTIC.
Precondiciones
Configuración funcional previa:
- En Guaraní generar una propuesta que contenga al menos una 'Actividad' y 'Comisión' como Cobrable = SI.
- Valorizar el servicio instancia (Inicio de facturación, Valor de referencia, Programaciones de venta, Versiones).
- Habilitar el medio de pago: PayperTIC.
- Agregarlo al Canal de venta: 'Virtual'.
Inicio - Inscripción
Desde el portal de autogestión del alumno seleccionar 'Inscribirse' a una comisión. Automáticamente será redirigido al portal SQ-Pagos donde se deberá elegir el medio y el plan de pago ofrecido por la institución.
Pago desde la plataforma del agente de cobranza
Actualmente este agente de cobranzas online ofrece dos formas de pago:
- Cupón (pago en efectivo en sucursales de Pago Fácil).
- Pagar ahora (tarjetas de crédito y débito).
En ambos casos deberá ingresar un correo electrónico y número de teléfono. A partir de la selección de cualquiera de las dos opción el portal actuará de la siguiente manera:
Cupón
Esta opción habilitará el combo 'Fecha de Vencimiento', vigencia del cupón que la institución le establece a través de un parámetro y que el alumno deberá cumplir. Caso contrario, perderá la inscripción siendo dada de baja. Deberá seleccionar alguno de los medios de pago disponible (en esta ejemplo es Pago Fácil) y aceptar los términos y condiciones. Finalmente 'Generar Cupón de Pago' con el que deberá concurrir a la sucursal.
Pagar Ahora
En esta opción se desplegarán todas las tarjetas de crédito/débito disponibles. Al seleccionar una se solicitarán los datos para finalmente confirmar la operación.
Comprobante
Procesada la operación, el agente de cobranza le brindará al alumno un comprobante donde se detalla el concepto y monto abonado, el estado del pago, últimos números de la tarjeta utilizada, etc. Debajo contará con las opciones:
- Imprimir (comprobante).
- Descargar (guardar comprobante).
- Volver (a Guaraní).
Inscripción Aceptada y Pago Confirmado
El agente de cobranza notificará el cobro al módulo SQ-Académico y este a Guaraní. De esta forma el alumno encontrará aceptada su inscripción y confirmado el pago.
Portal de Pagos
El alumno podrá llevar un control de sus inscripciones accediendo al Portal de Pagos desde el menú 'Tramites'.