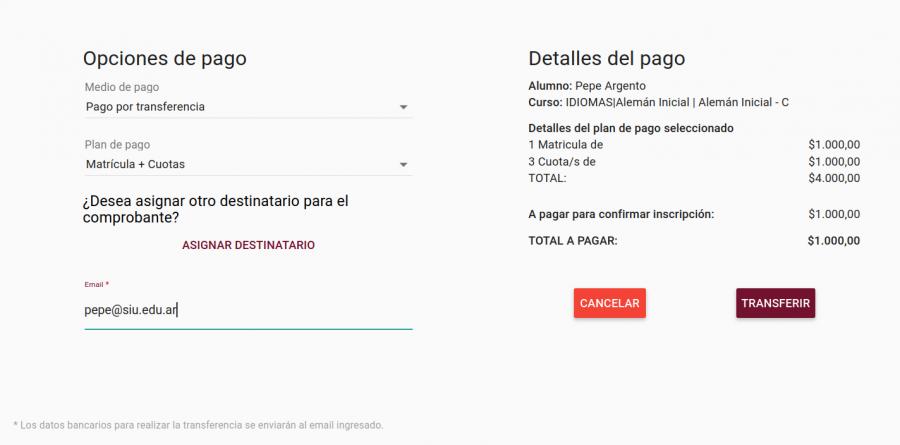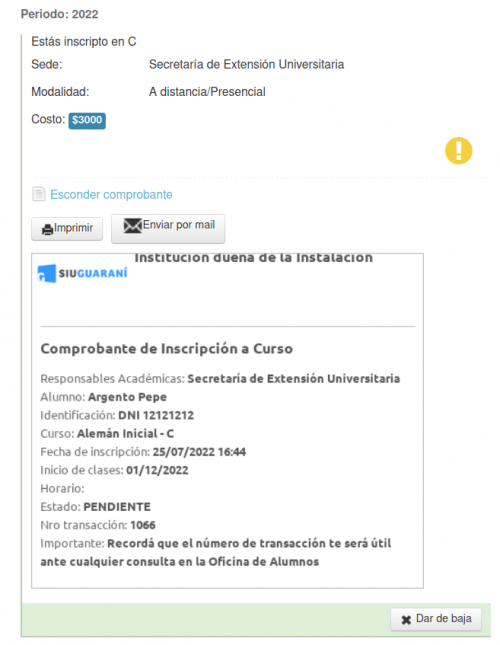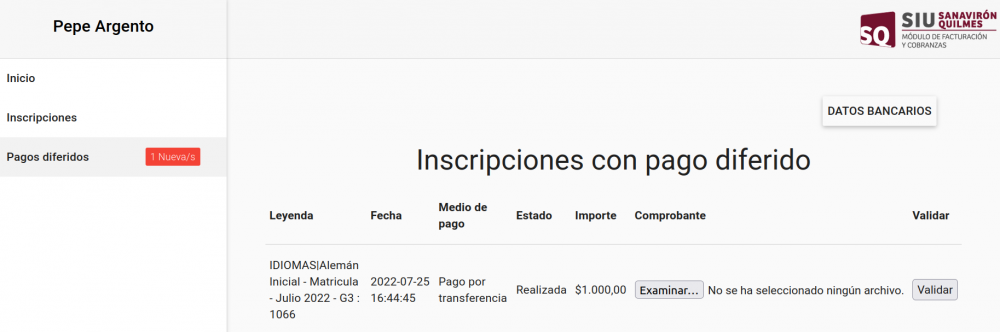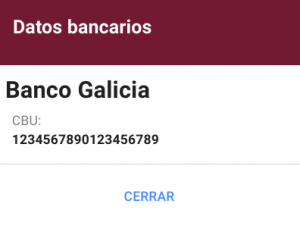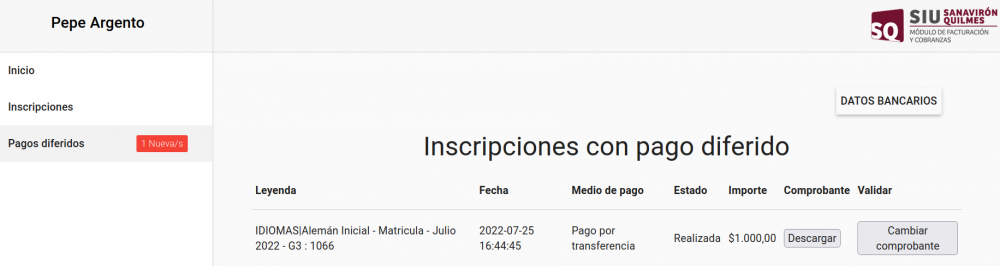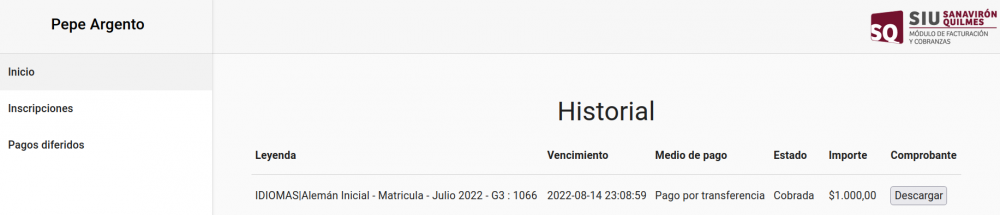Diferencia entre revisiones de «SIU-Sanaviron-Quilmes/version2.2.0/operaciones pago de cursos-transferencias»
| Línea 19: | Línea 19: | ||
| align="center"| Inscripción || El alumno selecciona el botón INSCRIBIRSE correspondiente a la comisión que necesita|| align="center"| [[Archivo:SQ_g3w_inscripcion.png |centrar|800px]] | | align="center"| Inscripción || El alumno selecciona el botón INSCRIBIRSE correspondiente a la comisión que necesita|| align="center"| [[Archivo:SQ_g3w_inscripcion.png |centrar|800px]] | ||
|- | |- | ||
| − | || Seleccionar Medio de pago y plan de pago || Cuando se elige este medio de pago el alumno debe ingresar su correo electrónico para que el sistema le envíe un e-mail con los datos bancarios de la institución para que pueda realizar la transferencia bancaria. <br> la opción a ingresar otro destinatario de la factura sólo queda disponible en la interfaz si se configura al parámetros del sistema H_DEST_CMP =S || align="center"| [[Archivo: SQ_portal_pagos_transferencia.png |centrar| | + | || Seleccionar Medio de pago y plan de pago || Cuando se elige este medio de pago el alumno debe ingresar su correo electrónico para que el sistema le envíe un e-mail con los datos bancarios de la institución para que pueda realizar la transferencia bancaria. <br> la opción a ingresar otro destinatario de la factura sólo queda disponible en la interfaz si se configura al parámetros del sistema H_DEST_CMP =S || align="center"| [[Archivo: SQ_portal_pagos_transferencia.png |centrar|800px]] |
|- | |- | ||
| − | || (Opcional) Asignar otro destinatario || la venta que abre el link ASIGNAR DESTINATARIO permite definir como destinatario a una 'Persona física' o a una 'Razón social' es opcional para el alumno también. || align="center"| [[Archivo: SQ_portal_pagos_destinatario_fisica.png | | + | || (Opcional) Asignar otro destinatario || la venta que abre el link ASIGNAR DESTINATARIO permite definir como destinatario a una 'Persona física' o a una 'Razón social' es opcional para el alumno también. || align="center"| [[Archivo: SQ_portal_pagos_destinatario_fisica.png |izquierda|350px ]] [[Archivo: SQ_portal_pagos_destinatario_razon.png |derecha|350px ]] |
| + | |- | ||
| + | || Inscripción pendiente de pago || Una vez que se completa el e-mail, al seleccionar el botón [[Archivo:SQ_boton_transferir.png |100px]] se redirecciona a la interfaz de Guaraní-Autogestión donde se muestra el estado pendiente de la inscripción, y en la parte superior de la venta el mensaje: <br /> '''Proceso de pago completado pendiente de pago, se hará efectivo cuando se acredite su pago (código de transacción xxxxxxxxxxxxxxx)''' || [[Archivo: SQ_inscripcion_pendiente_de_pago.png |centrar|800px]] | ||
| + | |- | ||
| + | || || || | ||
|- | |- | ||
|} | |} | ||
| − | |||
| + | --> | ||
Revisión del 22:00 26 ago 2022
Pago por Transferencia Bancaria
Pre-Requisito:
Tener configurada la comunicación entre SQ-Núcleo y SQ-Académico y dar de alta una entidad bancaria donde se ingresará el CBU donde se recepcionarán los pagos.
IMPORTANTE: por este medio de pago no es posible utilizar crédito disponible que pueda llegar a tener el alumno.
Inscripción
Cuando se elige este medio de pago el alumno debe ingresar su correo electrónico para que el sistema le envíe un e-mail con los datos bancarios de la institución para que pueda realizar la transferencia bancaria.
Una vez que se completa el e-mail, al seleccionar el botón 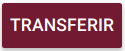 se redirecciona a la interfaz de Guaraní-Autogestión donde se muestra el estado pendiente de la inscripción, del pago y en la parte superior de la venta el mensaje:
se redirecciona a la interfaz de Guaraní-Autogestión donde se muestra el estado pendiente de la inscripción, del pago y en la parte superior de la venta el mensaje:
- Proceso de pago completado pendiente de pago, se hará efectivo cuando se acredite su pago (código de transacción xxxxxxxxxxxxxxx)
Pagos diferidos - Datos bancarios
Una vez que el alumno realiza la transferencia bancaria, deberá subir el comprobante de la transferencia al Portal de Pagos desde la solapa pagos diferidos accediendo desde el menú: Trámites > Portal de Pagos
Al seleccionar ![]() se recuperan los datos bancarios ya enviados por e-mail al alumno:
se recuperan los datos bancarios ya enviados por e-mail al alumno:
Cargar y Validar comprobante transferencia
EL alumno deberá adjuntar el comprobante y seleccionar el botón VALIDAR para que se confirme la carga.
Posteriormente, podrá modificar el archivo adjunto selecciónando CAMBIAR COMPROBANTE.
Las extensiones de los archivos permitidas son :pdf, doc, docx, png, jpg,jpeg. Cuando se detectan archivos con otras extensiones se le informa al alumno y no se acepta.
Confirmación del comprobante
La institución deberá validar y confirmar el comprobante desde las operaciones Validar comprobantes externos y Confirmar cobranza de transferencias que se encuentran en SQ-Núcleo.
Confirmado el comprobante por el personal administrativo, la venta pasará a estado COBRADA quedando disponible en el Historial del Portal de pagos.