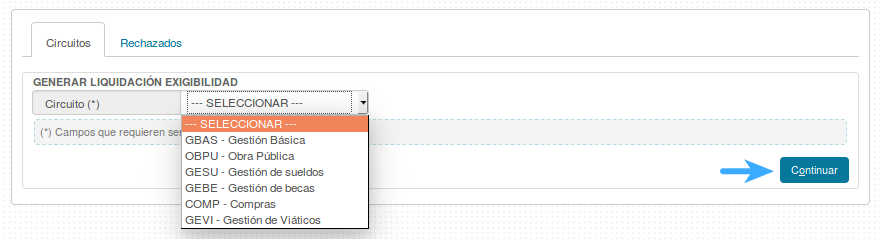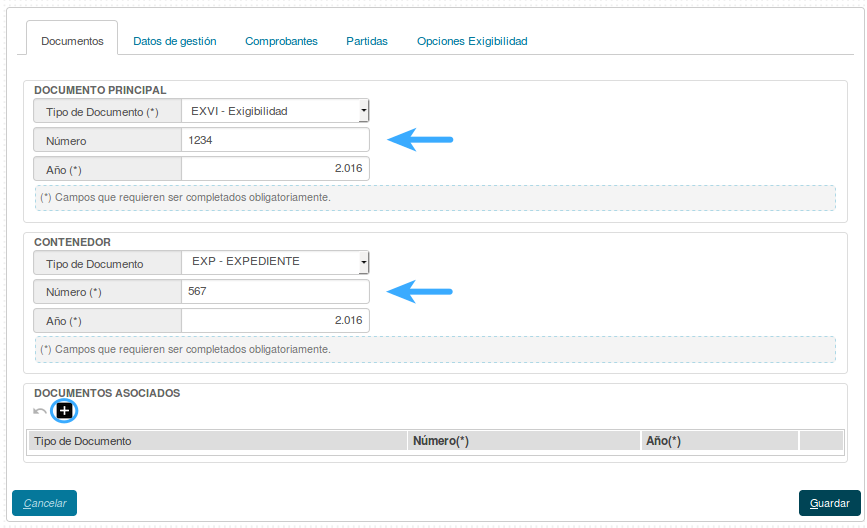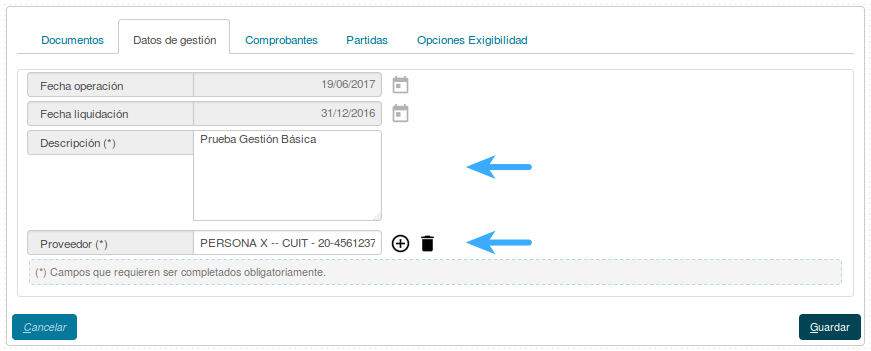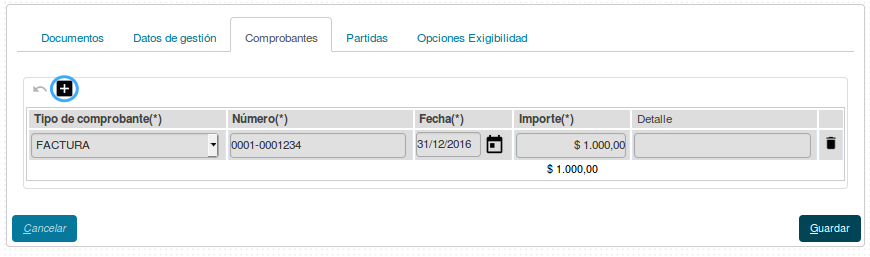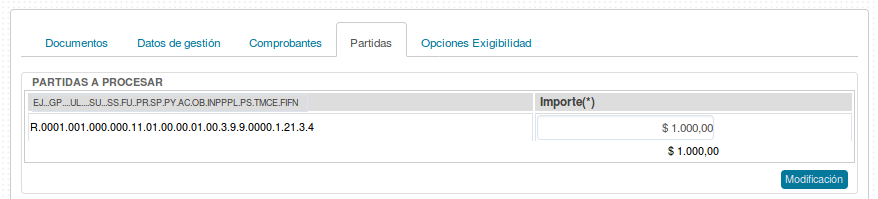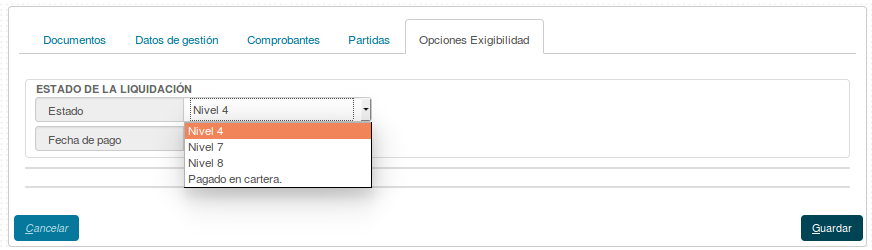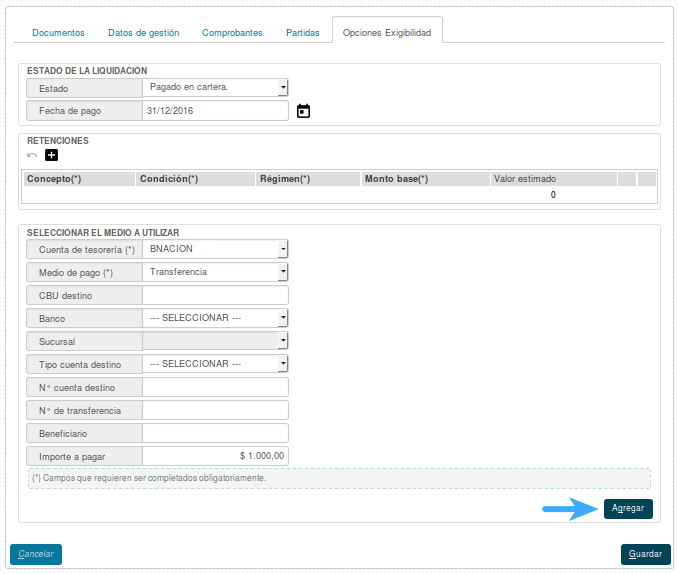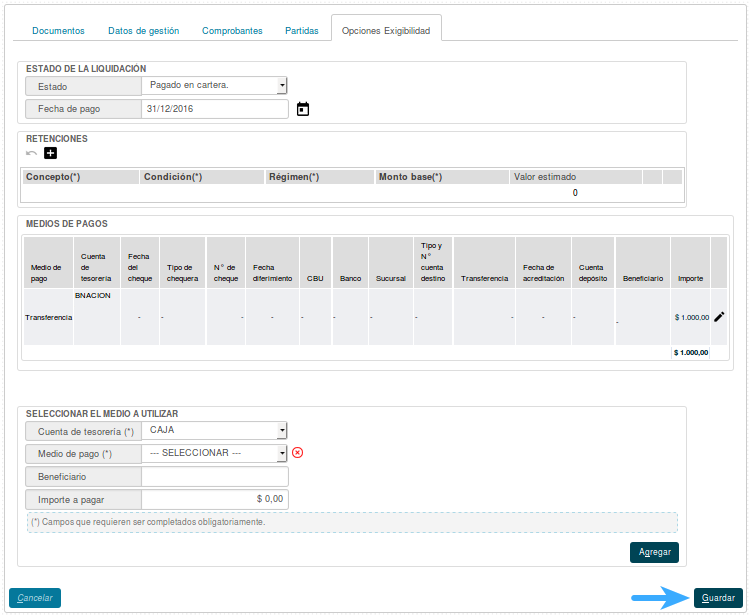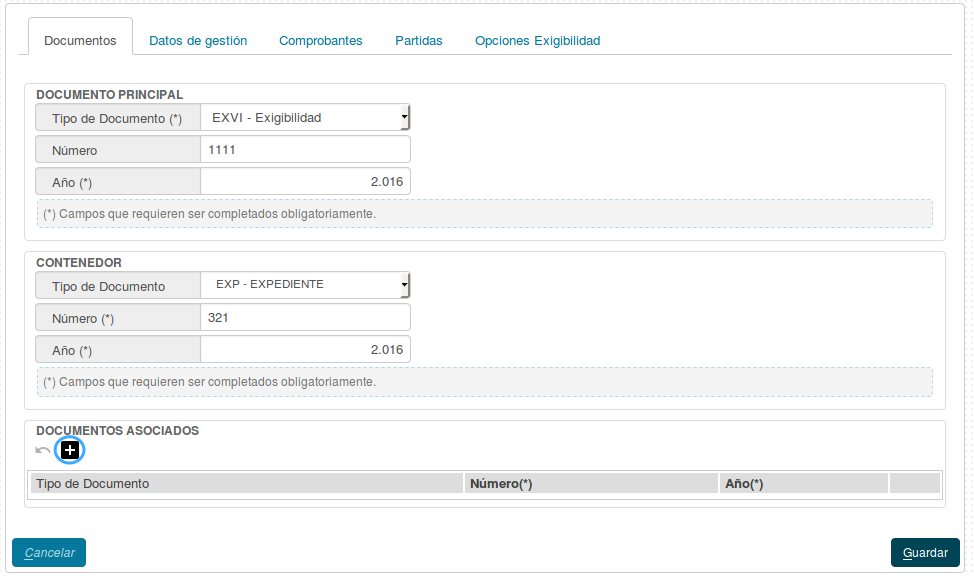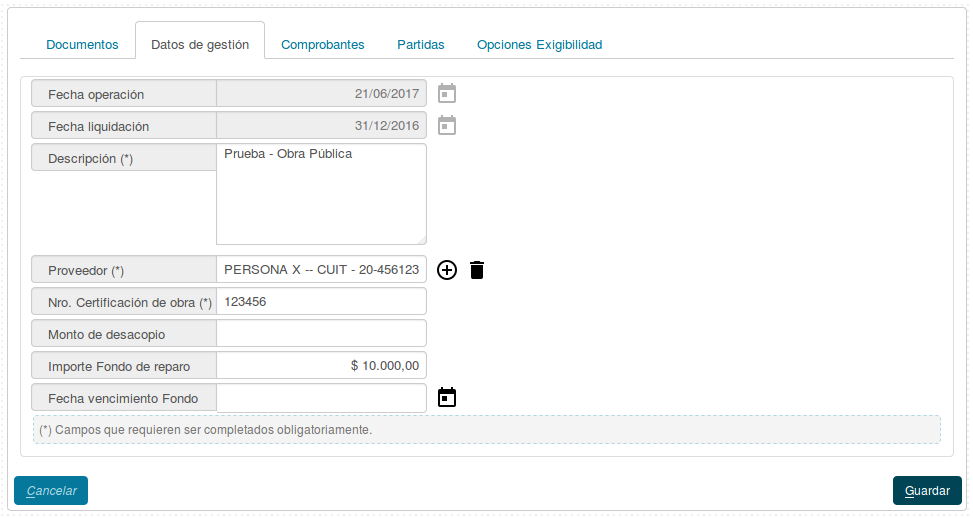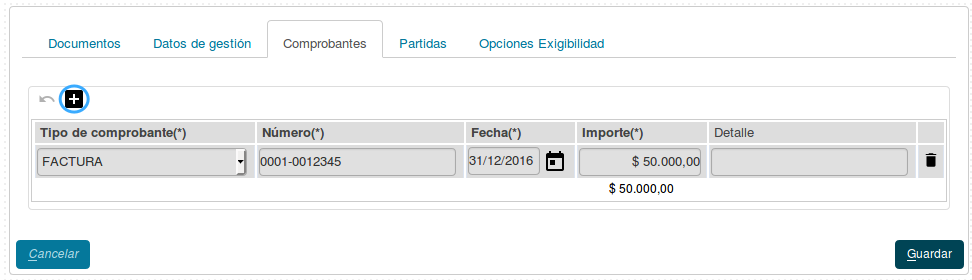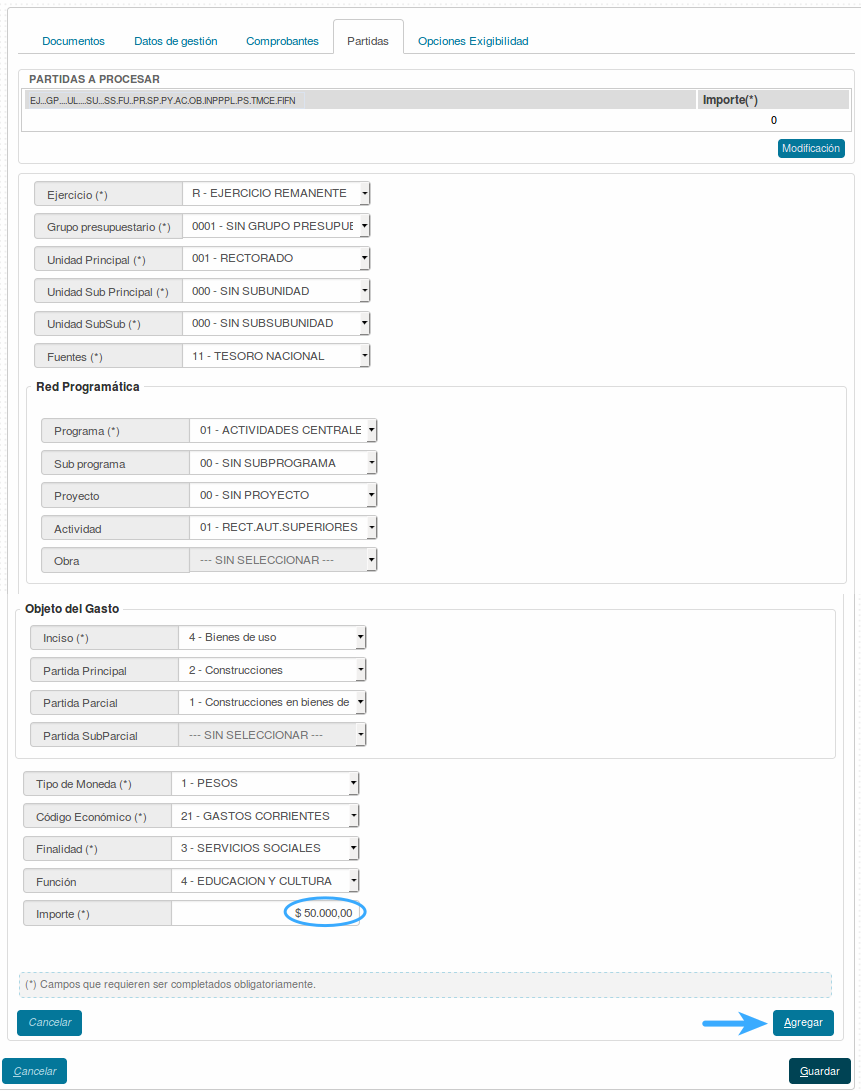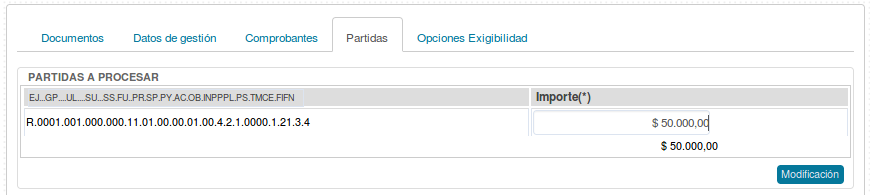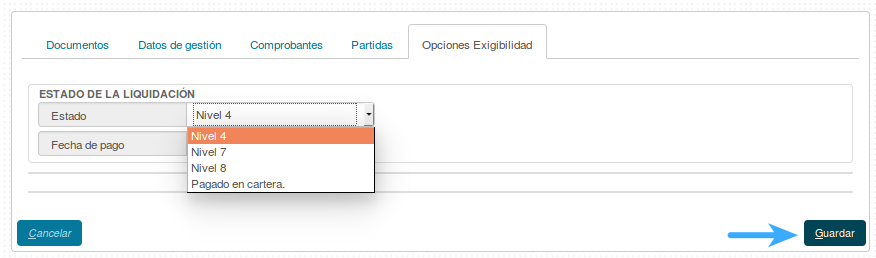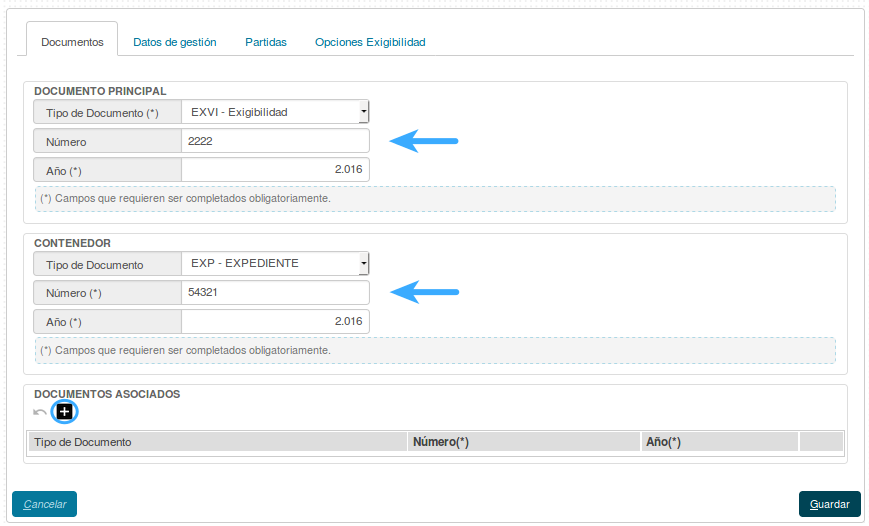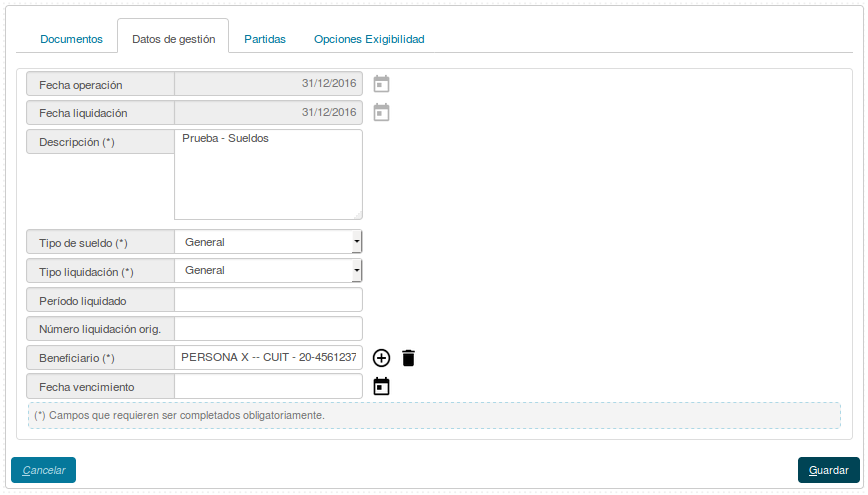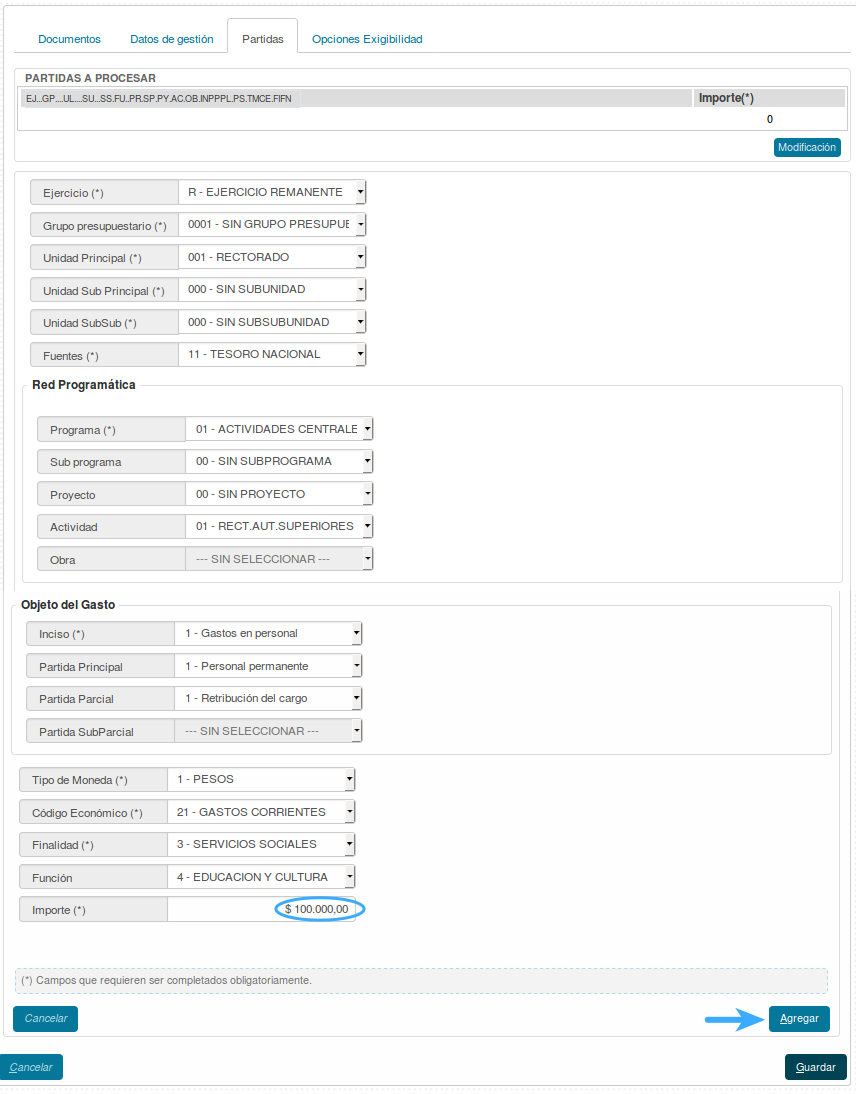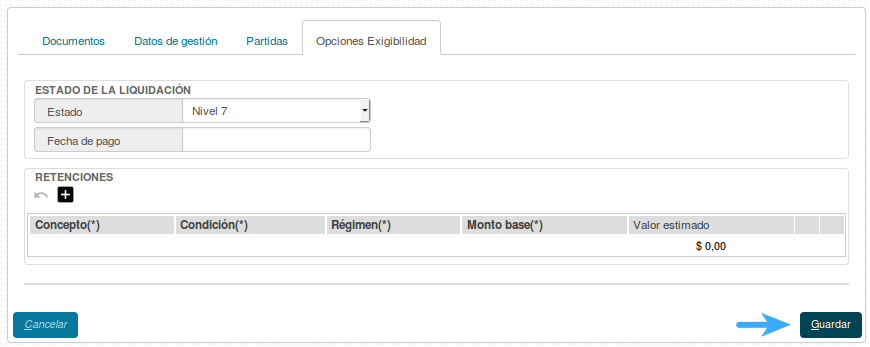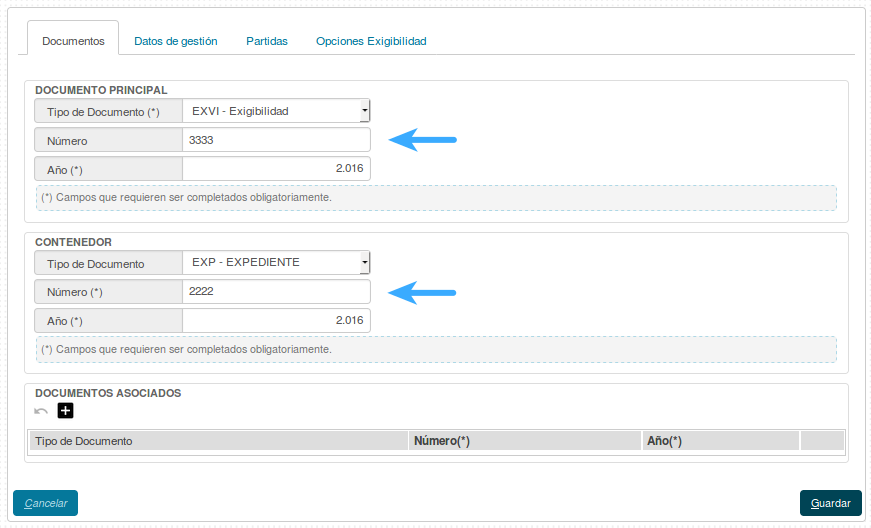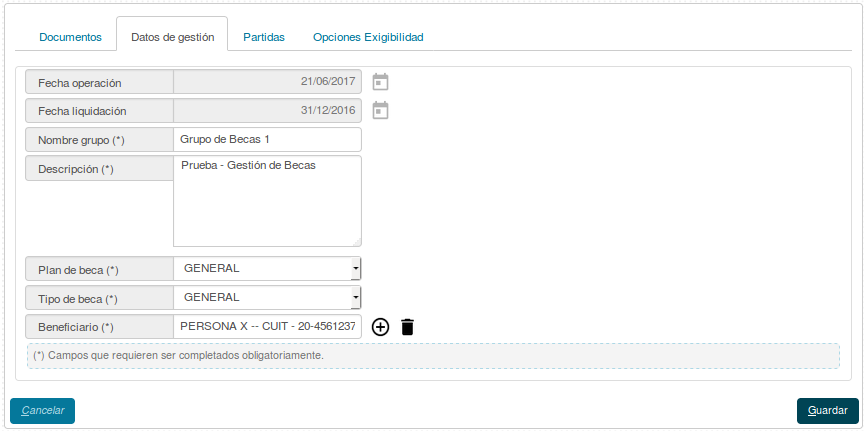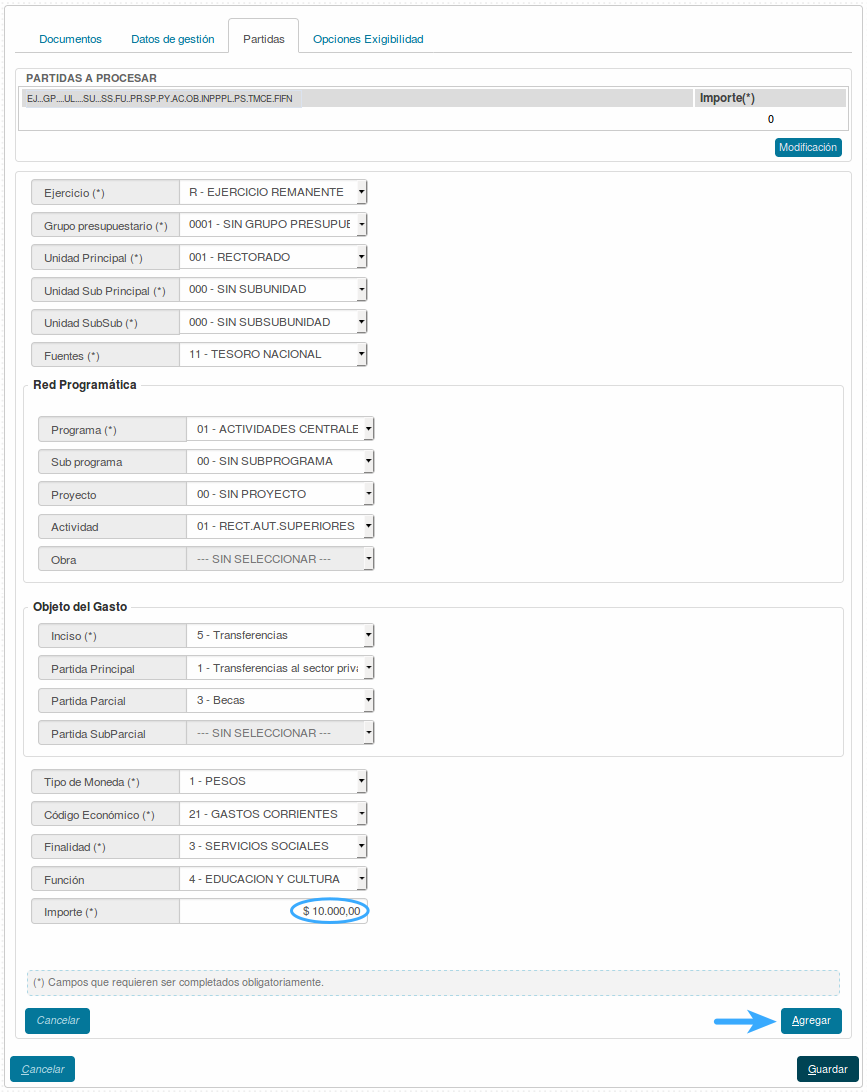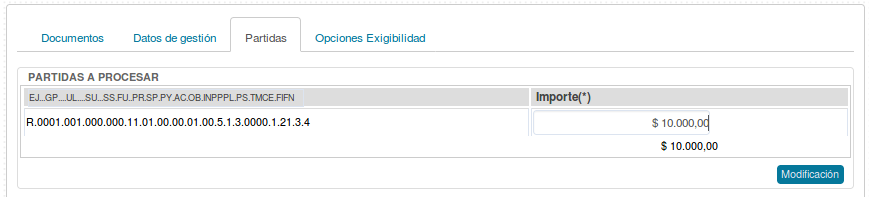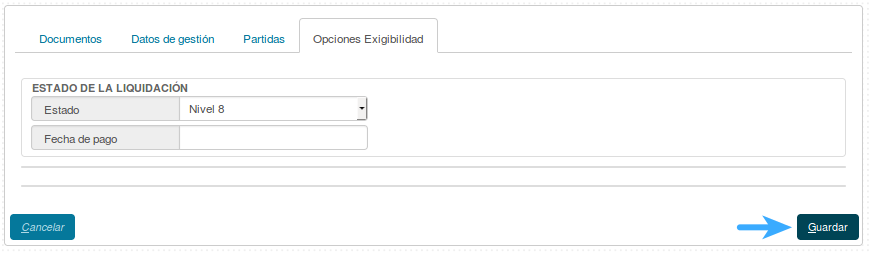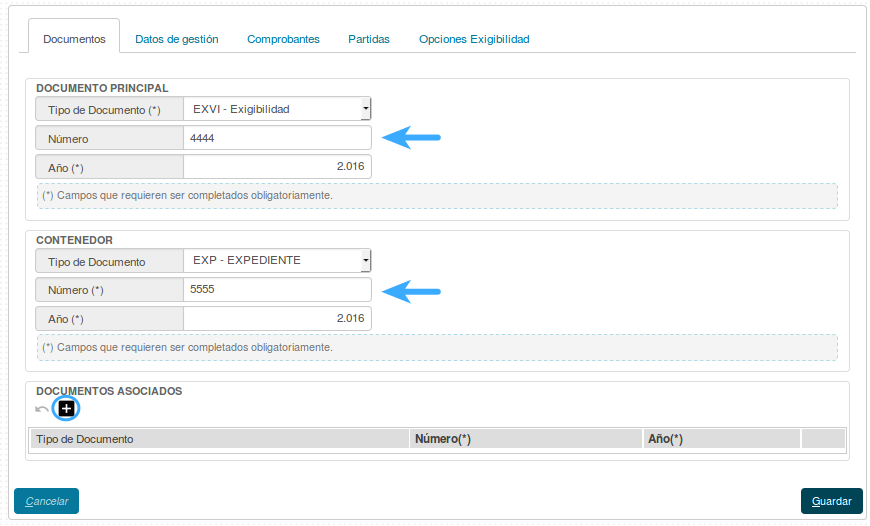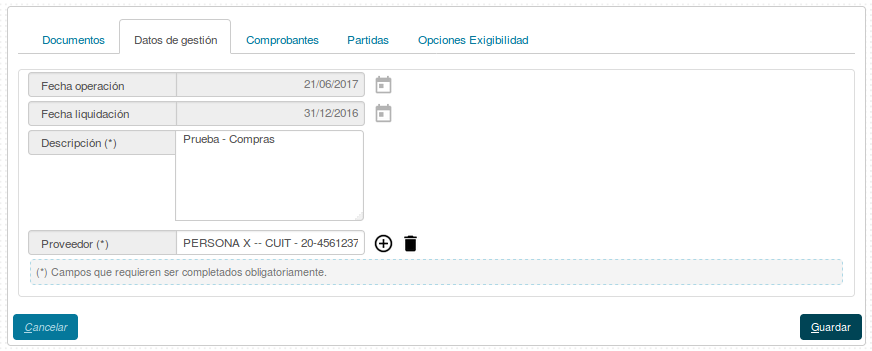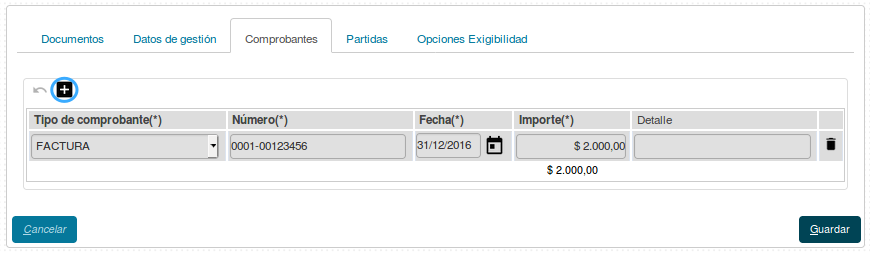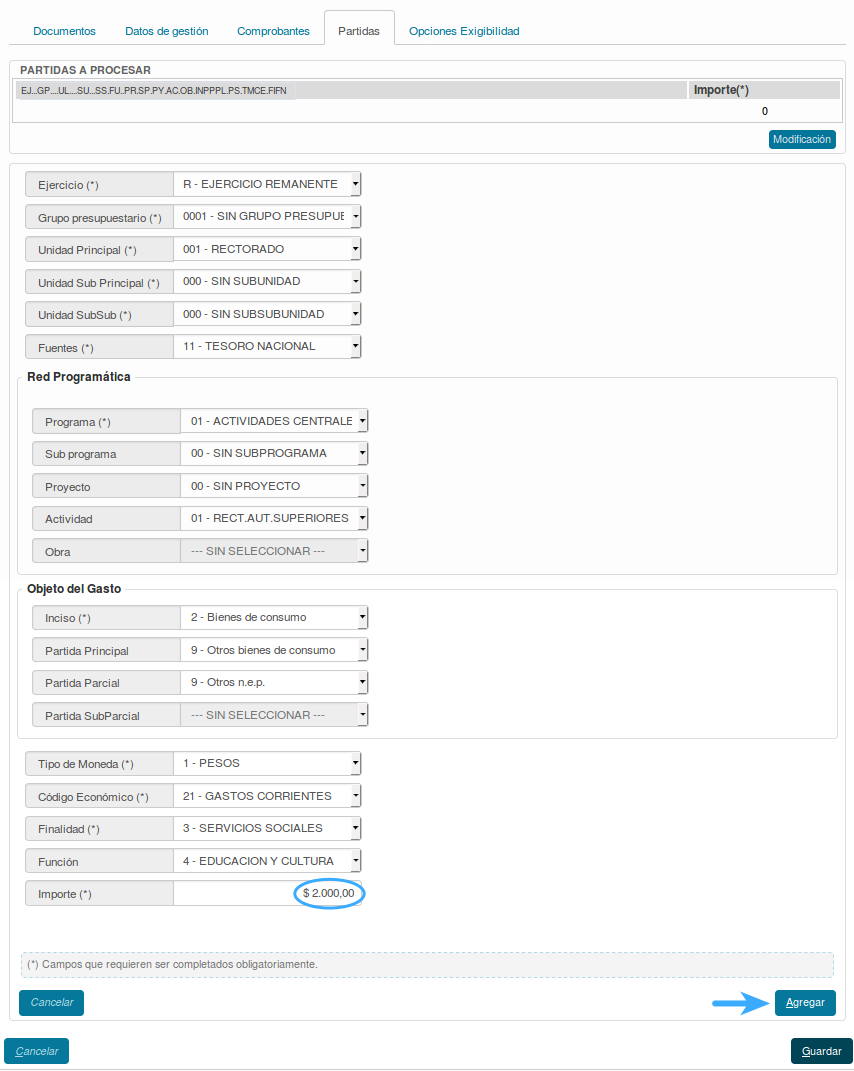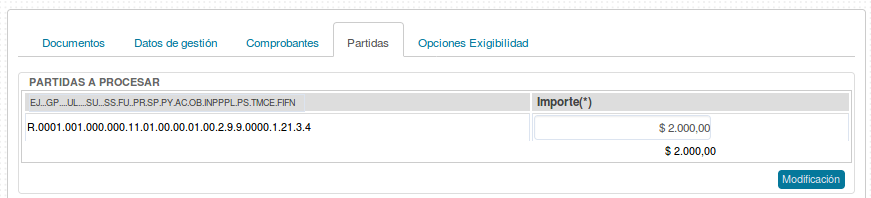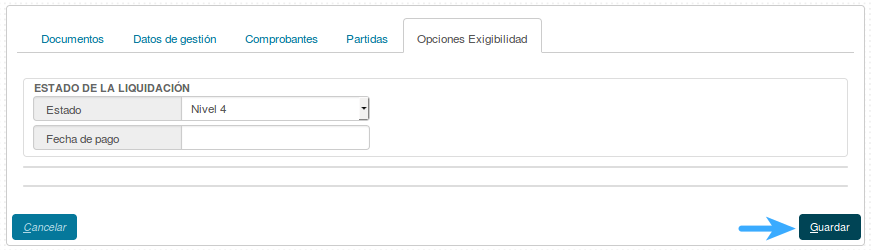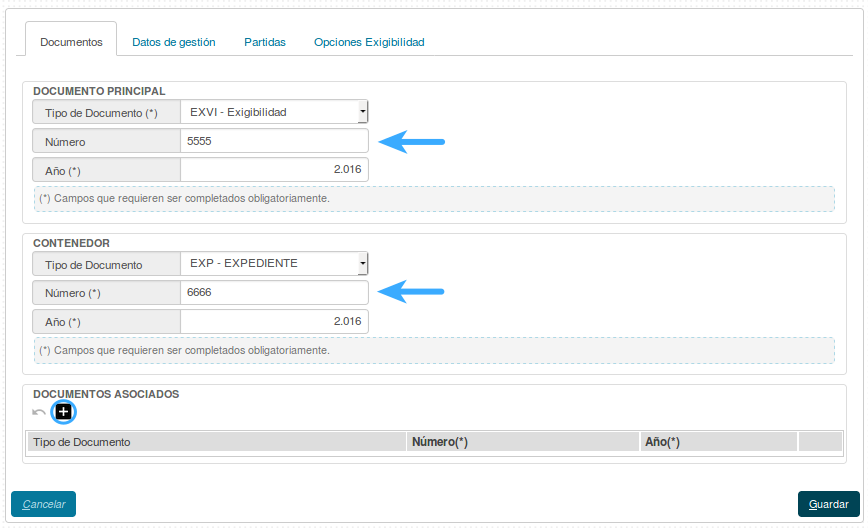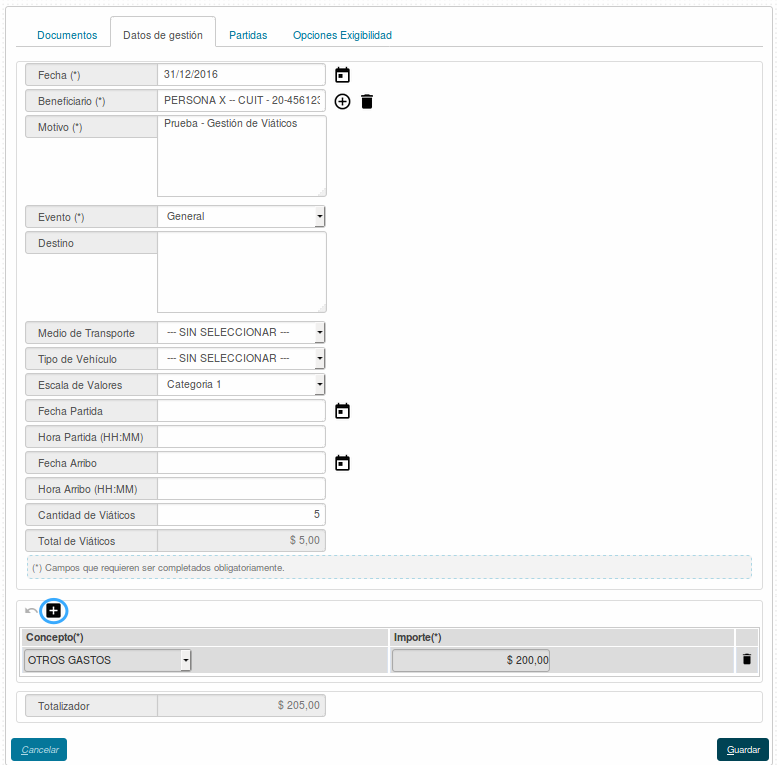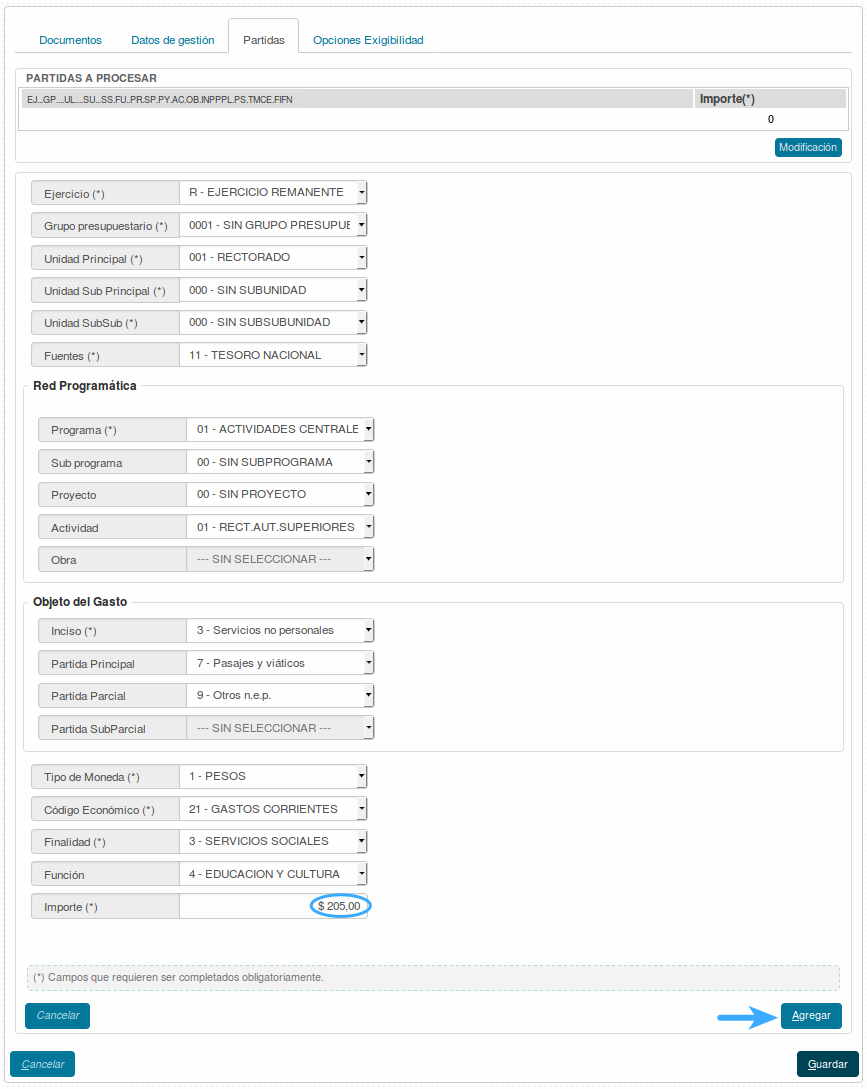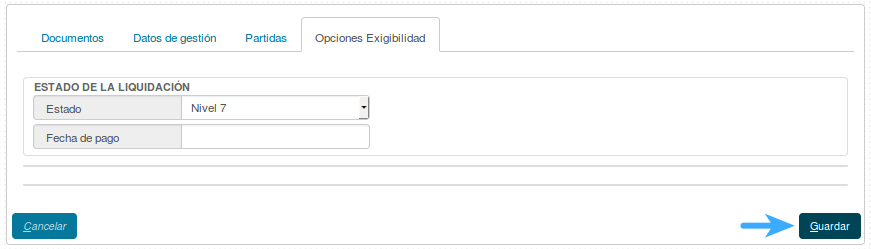SIU-Pilaga/version3.2.4/documentacion de las operaciones/gastos/exigibilidad/carga deuda refinanciacion
Carga de Deuda Exigible por Refinanciación
Ubicación en el Menú: Gastos/Exigibilidad/Carga de Deuda Exigible por Refinanciación
La operación tiene diferentes características según el circuito que se seleccione:
GBAS - Gestión Básica
Documentos: Aquí debemos completar los datos sobre los documentos que respaldan a la operación.
- Documento Principal: Documento Principal que respalda el alta del preventivo del gasto.
- Contenedor: Contenedor Principal del Documento Principal que respalda el alta del preventivo del gasto.
También tendremos la opción de agregar Documentos Asociados presionando el botón ![]()
Datos de Gestión:En esta pestaña debemos completar con la fecha del movimiento, una explicación breve del mismo, y el Proveedor presionando el botón +.
Comprobantes:Aquí debemos agregar los comprobantes emitidos por el proveedor como respaldo al alta de la liquidación. Agregaremos las filas necesarias presionando el botón ![]() . Podremos agregar N cantidad de comprobantes.
. Podremos agregar N cantidad de comprobantes.
Partidas: En esta pestaña debemos especificar la/s partida/s que afectamos en el ejercicio anterior, se debe tomar en cuenta que se pueden imputar N cantidad de Partidas a cada operación. Ingresamos los datos de la/s misma/s, y presionaremos ![]() .
.
La partida se listará en la parte superior de la pantalla de esta manera, pudiendo modificar el importe las veces que se nos requiera ingresando el nuevo monto y el botón Modificación
Opciones Exigibilidad: Aquí tendremos que elegir a que Nivel de Autorización enviaremos este devengado (por defecto, Nivel 4, 7 y 8) también tendremos la opción de imputar el pago como Pagado en Cartera. En este ejemplo seleccionaremos la última opción que mencionamos.
Al seleccionar Pagado en Cartera automáticamente El Sistema desplegará los cuadros para imputar las retenciones y los medios de pago. Podremos abonar con varios medios siendo el único requisito que coincida el monto a pagar con la suma de los montos imputados por los diferentes medios. Completaremos los datos y presionaremos ![]()
El Sistema listará el medio de pago ingresado y tendremos la opción de agregar más. Para finalizar, presionaremos el botón ![]() .
.
Se nos desplegará una notificación confirmando la operación, la misma ahora se encuentra en el Nivel de Autorización que hayamos elegido o en Pagado en Cartera en el Módulo de Tesorería.
OBPU - Obra Pública
Documentos: Aquí debemos completar los datos sobre los documentos que respaldan a la operación.
- Documento Principal: Documento Principal que respalda el alta del preventivo del gasto.
- Contenedor: Contenedor Principal del Documento Principal que respalda el alta del preventivo del gasto.
También tendremos la opción de agregar Documentos Asociados presionando el botón ![]()
Datos de Gestión:En esta pestaña debemos completar con la fecha del movimiento, una explicación breve del mismo, el Proveedor presionando el botón +, el número de Certificación de Obra, y opcionalmente el monto de desacopio, el importe del Fondo de Reparo y la fecha de vencimiento del mismo. En caso de haber ingresado un Fondo de Reparo, luego de que la liquidación que estemos generando se abone, el Fondo quedará disponible para su Egreso desde la opción Orden de Egreso en el Módulo de Fondos No Presupuestarios.
Comprobantes:Aquí debemos agregar los comprobantes emitidos por el proveedor como respaldo al alta de la liquidación. Agregaremos las filas necesarias presionando el botón ![]() . Podremos agregar N cantidad de comprobantes.
. Podremos agregar N cantidad de comprobantes.
Partidas: En esta pestaña debemos especificar la/s partida/s que afectamos en el ejercicio anterior, se debe tomar en cuenta que se pueden imputar N cantidad de Partidas a cada operación. Ingresamos los datos de la/s misma/s, y presionaremos ![]() .
.
La partida se listará en la parte superior de la pantalla de esta manera, pudiendo modificar el importe las veces que se nos requiera ingresando el nuevo monto y el botón Modificación
Opciones Exigibilidad: Aquí tendremos que elegir a que Nivel de Autorización enviaremos este devengado (por defecto, Nivel 4, 7 y 8), también tendremos la opción de imputar el pago como Pagado en Cartera. En este ejemplo enviaremos el trámite al Nivel de Autorización 4. Si presionaremos ![]() el Sistema desplegará un mensaje confirmando la operación, y el trámite deberá continuar en el Nivel de Autorización elegido.
el Sistema desplegará un mensaje confirmando la operación, y el trámite deberá continuar en el Nivel de Autorización elegido.
GESU - Gestión de Sueldos
Documentos: Aquí debemos completar los datos sobre los documentos que respaldan a la operación.
- Documento Principal: Documento Principal que respalda el alta del preventivo del gasto.
- Contenedor: Contenedor Principal del Documento Principal que respalda el alta del preventivo del gasto.
También tendremos la opción de agregar Documentos Asociados presionando el botón ![]()
Datos de Gestión: En esta pestaña debemos ingresar una descripción, un Tipo de Sueldo, un Tipo de Liquidación, un Beneficiario y opcionalmente el período liquidado, numero de liquidación original y fecha de vencimiento.
Partidas: En esta pestaña debemos especificar la/s partida/s que afectamos en el ejercicio anterior, se debe tomar en cuenta que se pueden imputar N cantidad de Partidas a cada operación. Ingresamos los datos de la/s misma/s, y presionaremos ![]() .
.
La partida se listará en la parte superior de la pantalla de esta manera, pudiendo modificar el importe las veces que se nos requiera ingresando el nuevo monto y el botón Modificación
Opciones Exigibilidad: Aquí tendremos que elegir a que Nivel de Autorización enviaremos este devengado (por defecto, Nivel 4, 7 y 8), también tendremos la opción de imputar el pago como Pagado en Cartera. En este ejemplo enviaremos el trámite al Nivel de Autorización 7. Ya que las retenciones se aplican en el Nivel 4, deberemos ingresar las mismas en ahora agregando una fila por tipo de retención presionando el botón +. Si seleccionamos ![]() el Sistema desplegará un mensaje confirmando la operación, y el trámite deberá continuar en el Nivel de Autorización elegido.
el Sistema desplegará un mensaje confirmando la operación, y el trámite deberá continuar en el Nivel de Autorización elegido.
GEBE - Gestión de Becas
Documentos: Aquí debemos completar los datos sobre los documentos que respaldan a la operación.
- Documento Principal: Documento Principal que respalda el alta del preventivo del gasto.
- Contenedor: Contenedor Principal del Documento Principal que respalda el alta del preventivo del gasto.
También tendremos la opción de agregar Documentos Asociados presionando el botón ![]()
Datos de Gestión: En esta pestaña debemos ingresar un Nombre del Grupo, una descripción, un Plan de Beca, un Tipo de Beca, y el beneficiario.
Partidas: En esta pestaña debemos especificar la/s partida/s que afectamos en el ejercicio anterior, se debe tomar en cuenta que se pueden imputar N cantidad de Partidas a cada operación. Ingresamos los datos de la/s misma/s, y presionaremos ![]() .
.
La partida se listará en la parte superior de la pantalla de esta manera, pudiendo modificar el importe las veces que se nos requiera ingresando el nuevo monto y el botón Modificación
Opciones Exigibilidad: Aquí tendremos que elegir a que Nivel de Autorización enviaremos este devengado (por defecto, Nivel 4, 7 y 8), también tendremos la opción de imputar el pago como Pagado en CarteraSi seleccionamos ![]() el Sistema desplegará un mensaje confirmando la operación, y el trámite deberá continuar en el Nivel de Autorización elegido.
el Sistema desplegará un mensaje confirmando la operación, y el trámite deberá continuar en el Nivel de Autorización elegido.
COMP - Compras
Documentos: Aquí debemos completar los datos sobre los documentos que respaldan a la operación.
- Documento Principal: Documento Principal que respalda el alta del preventivo del gasto.
- Contenedor: Contenedor Principal del Documento Principal que respalda el alta del preventivo del gasto.
También tendremos la opción de agregar Documentos Asociados presionando el botón ![]()
Datos de Gestión: En esta pestaña debemos ingresar un Nombre del Grupo, una descripción, un Plan de Beca, un Tipo de Beca, y el beneficiario.
Comprobantes:Aquí debemos agregar los comprobantes emitidos por el proveedor como respaldo al alta de la liquidación. Agregaremos las filas necesarias presionando el botón ![]() . Podremos agregar N cantidad de comprobantes.
. Podremos agregar N cantidad de comprobantes.
Partidas: En esta pestaña debemos especificar la/s partida/s que afectamos en el ejercicio anterior, se debe tomar en cuenta que se pueden imputar N cantidad de Partidas a cada operación. Ingresamos los datos de la/s misma/s, y presionaremos ![]() .
.
La partida se listará en la parte superior de la pantalla de esta manera, pudiendo modificar el importe las veces que se nos requiera ingresando el nuevo monto y el botón Modificación
Opciones Exigibilidad: Aquí tendremos que elegir a que Nivel de Autorización enviaremos este devengado (por defecto, Nivel 4, 7 y 8), también tendremos la opción de imputar el pago como Pagado en Cartera. Si seleccionamos ![]() el Sistema desplegará un mensaje confirmando la operación, y el trámite deberá continuar en el Nivel de Autorización elegido.
el Sistema desplegará un mensaje confirmando la operación, y el trámite deberá continuar en el Nivel de Autorización elegido.
GEVI - Gestión de Viáticos
Documentos: Aquí debemos completar los datos sobre los documentos que respaldan a la operación.
- Documento Principal: Documento Principal que respalda el alta del preventivo del gasto.
- Contenedor: Contenedor Principal del Documento Principal que respalda el alta del preventivo del gasto.
También tendremos la opción de agregar Documentos Asociados presionando el botón ![]()
Datos de Gestión: En esta pestaña deberemos cargar la Fecha del viático, el beneficiario, el motivo, el Evento, y los otros datos que corresponden al viático. Tendremos la opción de utilizar los importes cargados desde ABM - Categorías de Viáticos o insertar manualmente los importes en la tabla de la parte inferior de la pantalla utilizando los Conceptos definidos en el ABM - Conceptos de Comisión de Servicios, donde tendremos que insertar las filas necesarias presionando el botón +.
Partidas: En esta pestaña debemos especificar la/s partida/s que afectamos en el ejercicio anterior, se debe tomar en cuenta que se pueden imputar N cantidad de Partidas a cada operación. Ingresamos los datos de la/s misma/s, y presionaremos ![]() .
.
La partida se listará en la parte superior de la pantalla de esta manera, pudiendo modificar el importe las veces que se nos requiera ingresando el nuevo monto y el botón Modificación
Opciones Exigibilidad: Aquí tendremos que elegir a que Nivel de Autorización enviaremos este devengado (por defecto, Nivel 4, 7 y 8), también tendremos la opción de imputar el pago como Pagado en Cartera. Si seleccionamos ![]() el Sistema desplegará un mensaje confirmando la operación, y el trámite deberá continuar en el Nivel de Autorización elegido.
el Sistema desplegará un mensaje confirmando la operación, y el trámite deberá continuar en el Nivel de Autorización elegido.