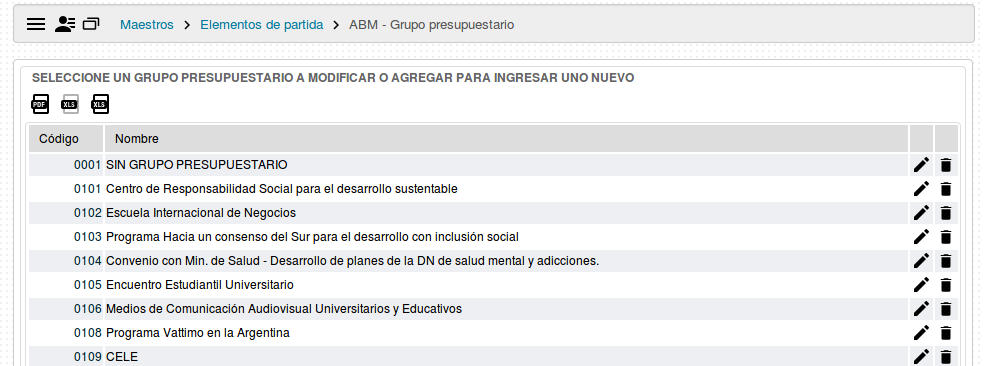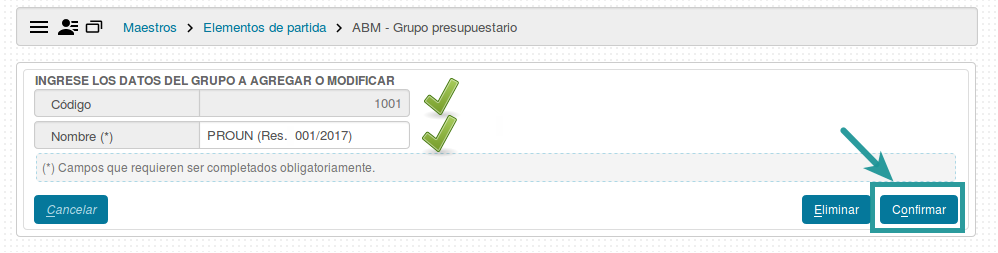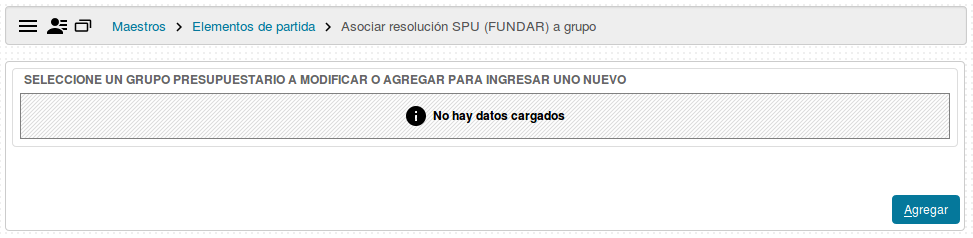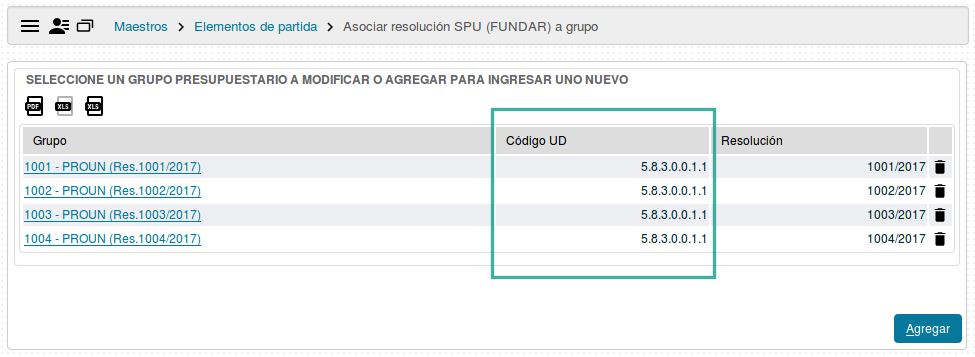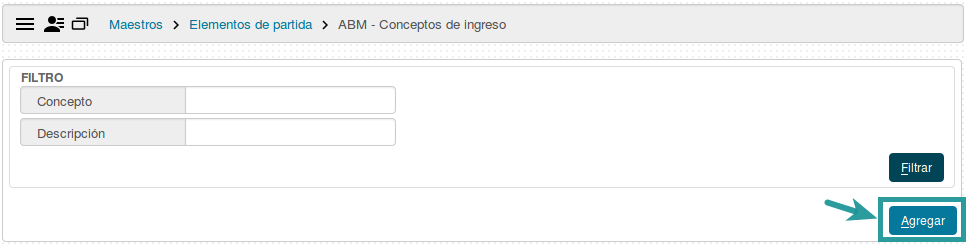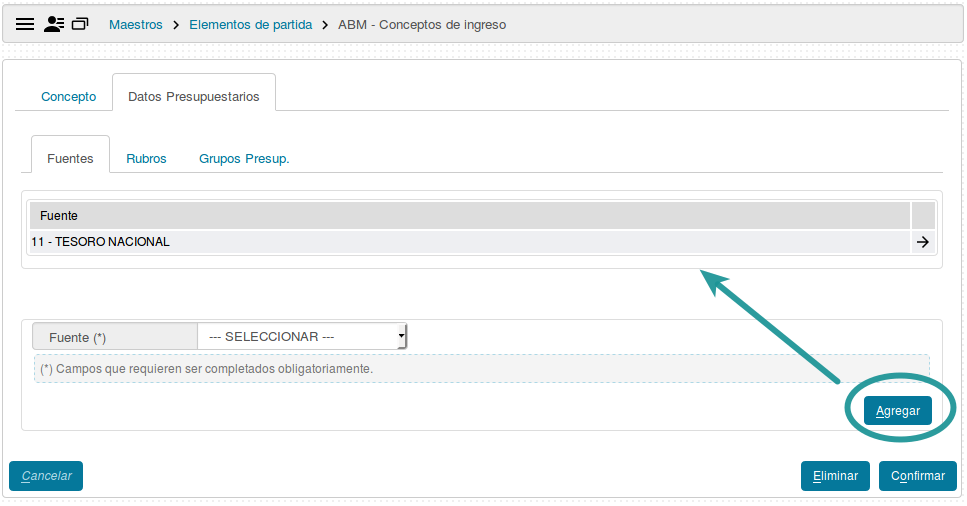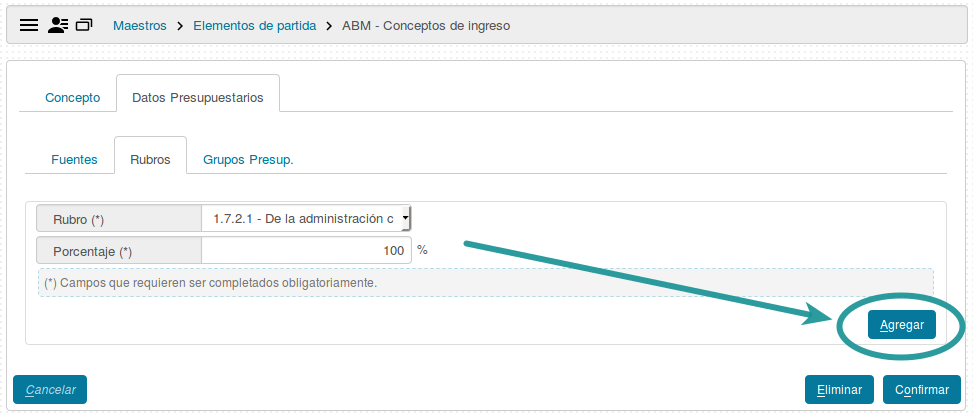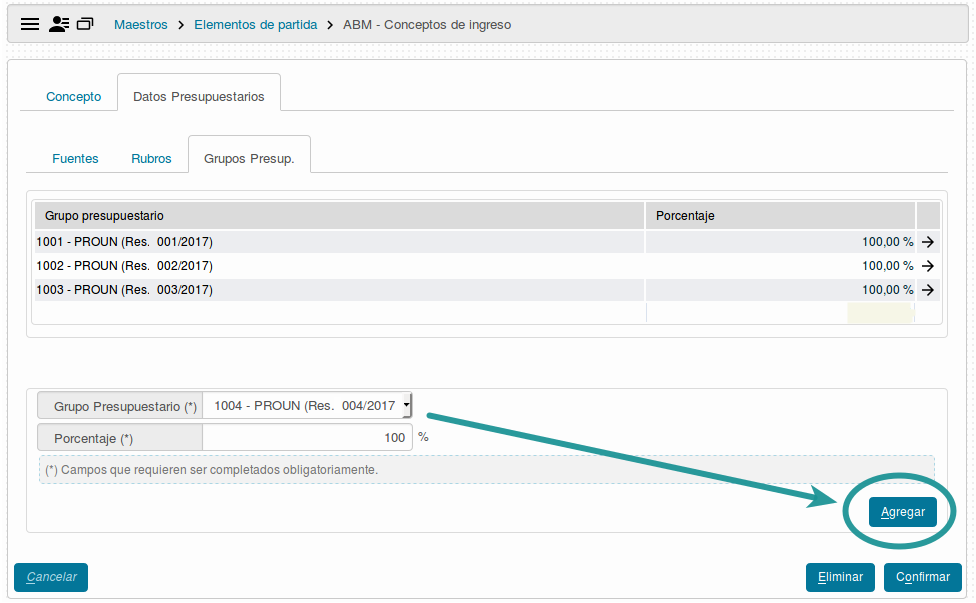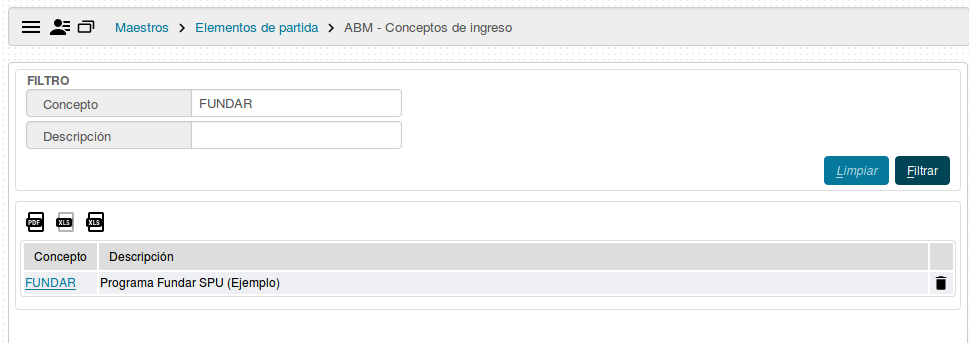Diferencia entre revisiones de «SIU-Pilaga/version3.0.3/Preguntas frecuentes/registrar resoluciones fundar/ejemplo»
| Línea 59: | Línea 59: | ||
<br /><u><big>'''3er. paso, Creación del concepto de Ingreso:'''</big></u> | <br /><u><big>'''3er. paso, Creación del concepto de Ingreso:'''</big></u> | ||
| + | |||
| + | Luego de realizar los dos pasos anteriores, procederemos a '''Crear''' un Concepto de Ingreso o bien '''Modificar''' un concepto ya existente. <br /> | ||
| + | |||
| + | En este Ejemplo se creará un nuevo concepto desde la opción de menú ''' Maestros/Elementos de Partidas/ABM - Conceptos de Ingreso'''<br /> | ||
| + | |||
| + | Para ingresar un Concepto de Ingreso, comenzaremos la operación presionando el botón [[Archivo:PIL_icono_agregar.png]] que se encuentra en la parte inferior izquierda de la pantalla. | ||
<br />[[Archivo:PIL codigoud8.png|centro]]<br /> | <br />[[Archivo:PIL codigoud8.png|centro]]<br /> | ||
| + | |||
| + | Una vez hecho esto, deberemos completar los datos requeridos; el nombre del concepto, la descripción, si es un concepto de ingreso de Transferencia o de Corriente, para es te ultimo si genera o no crédito, si lo hace de manera automática, y si solamente afecta a la Unidad Presupuestaria que lo genera. | ||
<br />[[Archivo:PIL codigoud9.png|centro]]<br /> | <br />[[Archivo:PIL codigoud9.png|centro]]<br /> | ||
| + | |||
| + | |||
<br />[[Archivo:PIL codigoud10.png|centro]]<br /> | <br />[[Archivo:PIL codigoud10.png|centro]]<br /> | ||
| Línea 69: | Línea 79: | ||
<br />[[Archivo:PIL codigoud12.png|centro]]<br /> | <br />[[Archivo:PIL codigoud12.png|centro]]<br /> | ||
| + | |||
| + | [[Archivo:PIL codigo ud13.png|marco|centro]]<br /> | ||
| + | <br /> | ||
| + | |||
---- | ---- | ||
[[SIU-Pilaga/version3.0.3/Preguntas_frecuentes/registrar_resoluciones_fundar |<Volver]] | [[SIU-Pilaga/version3.0.3/Preguntas_frecuentes/registrar_resoluciones_fundar |<Volver]] | ||
Revisión del 15:18 10 ago 2017
Ejemplo: Grupo presupuestario & Resolución SPU (FUNDAR)
Teniendo en cuenta que por cada resolución (FUNDAR) que se envía desde la SPU se debe dar de alta un nuevo grupo presupuestario, el objetivo de esta operación es vincular este grupo presupuestario con el número de Resolución y el Código UD que se detalla en el documento.
1 er. paso, creación de Grupo Presupuestario:
Para dar de alta un Grupo Presupuestario debemos ir a la siguiente opción de Menú: Maestros/Elementos de Partidas/ABM - Grupo Presupuestario
Esta parte de la partida se utiliza para indicar un fondo específico.
Para ingresar un Grupo Presupuestario, comenzaremos la operación presionando el botón ![]() que se encuentra en la parte inferior izquierda de la pantalla. Una vez hecho esto, se nos desplegarán dos campos a completar, en el primero debemos especificar el código (que será el utilizado luego para imputar la partida) y en el segundo debemos completar el nombre de la misma. Finalizaremos presionando
que se encuentra en la parte inferior izquierda de la pantalla. Una vez hecho esto, se nos desplegarán dos campos a completar, en el primero debemos especificar el código (que será el utilizado luego para imputar la partida) y en el segundo debemos completar el nombre de la misma. Finalizaremos presionando ![]()
Una vez confirmado los Grupos se visualizaran de la siguiente manera:
2 do. paso, Asociar resolución SPU (FUNDAR) a grupo:
Una vez creado el grupo presupuestario, deberemos realizar la vinculación con la Resolución. Desde la opción de menú Maestros / Elementos de partida / Asociar resolución SPU (FUNDAR) a grupo
Para agregar una vinculación, presionar el botón ![]() que se encuentra en la parte inferior izquierda de la pantalla.
que se encuentra en la parte inferior izquierda de la pantalla.
Los siguientes campos serán los necesarios completar.
Grupo y Resolución
- Grupo: Corresponde al Grupo presupuestario nuevo que se crea por cada resolución FUNDAR que envía la SPU (1er Paso).
- Número Resolución: Se registra el número de la resolución enviada desde la SPU que corresponde a Fundar.
- Año Resolución: Año calendario de la resolución.
Código UD (Código de Unidad Descentralizada)
- UD nivel 1: Corresponde a la codificación específica del Programa FUNDAR.
- UD nivel 2: Corresponde al segundo nivel de apertura del programa Fundar. Contiene distintas variables de este programa.
- UD nivel 3: Tercer nivel de apertura, en función de la selección del nivel anterior, se desplegarán las distintas opciones.
- UD nivel 4: Cuarto nivel de apertura, en función de la selección del nivel anterior, se desplegarán las distintas opciones.
--> Planilla con Códigos UD. Archivo:COD UD SPU FUNDAR.xls.zip
En este ejemplo utilizaremos los distintos grupos creados, por resolución, y asociarlos al mismo Código UD.
3er. paso, Creación del concepto de Ingreso:
Luego de realizar los dos pasos anteriores, procederemos a Crear un Concepto de Ingreso o bien Modificar un concepto ya existente.
En este Ejemplo se creará un nuevo concepto desde la opción de menú Maestros/Elementos de Partidas/ABM - Conceptos de Ingreso
Para ingresar un Concepto de Ingreso, comenzaremos la operación presionando el botón ![]() que se encuentra en la parte inferior izquierda de la pantalla.
que se encuentra en la parte inferior izquierda de la pantalla.
Una vez hecho esto, deberemos completar los datos requeridos; el nombre del concepto, la descripción, si es un concepto de ingreso de Transferencia o de Corriente, para es te ultimo si genera o no crédito, si lo hace de manera automática, y si solamente afecta a la Unidad Presupuestaria que lo genera.