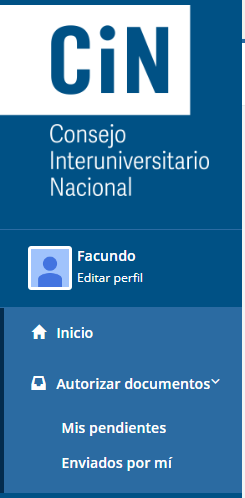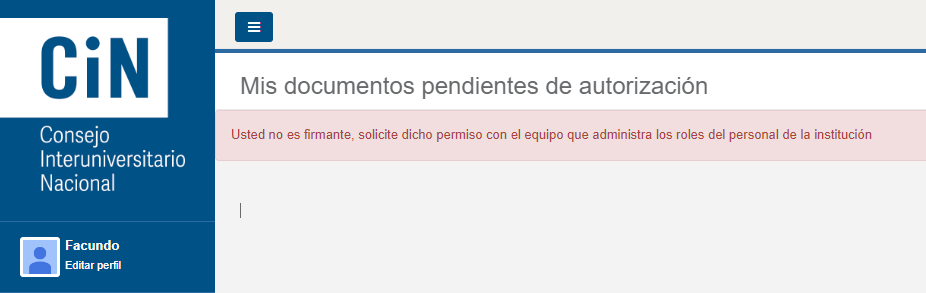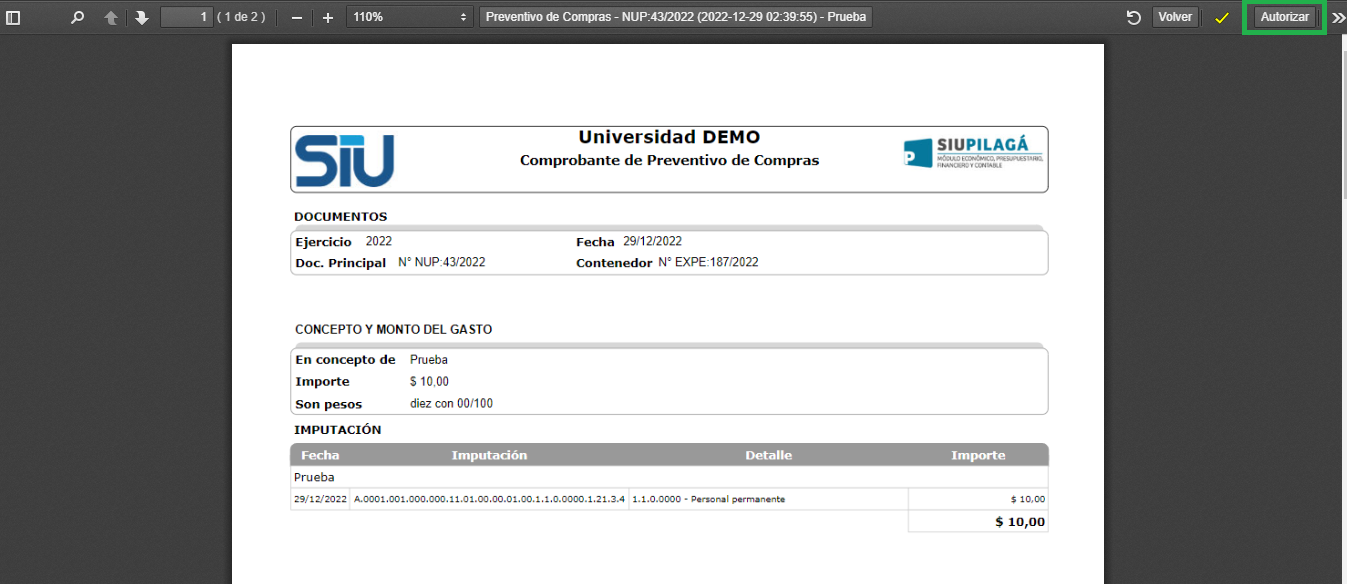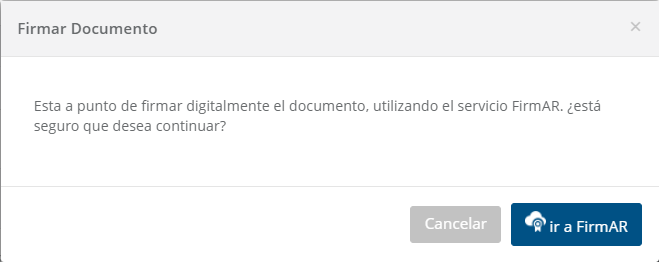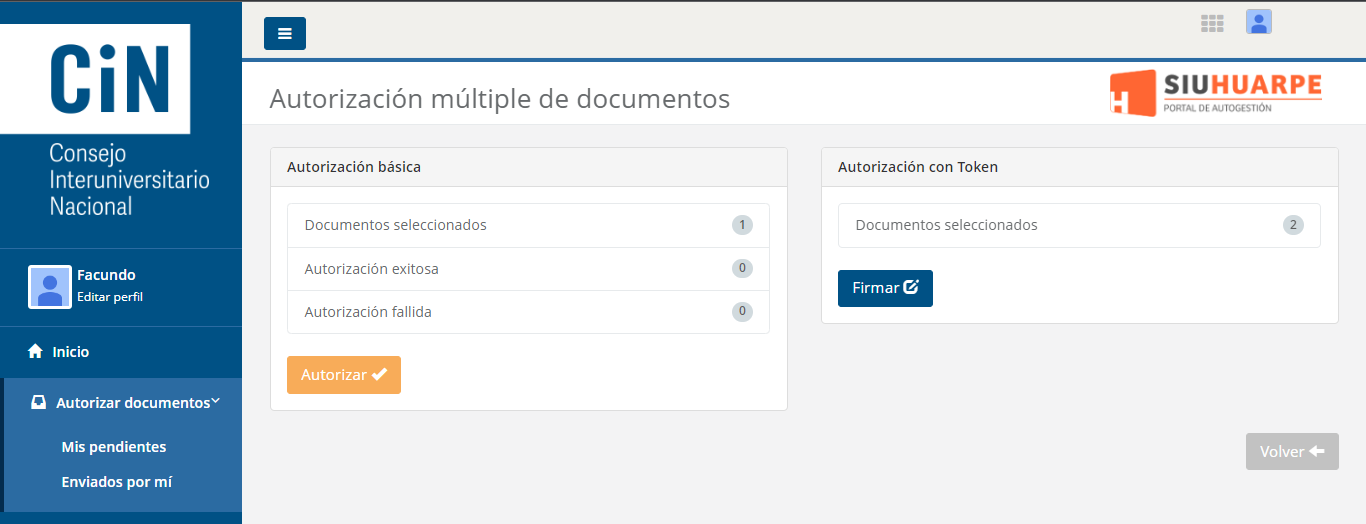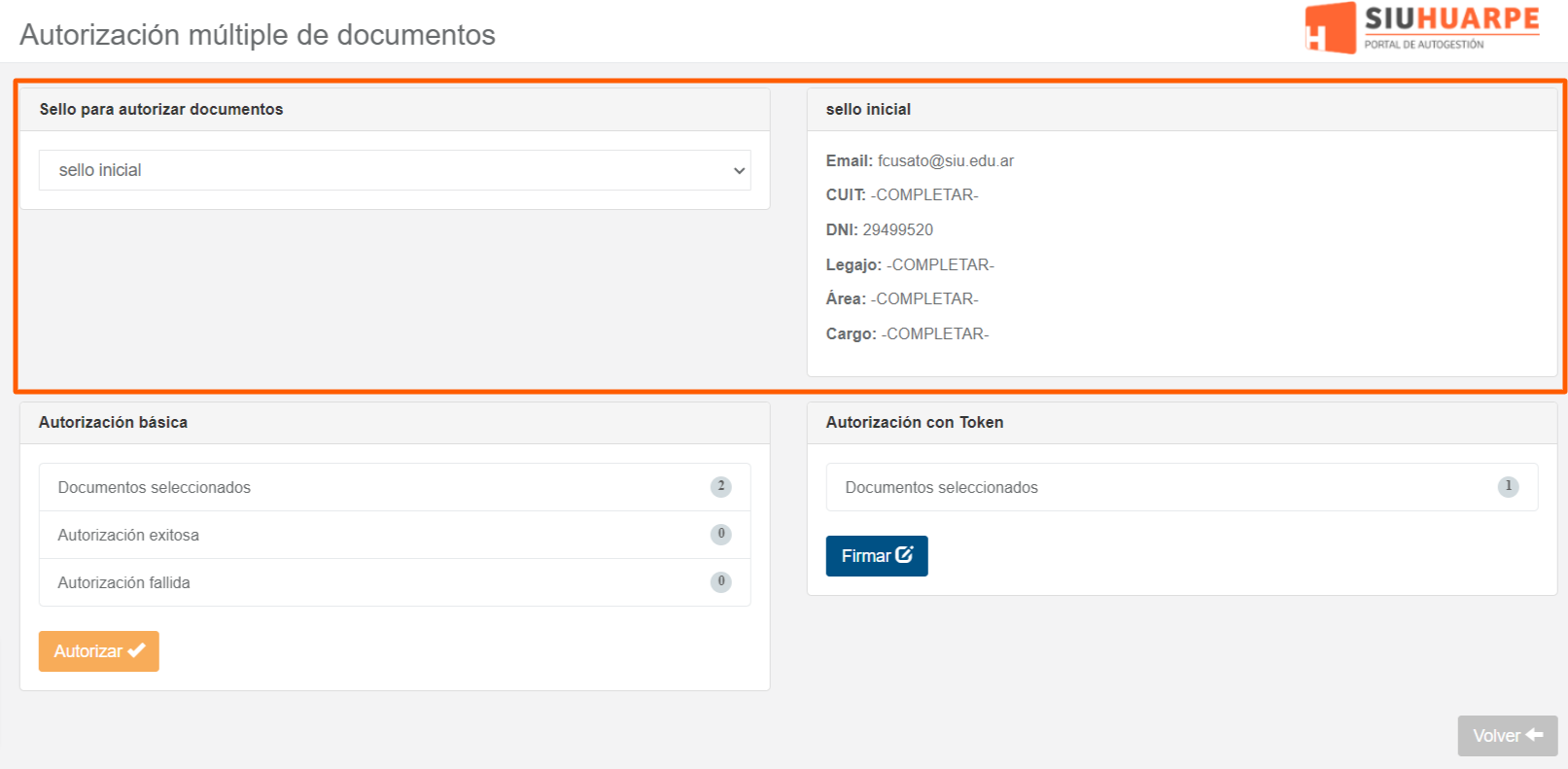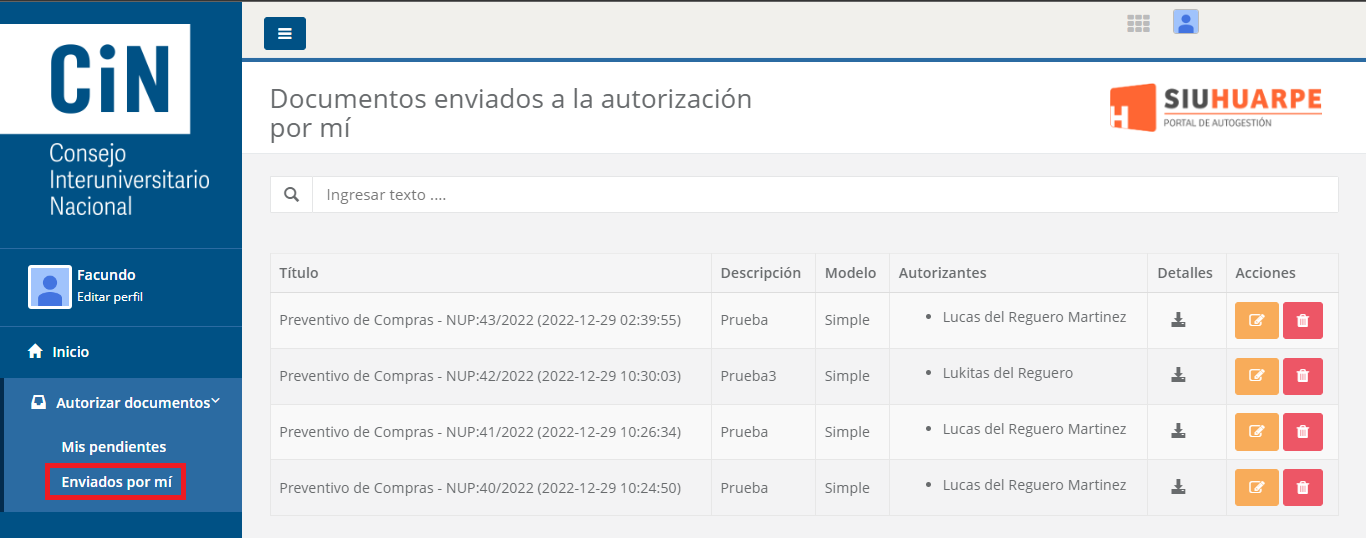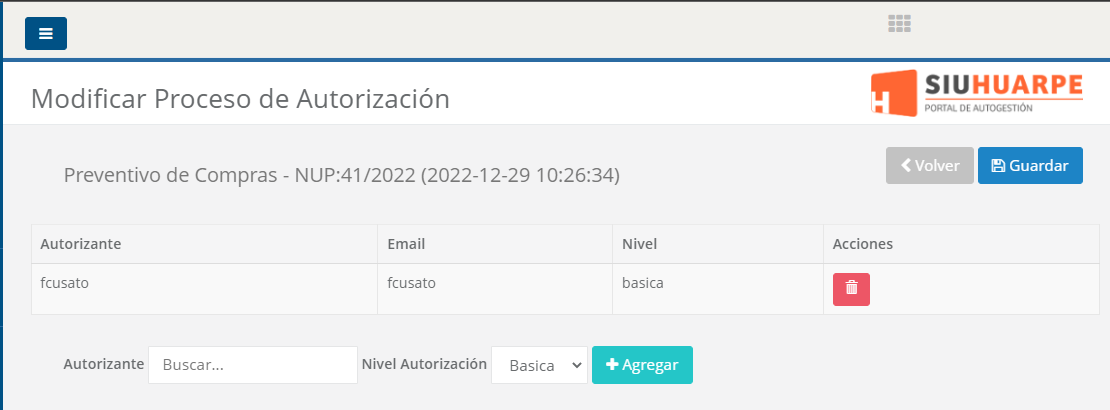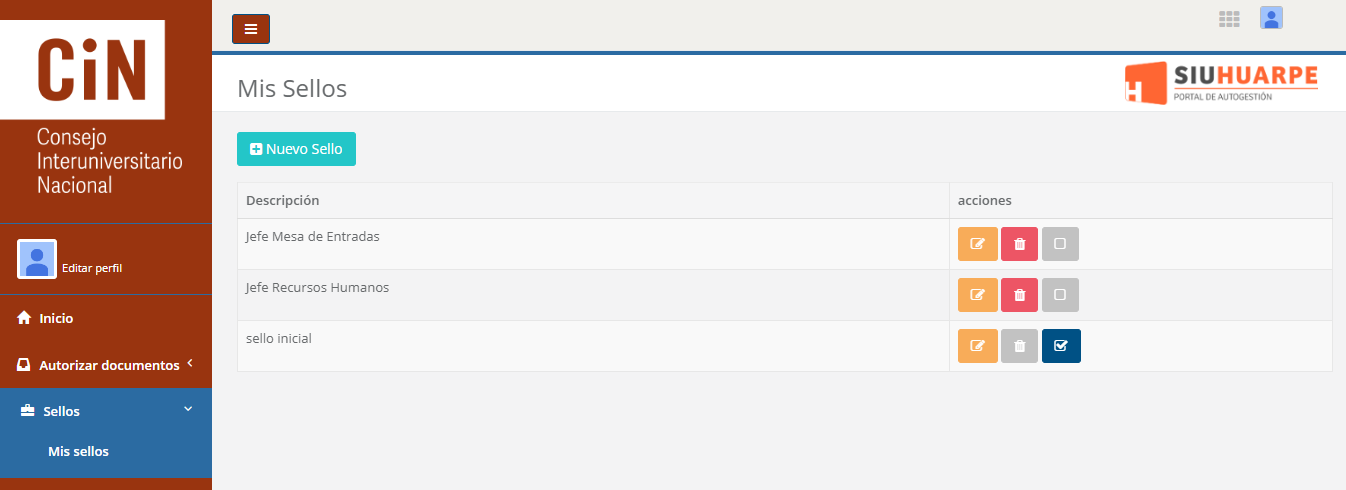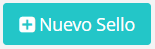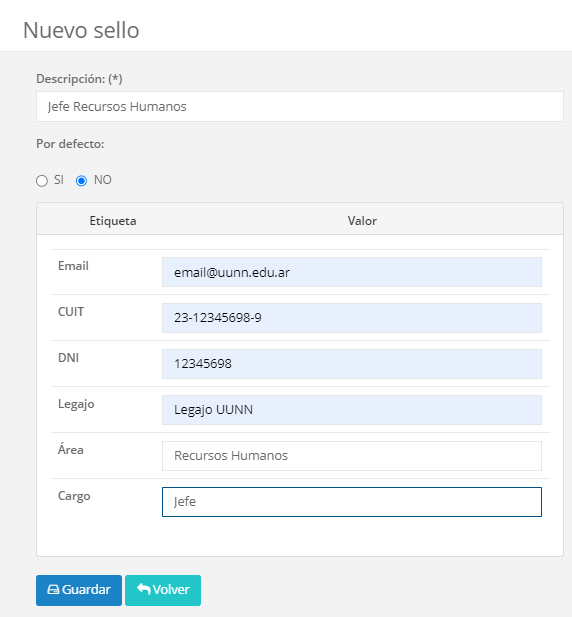Guía Funcional Bundle Documentos
Cuando el BundleDocumentos está activado, se muestra el menú “Autorizar documentos”, que consta de dos submenús:
- Mis pendientes, desde aquí se accede a todos los documentos (en estado pendiente) que debe autorizar el usuario logueado (en el caso de ejemplo, Facundo)
- Enviados por mí, desde aquí se accede a todos los documentos que el usuario logueado envió a autorizar y están pendientes de ser aprobados o rechazados por otro usuario.
Autorizar documentos - Mis pendientes
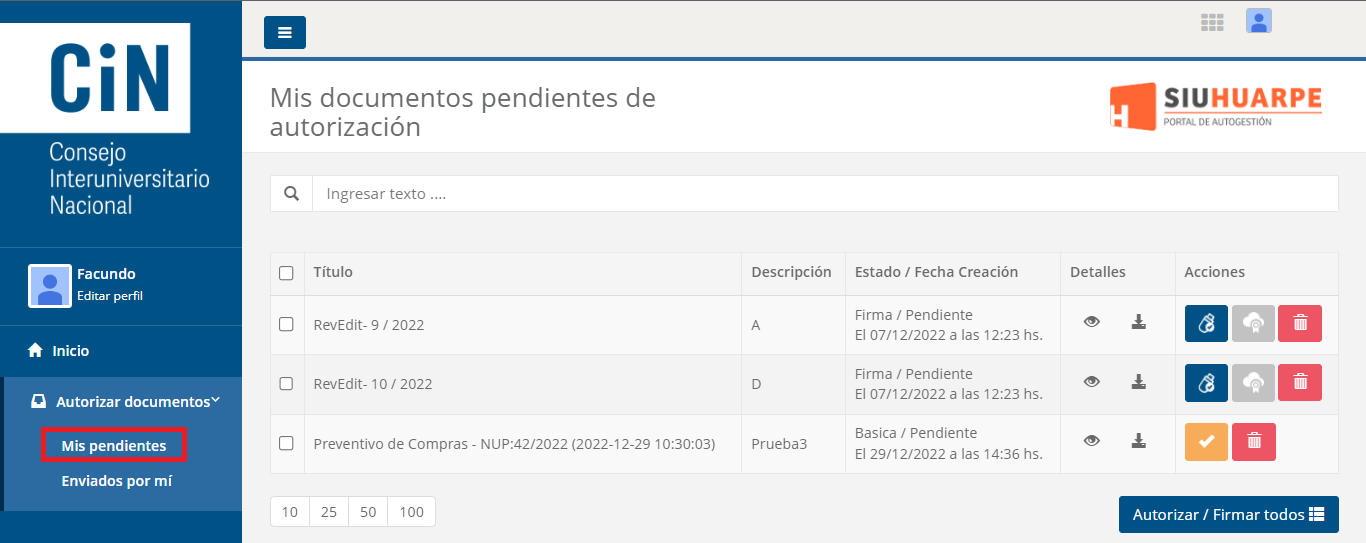
Aquí se listan todos los documentos pendientes del ecosistema SIU (todos los módulos conectados a Araí Documentos). Están pendientes debido a que están esperando autorización (o rechazo) por parte del usuario que ingresó al sistema, podríamos decir que son todos “Mis pendientes” de autorizar, firmar o rechazar.
Cuando se trabaja con sellos dinámicos (ver parametrización), en la bandeja se muestra un selector de sellos.
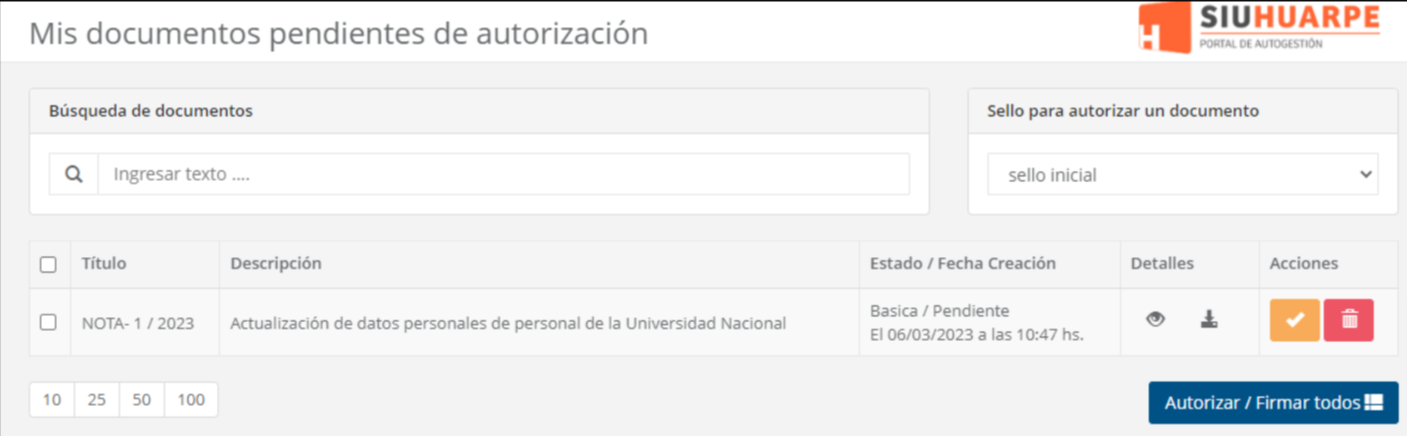
A partir de la versión 3.2 de Araí Usuarios, es necesario indicar cuáles son los usuarios firmantes (con permisos de autorizar documentos en Huarpe). Cuando el usuario no tiene configurado el permiso mencionado, se muestra un mensaje indicando la situación.
Listado de documentos
El listado de documentos muestra información de cada uno en las distintas columnas y cuenta con distintas herramientas para trabajar con ellos.
- Botones de acción de cada documento, están agrupándolos entre:
- Detalles, los que permiten conocer el documento en detalle Ver Botones de Detalles.
- Acciones, los que generan una acción específica sobre el mismo Ver Botones de Acción.
- Barra de búsqueda, permite filtrar por cualquier texto contenido por el listado de documentos. De esta manera, si hay muchos documentos pendientes y queremos darle prioridad a alguno en particular, podemos usar el filtro para encontrarlo.
- Seleccion de Sellos, visble sólo cuando se trabaja con sellos dinámicos, muestra los sellos disponibles para el usuario, una vez seleccionado, será el que se utilice para firmar y estampar el documento. La selección del sello es obligatoria, ofreciendo siempre el sello configurado por defecto.
- Límite de filas, al pie del listado, permite seleccionar la cantidad de documentos que muestra el listado.
- Columna de selección, permite indicar los documentos a seleccionar para complementar el uso autorización y firma masiva. Incluye una opción para seleccionar todo lo que está en pantalla.
- Autorizar, firmar todos, botón que permite enviar a autorizar, de manera masiva, varios documentos, tanto con el método de autorización simple, como con el de firma digital con token.(por el momento no se puede hacer firma masiva en la nube)
Botones de detalles
Para cada documento se disponen distintos botones de detalles:
Ver
Esta acción abre el documento en una nueva ventana del navegador, permite visualizarlo y muestra un botón (borde superior derecho) para Autorizar o Firmar según el tipo de autorización requerida del documento.
Descargar
Descarga el documento a autorizar al puesto de trabajo.
Botones de acción
Para cada documento se disponen distintos botones de acción:
Autorizar
Con este botón se autorizan los documentos que requieren autorización simple. Se muestra sólo para aquellos que requieren dicho método de autorización.
Una vez autorizado con este botón, el documento deja de estar pendiente para el usuario y por tanto deja de mostrarse en la bandeja como tal.
con Token
Aquí se descarga el archivo con extensión .firmador que se utiliza para abrir el documento con la aplicación Firmador Arai y firmar el documento digitalmente con la llave Token. Se muestra sólo para aquellos que requieren del método de firma digital.
A diferencia del autorizar, hacer clic en este botón no significa que el documento se autorice, sino que descarga el archivo para poder hacerlo, por tanto el documento sigue estando pendiente. Hasta que no se firme desde el Firmador, el mismo seguirá en ese estado.
con FirmAR
Desde aquí se accede a firmar los documentos digitalmente con firmar.gob.ar, que permite firmar digitalmente un documento desde la nube (web) sin depender de una llave Token. Al hacer clic, muestra un mensaje pidiendo confirmación, informando que se va a rediregir a tal sitio para proceder con la firma.
El botón se muestra sólo para aquellos documentos que requieren del método de firma digital y estará habilitado sólo para los usuarios que tengan configurado su número de CUIT en araí usuarios.
Hasta que no se firme digitalmente desde FirmAR, el mismo seguirá en estado pendiente.
Rechazar
Desde aquí se rechaza un documento, es decir, no se autoriza. El mismo deja de estar pendiente y por tanto sale del listado. Un documento rechazado vuelve a su sistema de origen en tal estado, el circuito de trabajo de un documento rechazado depende exclusivamente de tal sistema.
Autorizar o firmar masivamente documentos
Al seleccionar los documentos con el check de selección del listado y luego hacer clic en el botón “Autorizar firmar todos”, se accede al tablero de autorización múltiple de documentos.
Entre todos los documentos seleccionados, pueden estar los que requieren autorización simple y los que requieren firma digital. En el tablero los vemos agrupados según esta definición.
Autorización básica con sus indicadores de estado y el botón para autorizarlos
- Autorizar, al hacer clic se procede a autorizar de manera masiva, todos los documentos seleccionados con el método de autorización simple. Los indicadores autorización exitosa y autorización fallida, muestran el resultado del proceso de autorización.
Autorización con Token para los documentos que requieren firma digital.
- Firma, botón que descarga el archivo con extensión firmador, el cual permite firmarlos digitalmente con token de manera masiva, usando el Firmador-SIU (link al firmador) versión 1.5 en adelante. El resultado del proceso de firma de estos documentos depende del Firmador-SIU, por tanto hasta que se termine el proceso desde allí, los documentos no van a quedar autorizados.
Seleccion de Sellos, visble sólo cuando se trabaja con sellos dinámicos, muestra los sellos disponibles para el usuario, una vez seleccionado, será el que se utilice para firmar y estampar los múltiples documentos. La selección del sello es obligatoria, ofreciendo siempre el sello configurado por defecto.
Detalle del sello seleccionado, aquí se muestran los datos del sello seleccionado.
Por último, tenemos el botón “volver” que nos permite regresar al listado de documentos.
Autorizar documentos - Enviados por mí
Aquí se listan todos los documentos enviados a la autorización por mí (usuario) y están pendientes de ser autorizados (o rechazados) por una tercera persona (usuario). Se puede decir que "son los documentos que estoy esperando que me autoricen".
Con respecto a Expediente Electrónico Integrado, es importante destacar que aquí se listan todos los documentos del ecosistema SIU de todos los módulos, menos los que tienen origen en SUDOCU . Todas las acciones de este punto del menú están disponibles en SUDOCU, por tanto deben llevarse dentro del mismo.
Listado - Información
Muestra información de cada documento en las columnas:
- Título, informado por el sistema de origen que envía el documento a autorizar
- Descripción, informado por el sistema de origen que envía el documento a autorizar
- Método, método de autorización del documento, puede ser simple o digital.
- Autorizantes, persona o personas que deben autorizar el documento
Listado - Botones de acción
Para cada documento se disponen distintos botones de acción:
Descargar
Descarga el documento a autorizar al puesto de trabajo
Editar
Accede a una operación de modificación del Proceso de Autorización.
Desde aquí se puede cambiar el o los usuarios firmantes y el método de firma de cada uno. Muestra un listado con los autorizantes del proceso de firma del documento, se puede eliminar cada uno y la opción de agregar para seleccionar uno o varios firmantes nuevos y su método de firma.
Con estas dos acciones (eliminar y agregar), se puede llevar adelante el cambio de firmante o firmantes de un documento.
Una vez que se termina la edición hay que hacer clic en Guardar, hasta que no se haga esto, el cambio no se va a hacer efectivo.
Cancelar
Desde aquí se cancela un documento, es decir, se cancela el proceso de autorización. El mismo deja de estar pendiente y por tanto sale del listado.
Puede servir para cuando una persona que mandó a autorizar algo y antes que se lo autoricen, cancele ese envío, por ejemplo, si se dió cuenta que contiene algún error y lo quiere corregir.
Al igual que el rechazo, el documento vuelve a su sistema de origen en tal estado, el circuito de trabajo de esa cancelación depende exclusivamente de tal sistema.
Sellos - Mis sellos
Este menú puede estar habilitado o no según la parametrización seleccionada.
Desde aquí cada usuario puede gestionar sus sellos (crear, editar o eliminarlos).
Al acceder se listan los sellos del usuario junto con los botones de acción para cada uno:
- Editar, permite modificar los datos de un sello existente.
- Eliminar, eliminar un sello existente (es obligatorio que haya al menos un sello configurado por usuario)
- Predeterminar, aquí se indica el sello por defecto que ofrece la bandeja de autorzación de documentos, es obligatorio que haya un sello predeterminado.
Es posible Crear un Nuevo Sello con el botón
En el formulario de creación o modificación del sello, se debe completar el valor de cada etiqueta según corresponda.
Solamente se podrá editar el valor de las etiquetas "editables" que se hayan utilizado para la instalación. Por otro lado, el administrador de Araí Usuarios puede gestionar los sellos de todos los usuarios firmantes desde la solapa Persona dentro de cada usuario.