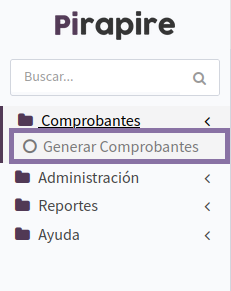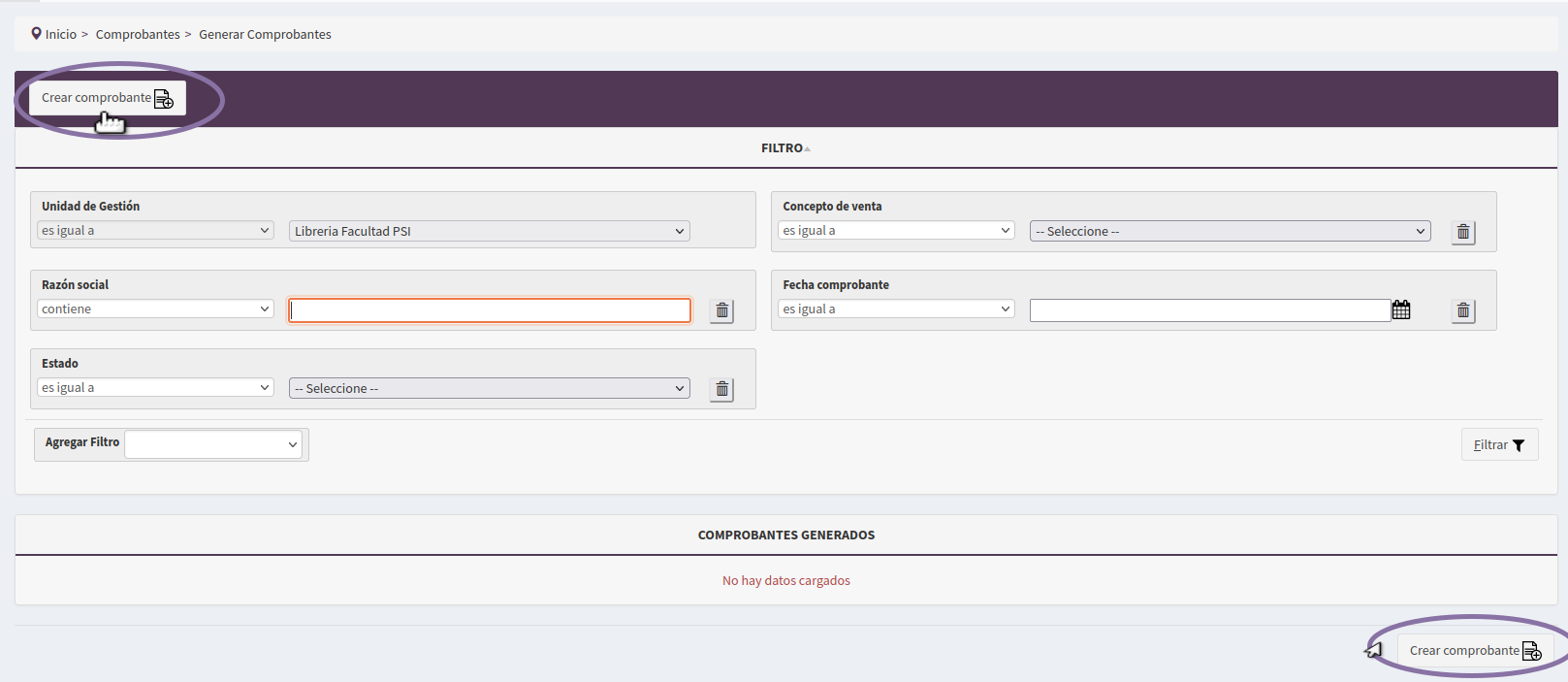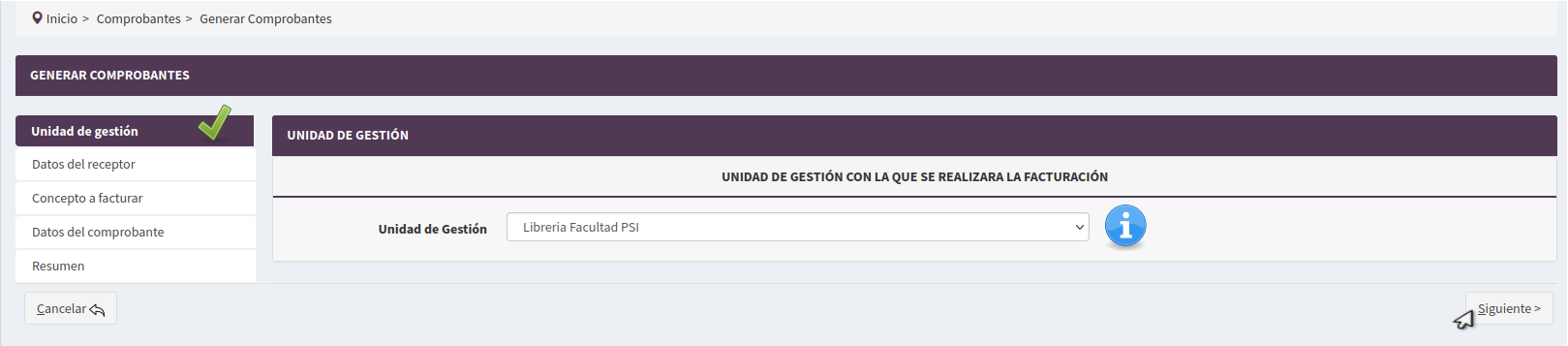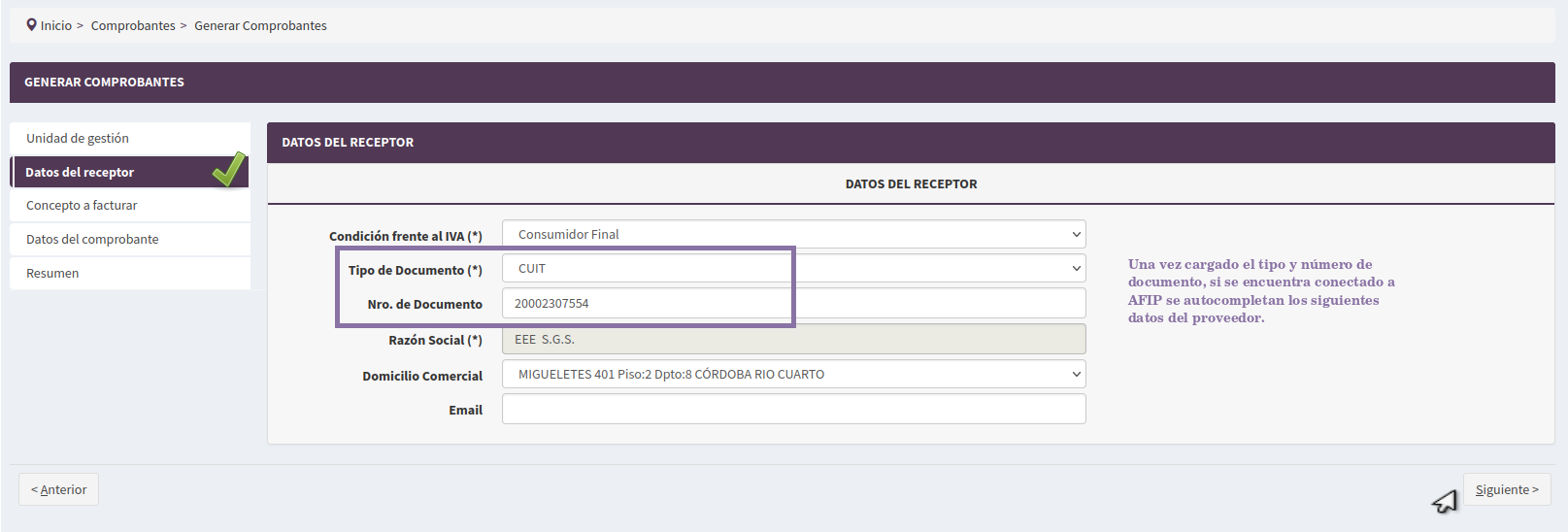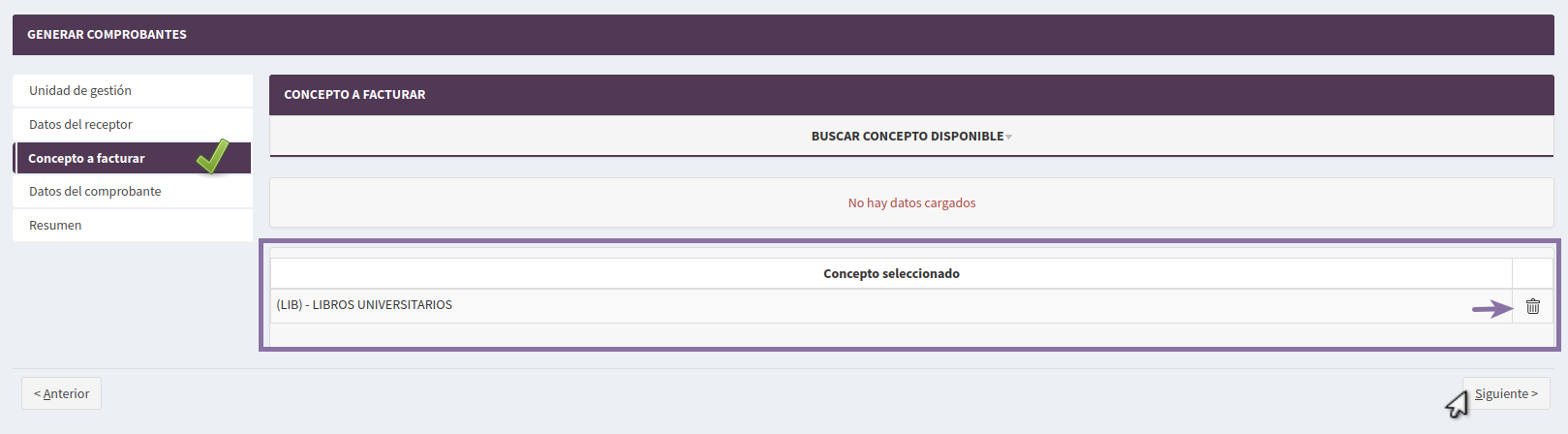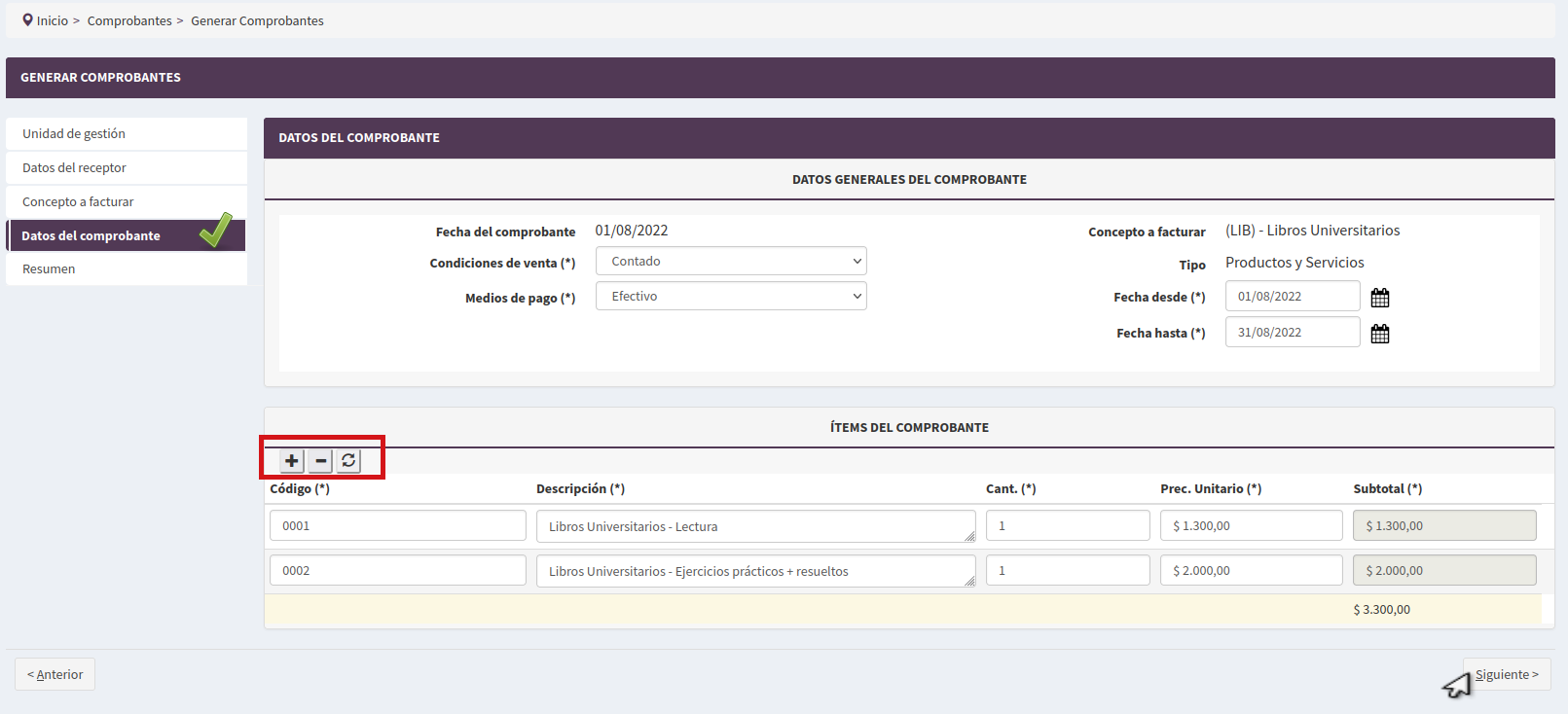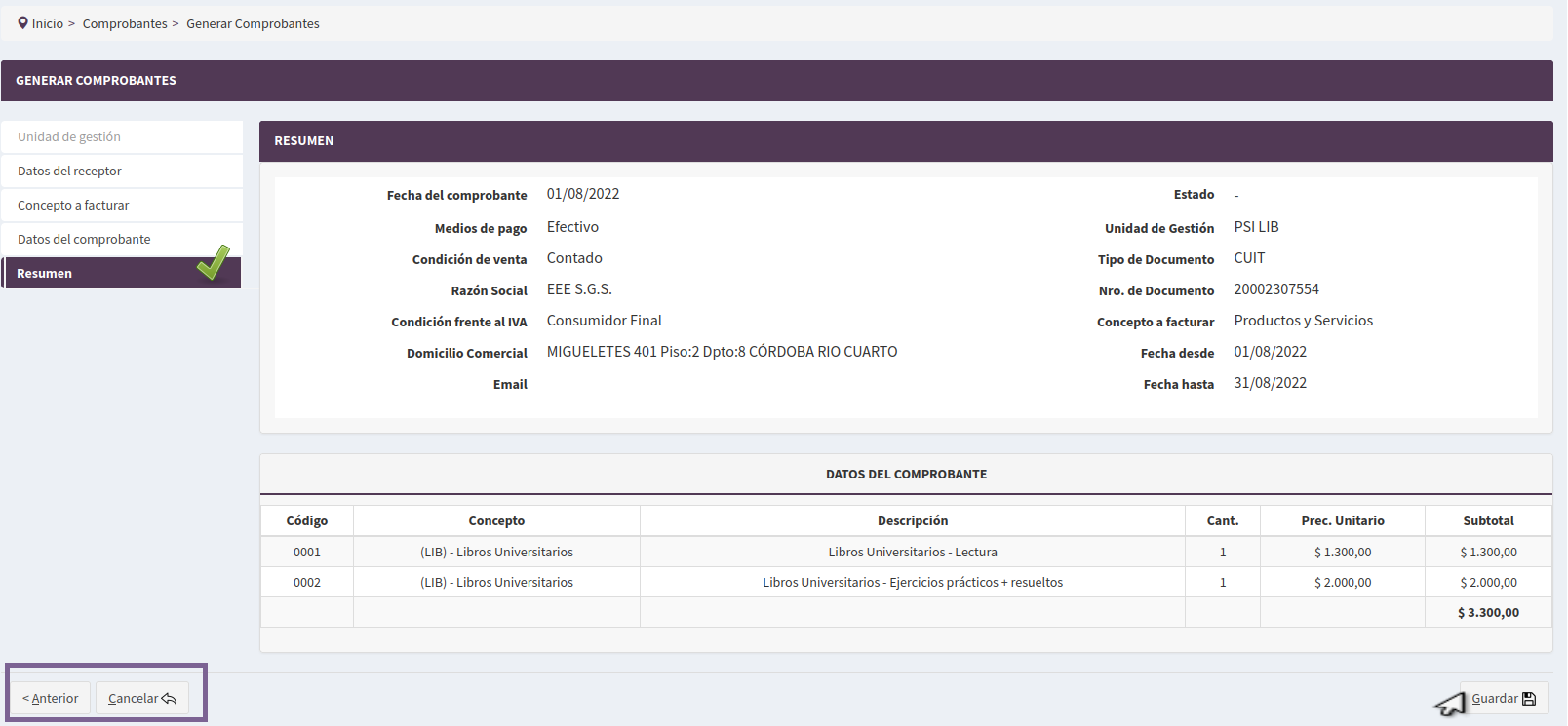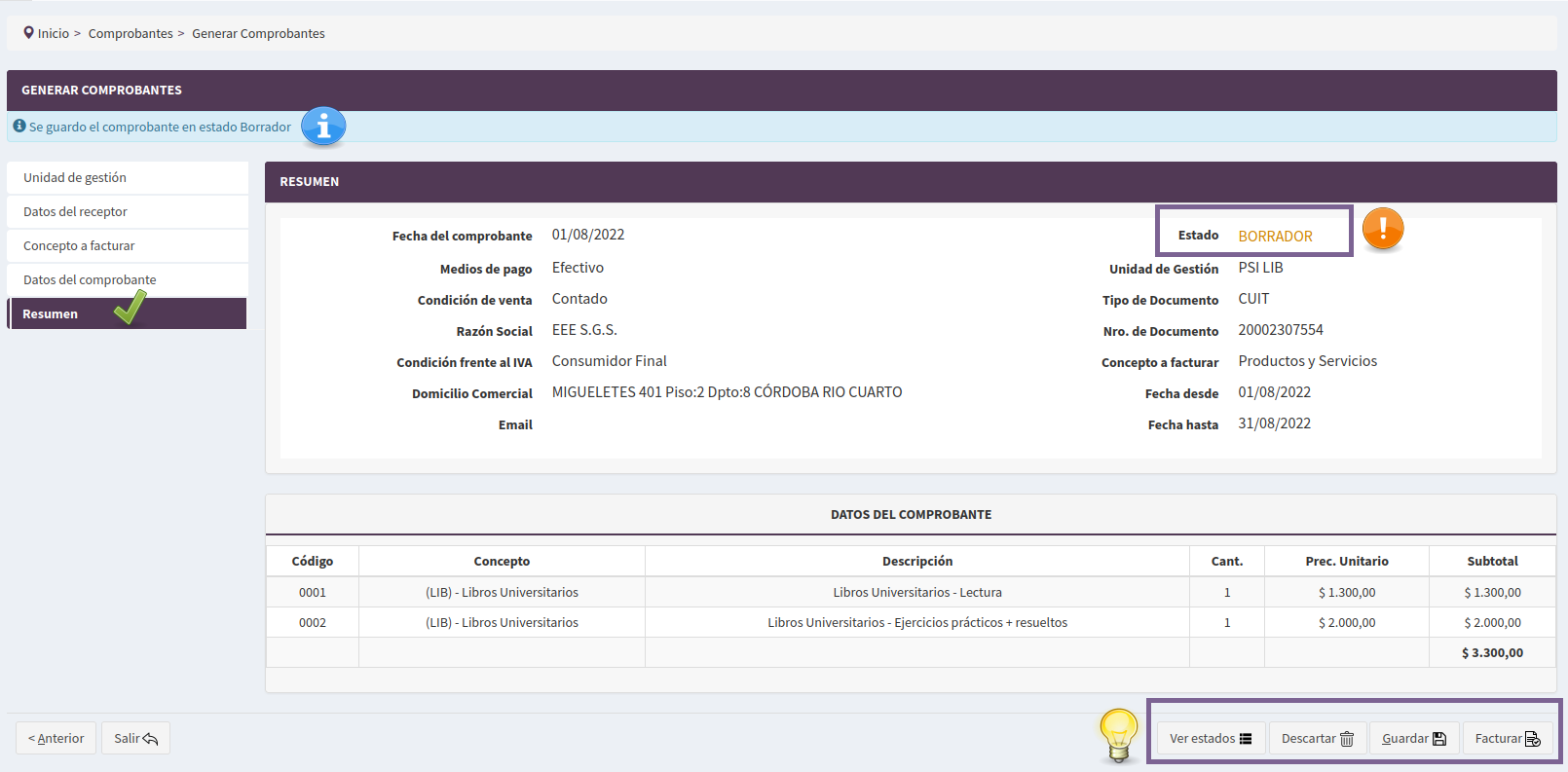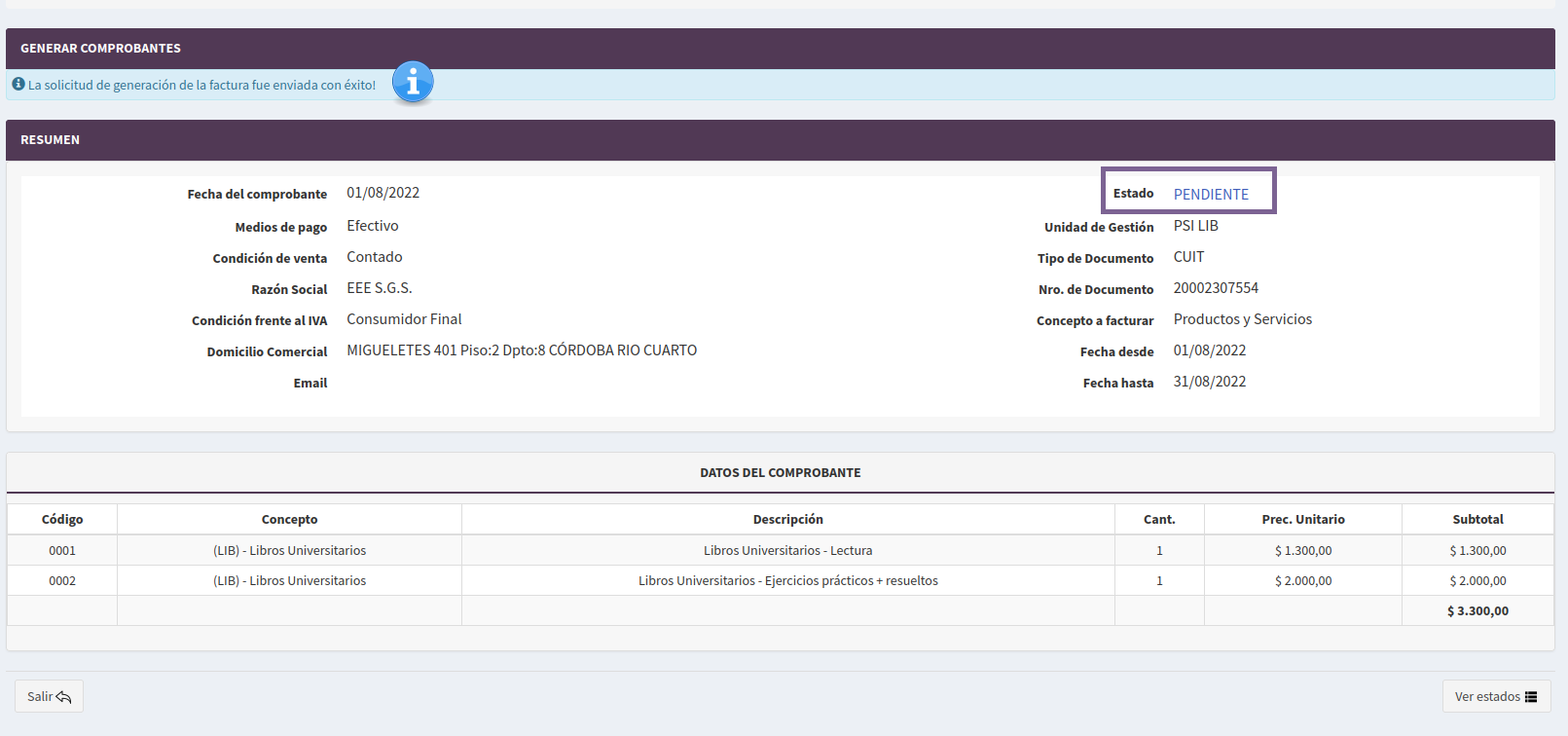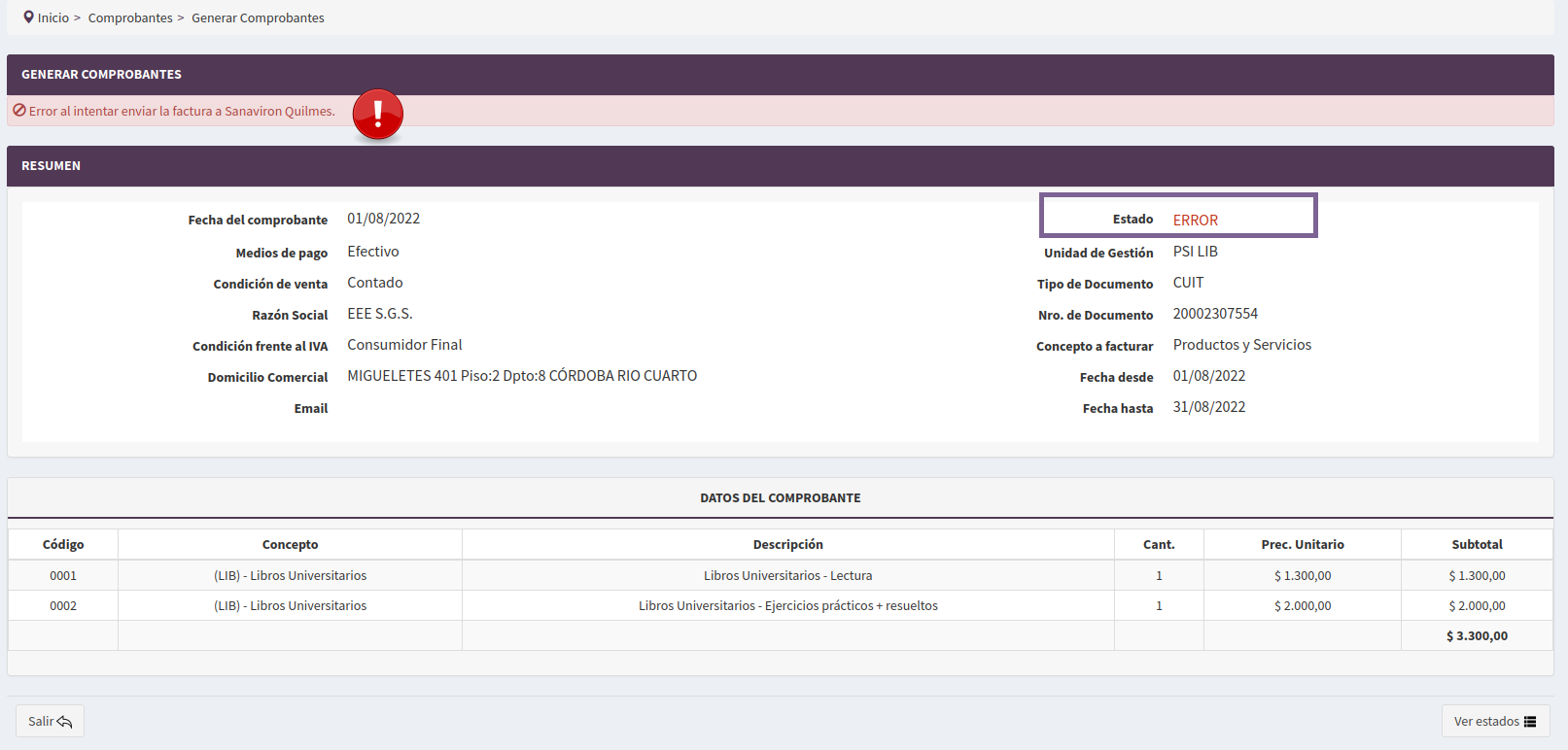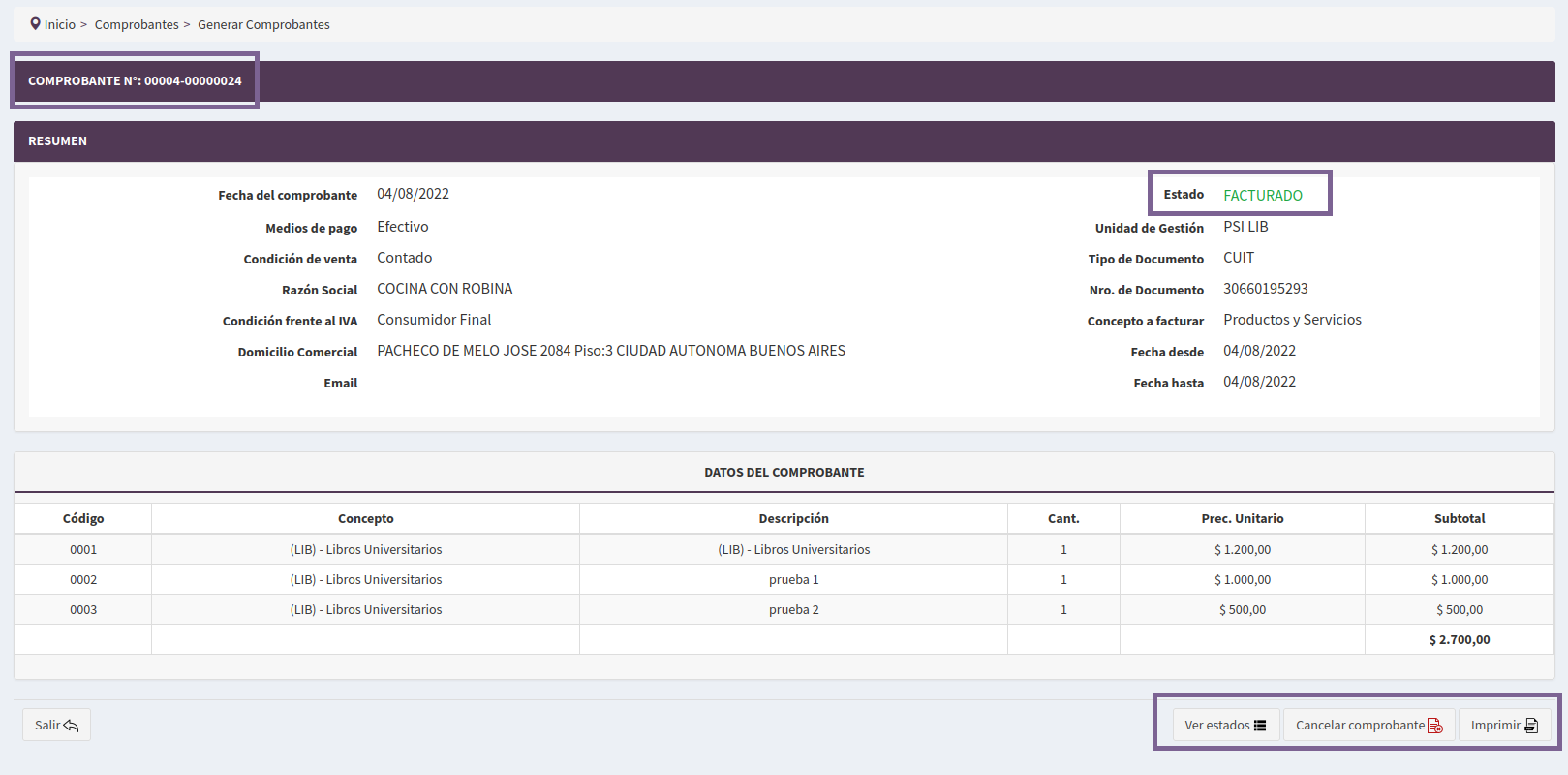Pirapire/version3.0.0/Documentacion de las operaciones/comprobantes/generar comprobantes
Sumario
Generar comprobantes
Al ingresar al sistemas nos encontraremos con la pantalla de inicio y en la parte izquierda estará el menú disponible.
Debemos dirigirnos a Comprobantes / Generar comprobantes
Si no ingresamos por primera vez , en esta operación se listaran todos los comprobantes generados. Para generar un nuevo comprobante diríjase a la esquina inferior derecha y haga clic en "Crear comprobante" o en la esquina superior izquierda. (Por cualquiera de las dos opciones puede utilizarse.)
Una vez hecho click ingresamos a la operación en si.
A la izquierda se pueden visualizar todos los pasos necesarios para generar un comprobante. Como primer paso deberá seleccionar la Unidad de gestión con la que se realizara la facturación. En el caso de tener una sola unidad de gestión aparecerá seleccionada, en el caso de tener varias unidades de gestión asignadas podremos seleccionar una especifica presionando en el combo de opciones y seleccionando la correspondiente. Dependiendo la unidad de gestión que se seleccione serán los conceptos facturables que tendrá disponible al momento de facturar.
Como siguiente paso deberá cargar los datos del receptor, en el caso de haber cargado un CUIT los datos de Razón social, Domicilio comercial y el correo electrónico se actualizaran directamente desde los servidores de la AFIP,si es que estuvieran conectados al servicio. Tener en cuenta que si quiere que el receptor reciba el comprobante por correo electrónico deberá cargar un email valido, en el caso de que se deje vació el campo el correo no se enviara. Una vez cargado los datos presione el botón siguiente.
En el siguiente paso deberá seleccionar el concepto a facturar por el cual se quiere generar el comprobante, solo podrá seleccionar un solo concepto. Para hacerlo debe presionar en el signo más junto al nombre del concepto, una vez seleccionado pasara a visualizarse en el cuadro de abajo (concepto seleccionados).
Si quiere quitarlo presione en el basurero junto al nombre. Una vez elegido el concepto presionamos siguiente.
El siguiente paso sera cargar los datos generales del comprobante, y los ítems del mismo. Para el primer paso vamos a seleccionar la condición de venta y el medio de pago. En el caso de ser un servicio deberemos seleccionar la fecha de inicio y de fin del servicio otorgado. Una vez cargados esos datos vamos a pasar a cargar los ítems del comprobante, aquí debemos cargar la descripción (Por defecto sera la del concepto a facturar), la cantidad vendida y el monto. El código se genera de manera automática siguiendo la secuencia 0001, 0002, ...etc. Pero de ser necesario puede ingresar el código que quiera. Si se quiere agregar ítems adicionales debe presionar en el botón con el signo más (Señalado en rojo) con el cual se agregara un nuevo renglón para cargar los datos. En el caso de querer quitar un renglón se deberá presionar el signo menos. Una vez finalizado deberá presionar siguiente.
Como paso final se vera un resumen de todos los datos cargados. En el caso de querer corregir algún campo deberá presionar el botón "Anterior" y editar los campos que necesite. Si se quiere eliminar toda la operación presione la tecla "Cancelar", tenga en cuenta que con esto se perderán todos los datos cargados. Si todos los datos están cargados correctamente presione el botón "Guardar". Esto en primera instancia guarda el comprobante en borrador, esto quiere decir que no se enviara a la AFIP, y podrá seguir editándolo posteriormente.
Si todo se guardo correctamente se mostrara una notificación en verde arriba con el estado de la operación. Una vez que el comprobante se encuentre en estado BORRADOR podrá realizar las siguiente acciones:
- Ver estados: Esta acción permite visualizar el histórico de estados de un comprobante, mostrando la información de (fecha, operador y observaciones) por cada estado.
- Editar: Podrá seguir editando el comprobante presionando el botón "Anterior" y editar los campos que necesite.
- Descartar: Si selecciona la opción descartar se descartara el borrador, es decir quedara almacenado para poder visualizarlo en otro momento pero no podrá facturar dicho comprobante.
- Facturar: Si selecciona el botón facturar, se le pedirá una confirmación y luego se enviara al núcleo de Sanaviron-Quilmes y al servidor de la AFIP la solicitud de facturación. En este caso el comprobante pasara a estar en estado PENDIENTE hasta obtener una respuesta de la AFIP, con lo cual si todo sale bien deberá poder imprimir el comprobante, en el caso de ocurrir un error el estado cambiara a ERROR y se informara mediante un mensaje en la parte superior el motivo del error.
Estado BORRADOR:
Estado PENDIENTE:
Estado ERROR:
Si se genera el CAE correctamente el estado del comprobante pasara a FACTURADO , ahora podrá imprimir la factura presionando en el botón imprimir. En el caso de necesitar anular el comprobante debe presionar en anular, esta operación genera una nota de crédito por el monto del comprobante.
Estado FACTURADO
Tenga en cuenta que una vez que envié el comprobante para facturar no podrá volver a editarlo. Al realizar click en Ver estados se abrirá una ventana con los cambios de estados que tuvo el comprobante.
Para visualizar en detalle los estados en los que puede encontrarse un comprobante ir a Estados de Comprobantes