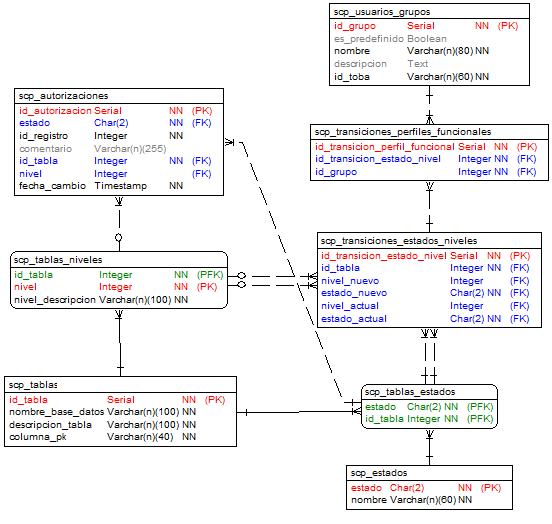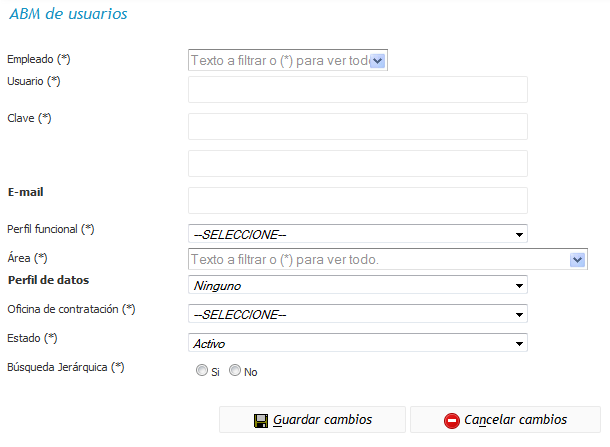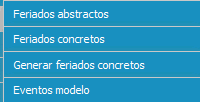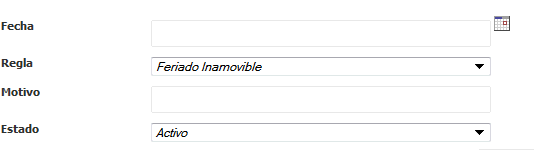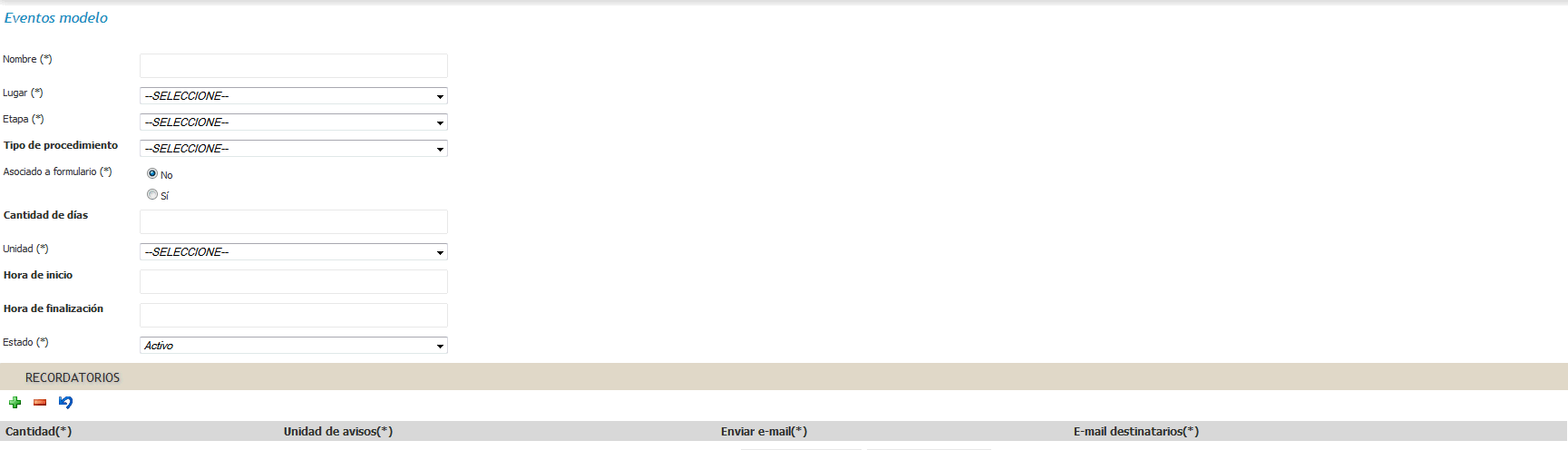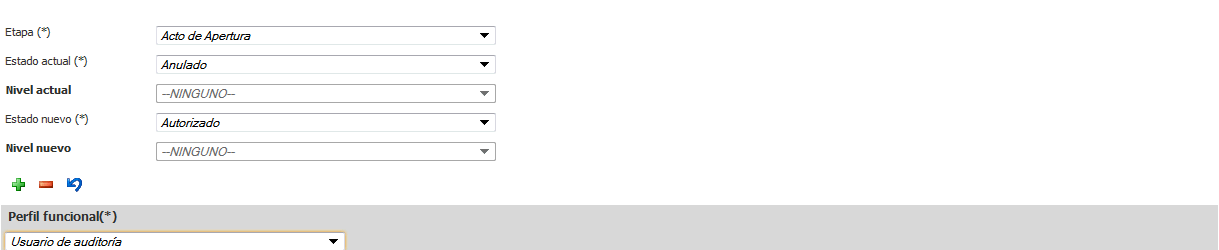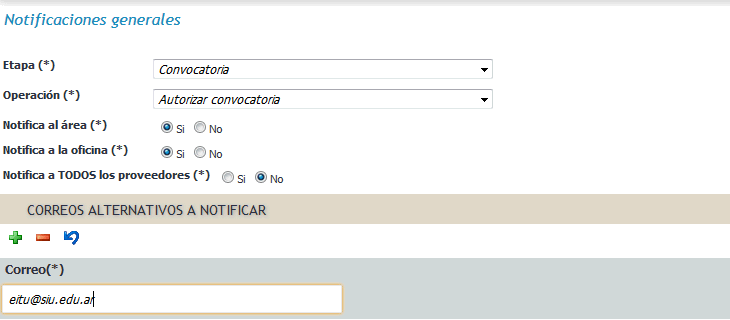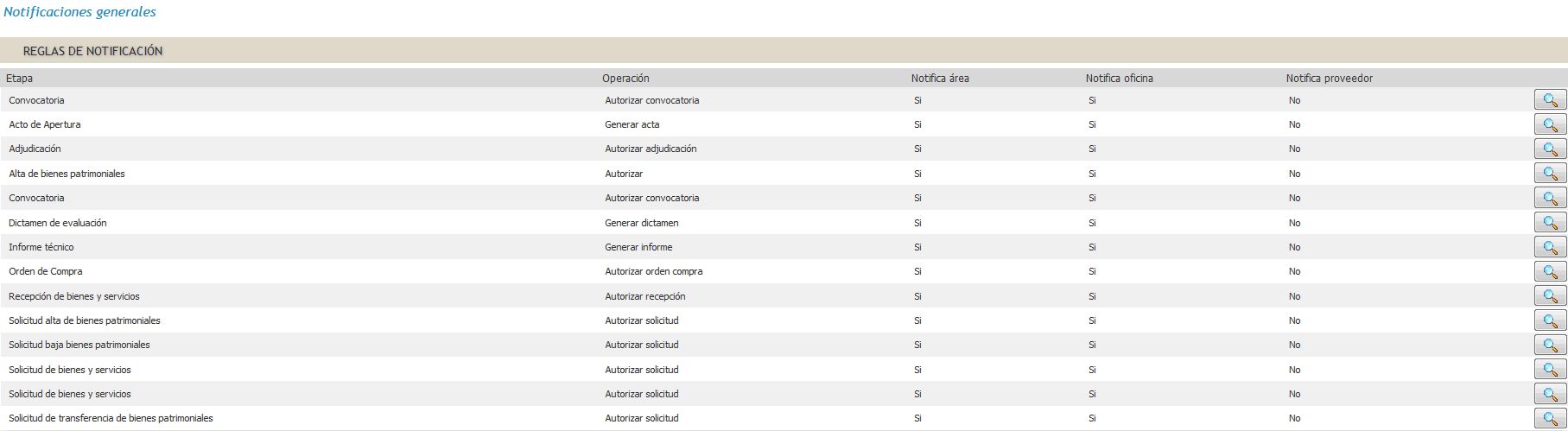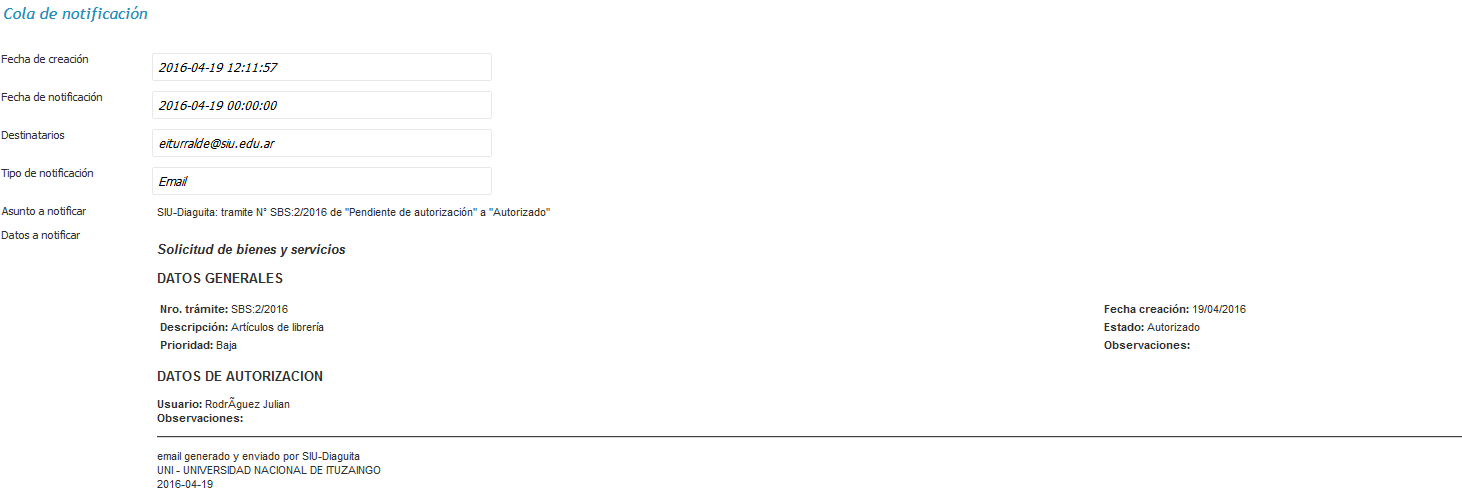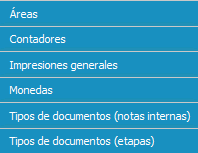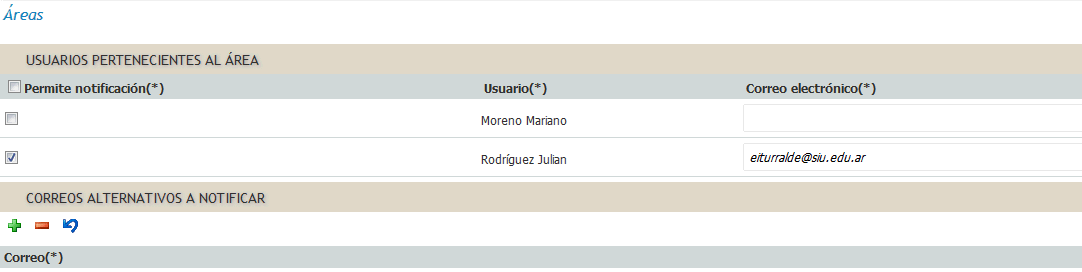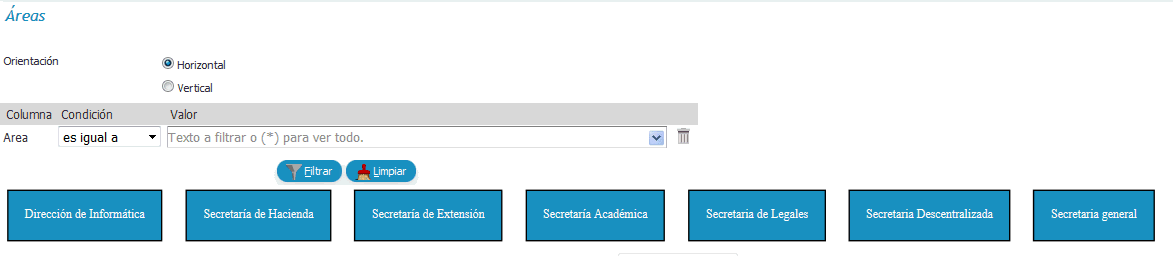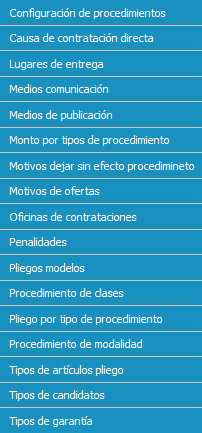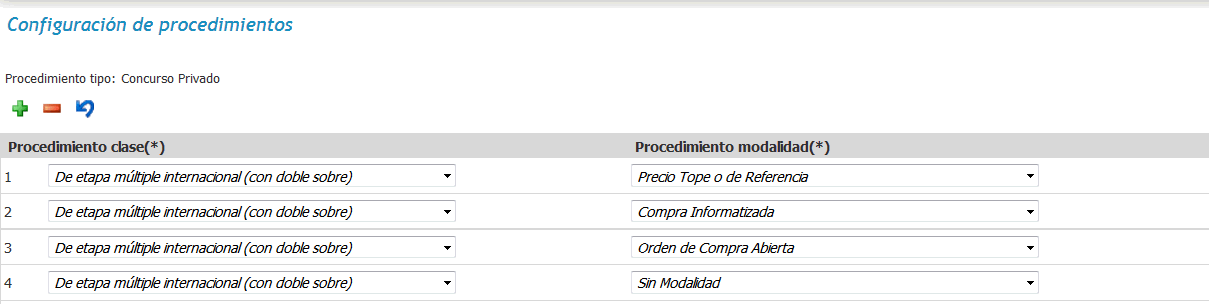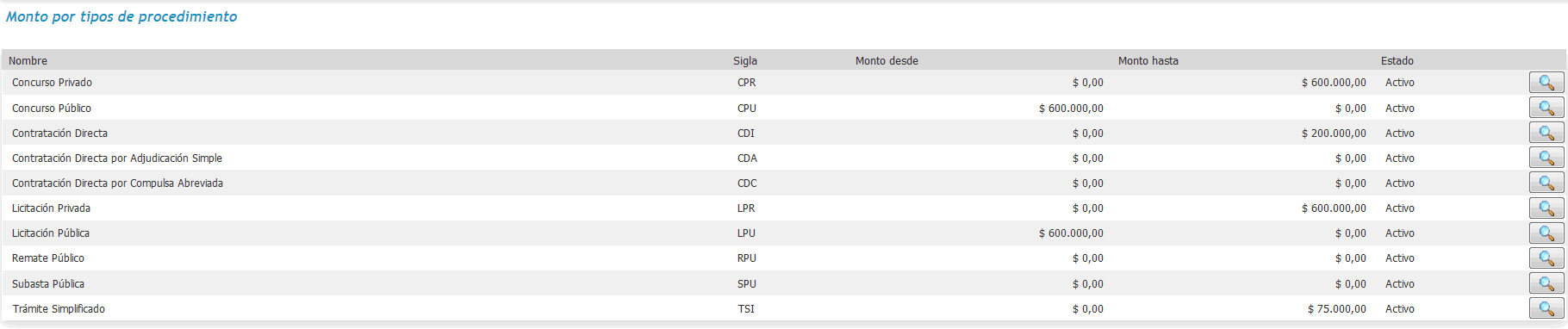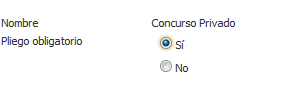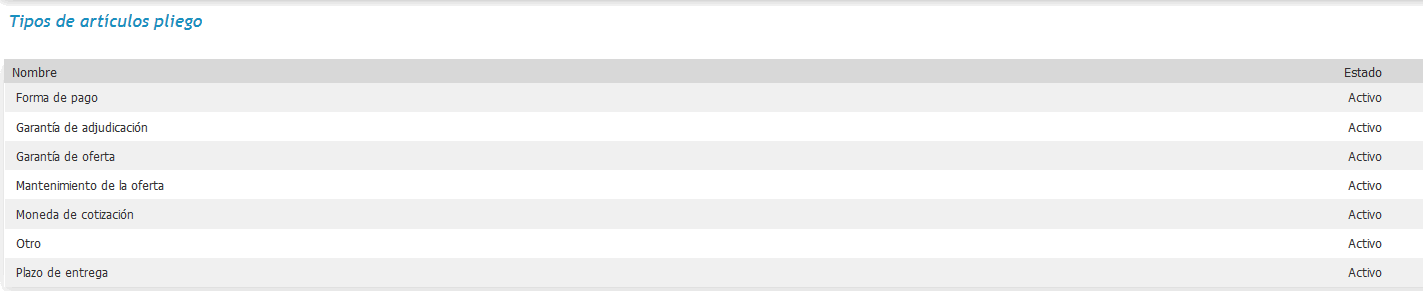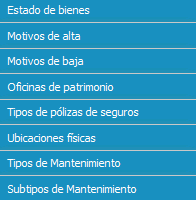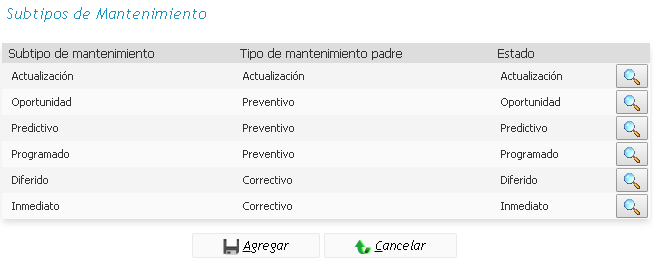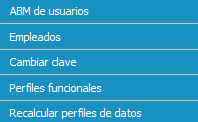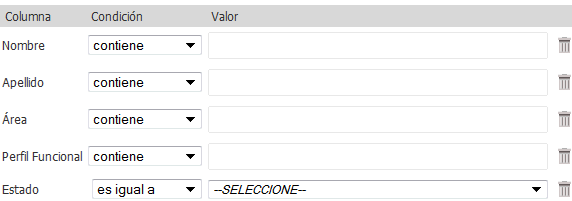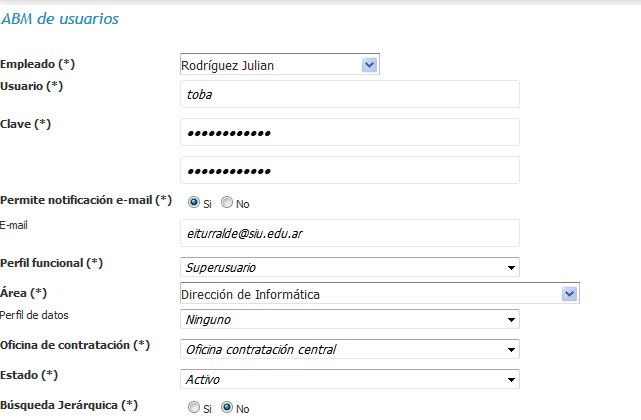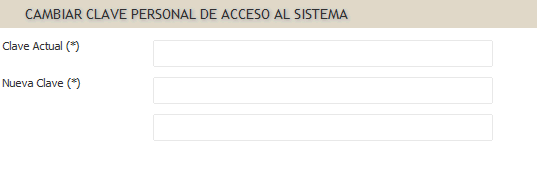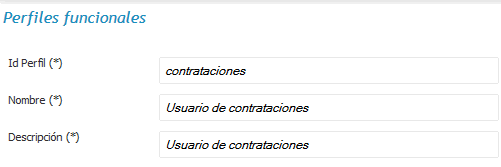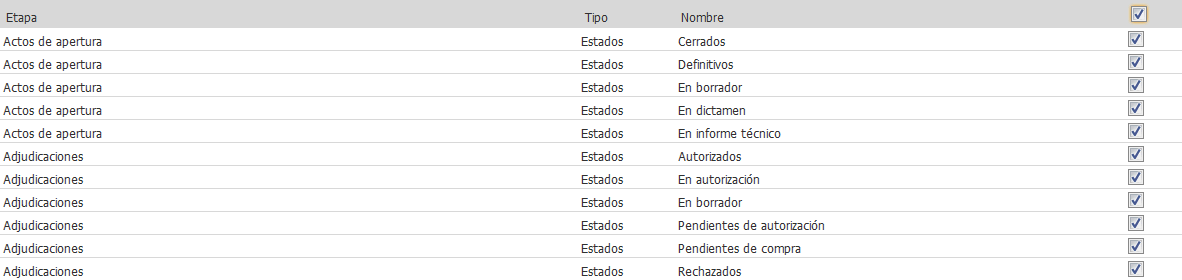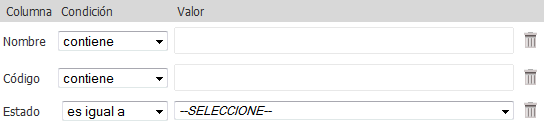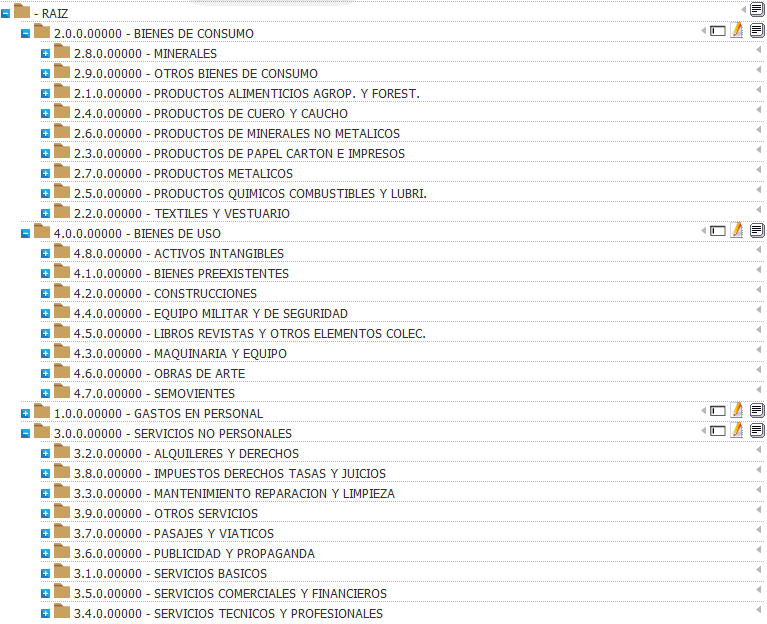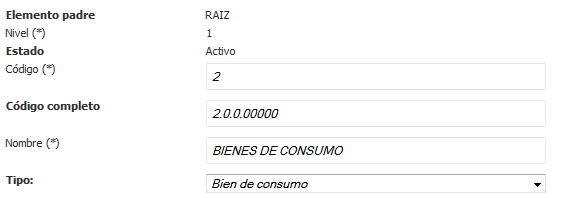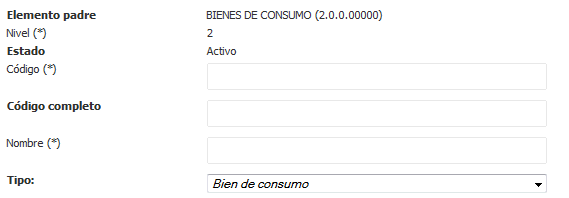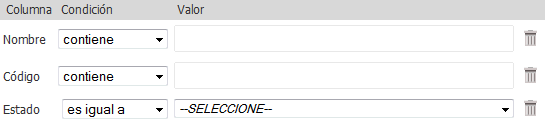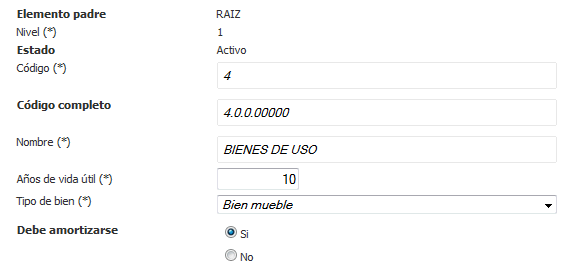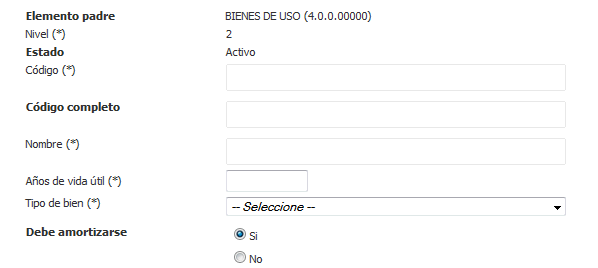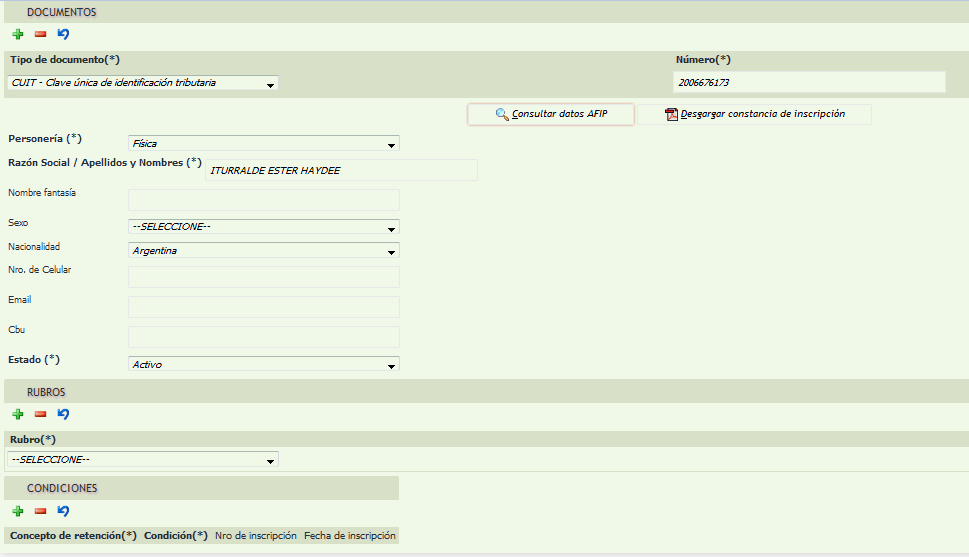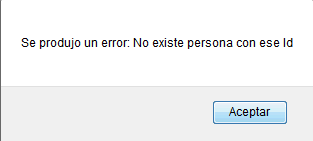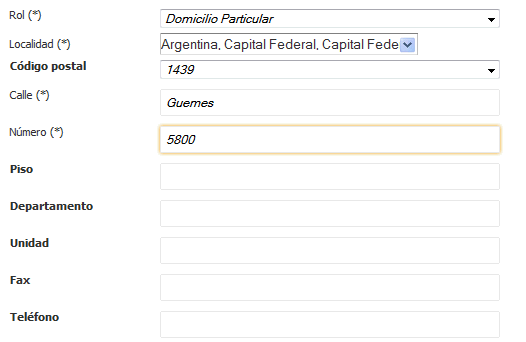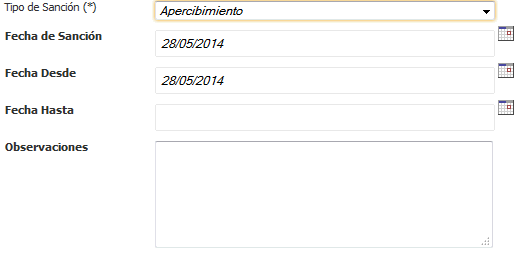SIU-Diaguita/version2.4.0/configuracion del sistema
Sumario
[ocultar]- 1 Configuración del sistema (definición de tablas maestras)
- 2 Creación de usuarios y perfiles funcionales
- 3 ADMINISTRACIÓN
- 4 ESQUEMA AUTORIZACION
- 5 NOTIFICACIONES
- 6 PARAMETROS
- 7 TABLAS MAESTRAS GENERALES
- 8 CHEQUEAR CONFIGURACION
- 9 TABLAS MAESTRAS COMPRAS
- 10 TABLAS MAESTRAS PATRIMONIO
- 11 USUARIOS
- 12 CATÁLOGOS
- 13 Catálogo de Bienes y Servicios
- 14 Catálogo de Bienes Patrimoniales
- 15 Catálogo Proveedores
Configuración del sistema (definición de tablas maestras)
Existen datos que deben ser ingresados al nuevo sistema, datos que se cargan en forma automática al realizar la instalación y otros que provienen de un proceso de migración del sistema actualmente en uso. Posiblemente, en algunos casos deba ingresar datos adicionales. A continuación se detallan los datos necesarios para comenzar a probar el sistema, aquellos que surgen de una migración previa podrán, para realizar las primeras pruebas, ser cargados en forma manual de manera de comenzar el proceso de capacitación lo más rápidamente posible con un conjunto reducido de datos, para en una etapa posterior realizar la migración, una vez que ya exista un conocimiento mayor sobre el sistema. Nota: se recomienda ingresar al sistema SIU-Diaguita con el usuario creado en el momento de la instalación y dar de alta una nueva cuenta de usuario con perfil funcional “Administrador SIU-Diaguita” y perfil de datos “Ninguno”. Utilizar la nueva cuenta de usuario creada para realizar la configuración inicial del sistema.
Parámetros del sistema
Opciones del menú: Administración → Parámetros.
Se utiliza para adaptar el comportamiento del sistema a la realidad propia de la institución. Se deberá verificar cada uno de los parámetros y realizar los ajustes que sean necesarios. Cabe destacar que cada uno de los parámetros tiene una descripción que ayuda a su configuración. Oficinas de contrataciones Opciones del menú: Administración → Tablas Maestras → Oficinas de contrataciones. Se utiliza para registrar las distintas oficinas de contrataciones existentes en la institución. Además permite definir el pliego modelo que utilizará cada una de ellas. Nota: la información ingresada en el pliego modelo será precargada en la confección de los nuevos pliegos, de esta manera se evita la carga repetitiva de la información que se mantendrá idéntica entre los distintos pliegos.
Lugares entrega
Opciones del menú: Administración → Tablas Maestras Compras → Lugares entrega.
Se utiliza para registrar los distintos lugares de entrega existentes en la institución.
Ubicaciones físicas
Opciones del menú: Administración → Tablas Maestras Patrimonio → Ubicaciones físicas.
Se utiliza para registrar las distintas ubicaciones físicas para los bienes patrimoniales.
Áreas
Opciones del menú: Administración → Tablas Maestras Generales→ Áreas.
Se utiliza para definir el organigrama de la institución. Es decir, representar su estructura organizativa. Nota: para dar de alta una nueva área debemos tener cargada previamente la oficina de contrataciones, lugar de entrega y ubicación física asociada a dicha área. Responsable de patrimonio Opciones del menú: Administración → Tablas Maestras → Responsable de patrimonio. Se utiliza para definir las personas que son responsables de bienes patrimoniales en la institución.
Contadores
Opciones del menú: Administración → Tablas Maestras Generales → Contadores.
El sistema SIU-Diaguita permite la numeración independiente de cada una de la documentación que maneja. Es decir, se permite que las Solicitudes de Bienes y Servicios, las Contrataciones Directas, las Licitaciones Privadas, los Dictámenes de Evaluación, las Órdenes de Compras, etc, tengan una numeración propia. Los contadores son los que tendrán la responsabilidad de registrar correctamente estas numeraciones. Nota: cabe aclarar que el SIU-Diaguita crea automáticamente los contadores con el cambio de ejercicio.
Medios de comunicación
Opciones del menú: Administración → Tablas Maestras Compras → Medios de comunicación.
Se utiliza para definir todos los medios de comunicación utilizados para realizar el notificaciones.
Medios de publicación
Opciones del menú: Administración → Tablas Maestras Compras → Medios de publicación.
Se utiliza para definir todos los medios de publicación utilizados para publicar las convocatorias.
Motivos de alta
Opciones del menú: Administración → Tablas Maestras Patrimonio → Motivos de alta.
Se utiliza para definir todos los motivos de alta que utiliza la institución para clasificar el alta de los bienes patrimoniales.
Motivos de baja
Opciones del menú: Administración → Tablas Maestras Patrimonio → Motivos de baja.
Se utiliza para definir todos los motivos de baja que utiliza la institución para clasificar la baja de los bienes patrimoniales.
Motivos de oferta
Opciones del menú: Administración → Tablas Maestras Generales → Motivos de oferta.
Se utiliza para definir todos los motivos de oferta que utiliza la institución para clasificar a cada una de las ofertas en la confección del Dictamen de Evaluación.
Tipos de candidatos
Opciones del menú: Administración → Tablas Maestras Compras → Tipos de candidatos.
Se utiliza para definir todos los tipos de candidatos que utiliza la institución para clasificar a los candidatos sugeridos en la Solicitud de Bienes y Servicios.
Catálogo de Proveedores
Opciones del menú: Catálogos → Catálogo Proveedores → Proveedores.
Se utiliza para administrar el catálogo de proveedores del sistema. Se sugiere que en la institución exista un único catálogo de proveedores y dicho catálogo sea utilizado por todos los sistemas implementados en la misma. Para lograrlo se recomienda implementar Araí-Proveedores: https://documentacion.siu.edu.ar/wiki/SIU-Arai/proveedores.
Catálogo de bienes y servicios
El sistema SIU-Diaguita incorpora como catálogo de bienes y servicios el provisto por la Oficina Nacional de Contrataciones a nivel de clase. Dicho catálogo cuenta con cuatro niveles. Los primeros tres niveles corresponden con el objeto del gasto (inciso, partida principal y partida parcial) y el último nivel a la clase. El catálogo de bienes y servicio se utiliza en el momento de la confección de los renglones de las convocatorias.
Catálogo de bienes patrimoniales
El sistema SIU-Diaguita incorpora como catálogo de bienes patrimoniales (sólo los correspondientes al inciso 4 “Bienes de uso”) el provisto por la Oficina Nacional de Contrataciones a nivel de clase. Dicho catálogo cuenta con cuatro niveles. Los primeros tres niveles corresponden con el objeto del gasto (inciso, partida principal. Partida parcial) y el último nivel corresponde a la clase. El catálogo de bienes patrimoniales se utiliza para clasificar los bienes patrimoniales de la institución.
Nota: el sistema SIU-Diaguita incorpora un mecanismo que permite relacionar la correspondencia entre el catálogo de bienes y servicios y el catálogo de bienes patrimoniales. Este mecanismo facilita la clasificación automática de los nuevos bienes patrimoniales, que son adquiridos por un proceso de licitación, en el patrimonio de la institución. La tabla del sistema que se utiliza para dicha relación es scp_catalogo_bienes_servicios_bienes_patrimoniales.
Esquema de autorización configurable
El SIU-Diaguita incorpora un esquema de autorización configurable para cada una de las etapas del sistema. Permite definir la cantidad de niveles de autorización que tiene cada una de las etapas. Por defecto, el sistema tiene configurado un único nivel de autorización en todas sus etapas.
Personalización del esquema de autorización
En el caso de no ajustarse la configuración por defecto del esquema de autorización se deberán realizar las adecuaciones correspondientes. Desde el ítem de menú Administración → Esquema autorización → Niveles, se establecen la cantidad de niveles adicionales. Luego desde el ítem de menú Administración → Esquema autorización → Transiciones, se indican las transiciones permitidas dentro del esquema de autorización para cada una de las etapas. Además se debe definir los perfiles funcionales habilitados para realizar cada una de las transiciones.
A continuación se adjunta el modelo de datos:
Creación de usuarios y perfiles funcionales
Se deben crear los usuarios del sistema así como definir los perfiles funcionales que cada uno de ellos tendrá asociado. Esta es una tarea que está impactada por las funciones de cada uno de los usuarios del sistema, es el momento donde se debe configurar en el sistema a que operaciones accede cada uno de ellos. En la primera etapa de prueba del sistema es conveniente crear usuarios con acceso a todos las funcionalidades, de manera que cada usuarios tengan una idea completa del sistema y de las funciones que cumplen el resto de los mismos. En el momento de comenzar la operación real del sistema es recomendable crear un usuario por persona y delimitar claramente los accesos a cada punto del menú, es importante que de alguna manera se formalice este proceso ya que significa un implícito manual de funciones.
Creación de usuarios
La creación de los usuarios de SIU-Diaguita se realiza desde el ítem de menú “Administración → Usuarios”. Al presionar el botón “Nuevo usuario” aparece una pantalla como la que se muestra en la siguiente imagen:
Se mencionan a continuación algunos conceptos a tener en cuenta a la hora de crear los usuarios del sistema:
- Perfil funcional: permite establecer el conjunto de operaciones que estarán habilitada para su acceso. Por defecto, el sistema tiene seis perfiles funcionales: Usuario de contrataciones, Usuario de área, Usuario de patrimonio, Administrador SIU-Diaguita, Usuario de auditoría y Superusuario (se podrán dar de alta nuevos perfiles funcionales desde la operación de menú Administración → Perfiles funcionales).
- Área: se refiere al área que pertenece el usuario.
- Responsable patrimonio: Permite relacionar un usuario con un responsable patrimonial.
- Perfil de datos: así como el perfil funcional indica sobre qué operaciones se tiene permiso, el perfil de datos indica sobre qué conjuntos de datos pueden aplicarse estas operaciones. Por ejemplo, si un usuario tiene habilitada las operaciones de la etapa de Solicitud de Bienes y Servicios, el perfil de datos podría establecerse para que vea únicamente las solicitudes de su propia área. Se podrá elegir entre cuatro posibles valores:
- Ninguno: el usuario podrá visualizar toda la información del sistema.
- Área: el usuario sólo podrá visualizar información asociada a su área (aquella que se defina en el campo “Área”). Esta opción será muy útil si se está definiendo un usuario con perfil funcional “Usuario de área”.
- Área con áreas hijas: el usuario sólo podrá visualizar información asociada a su área (aquella que se defina en el campo “Área”) y sus áreas dependientes de esta. Esta opción será muy útil si se está definiendo un usuario con perfil funcional “Usuario de área” y se quiere que además de ver la información de su área, vea las que dependen de ella.
- Oficina de contratación: el usuario sólo podrá visualizar información asociada a su oficina de contratación (aquella que se defina en el campo “Oficina de contratación”). Esta opción será muy útil si se está definiendo un usuario con perfil funcional “Usuario de contratación”.
- Oficina de patrimonio: el usuario sólo podrá visualizar información asociada a su oficina de patrimonio (aquella que se defina en el campo “Oficina de patrimonio”). Esta opción será muy útil si se está definiendo un usuario con perfil funcional “Usuario de patrimonio”.
- Búsqueda jerárquica: Si selecciona “Si” el usuario podrá realizar búsquedas con resultados jerárquicos en distintas operaciones tales como listados de patrimonio.
Administración de perfiles funcionales
La creación de perfiles funcionales se realiza desde el ítem de menú “Administración → Perfiles funcionales”. Al presionar el botón “Nuevo perfil funcional”, en la parte superior se debe ingresar los datos base del perfil funcional y en la parte inferior se encuentran dos pestañas para carga específica de información: En la primer pestaña “Etapas” se podrá establecer para cada etapa en que estados del trámite se podrá tener acceso. En la segunda pestaña “Operaciones accesibles” se podrá establecer cada uno de las operaciones que se habilitarán para su acceso. Por último presionar el botón “Agregar perfil funcional”.
ADMINISTRACIÓN
AGENDA
Ingresando en esta opción se accede alas siguientes opciones:
Feriados Abstractos
Esta opción permite visualizar y modificar datos de Feriados Abstractos ya definidos e ingresar nuevos Feriados Abstractos. Los filtros para seleccionar Feriados Abstractos son:
- Fecha
- Regla
- Motivo
- Estado
Presionando ![]() se muestran los siguientes datos:
se muestran los siguientes datos:
Presionando en la ![]() se permite modificar los datos ingresados.
se permite modificar los datos ingresados.
Presionando en el botòn ![]() se permite ingresar nuevos feriados abstractos.
se permite ingresar nuevos feriados abstractos.
Feriados Concretos
Corresponde Dias No Laborables y Feriados Puente
Esta opción permite visualizar y modificar datos de Feriados Concretos ya definidos e ingresar nuevos Feriados Abstractos. Los filtros para seleccionar Feriados Concretos son:
- Fecha
- Regla
- Motivo
- Estado
Presionando ![]() se muestran los siguientes datos:
se muestran los siguientes datos:
Presionando en ![]() se permite modificar los datos ingresados.
se permite modificar los datos ingresados.
Presionando en el botòn ![]() se permite ingresar nuevos feriados concretos.
se permite ingresar nuevos feriados concretos.
Generar Feriados Concretos
Para un año en particular
Se debe ingresar el AÑO y presionando ense accede a la siguiente ventana.
Se puede filtrar por:
- Fecha
- Regla
- Motivo
- Estado
Presionando en ![]() se muestra la lista de los feriados definidos.
se muestra la lista de los feriados definidos.
Presionando en ![]() se pueden definir nuevos feriados, indicando los siguientes datos:
se pueden definir nuevos feriados, indicando los siguientes datos:
Eventos Modelos
Se permite filtrar por:
Presionandose muestran los siguientes datos:
- Nombre
- Lugar
- Tipo Procedimiento
- Etapa
- Recordatorio
- Estado
Presionando ense pueden ingresar los siguientes datos:
Presionando en, se registran los datos ingresados.
ESQUEMA AUTORIZACION
Ingresando en esta opción se accede a las siguientes opciones:
Niveles
Esta opción permite visualizar y modificar datos de niveles de autorización definidos e ingresar nuevos niveles de autorización.
Para definir un nuevo nivel de autorización, presionando en ![]() se deben ingresar los siguientes datos:
se deben ingresar los siguientes datos:
- Etapa. Seleccionar la que corresponde.
- Nro. De Nivel.
- Nivel Descripción.
Presionando ense registran los datos ingresados.
Transiciones
Esta opción permite visualizar y modificar datos de transiciones definidas e ingresar nuevos transiciones.
Para seleccionar una transacción ya ingresada se puede filtrar por:
- Etapa
Presionando ense muestran los siguientes datos:
Presionando ense permite modificar los datos ingresados.
Para definir una nueva transición, presionando ense deben ingresar los siguientes datos:
Presionando ense registran los datos ingresados.
NOTIFICACIONES
Ingresando en esta opción se muestra el menu:
Notificaciones Generales
Ingresando en esta opción se permite definir las Reglas de Notificación para cada etapa.
Presionando en
Se ingresa a la pantalla donde se cargan los datos de Etapa, Operación y Correos a notificar.
Presionando ense registran los datos ingresados
Cola de Notificación
Ingresando en esta opción se muestra la siguiente ventana , donde se puede filtrar por fecha de creación y fecha de notificación.
En la misma se muestra el mail generado. Presionando en ![]() se muestra el detalle
se muestra el detalle
PARAMETROS
Se permite filtrar por:
- Descripción
- Nombre
- Version Publicación
- Etapa
Presionando en ![]() muestra los datos ya ingresados.
muestra los datos ya ingresados.
- Nombre
- Descripción
- Valor por Defecto
- Valor de la Institución
- Versión Publicación
- Etapa
Listados de Parámetros definidos por el sistema y valores por defecto
| Nombre | Descripción | Valor por defecto | Valor de la Institución | Versión publicación | Etapa |
|---|---|---|---|---|---|
| ADMINISTRACION_EMPLEADOS | Permite indicar desde que sistema se realiza la administración del catálogo de empelados de la institución | SIU-Diaguita | 1.13.0 | ||
| ADMINISTRACION_PROVEEDORES | Permite indicar desde que sistema se realiza la administración del catálogo de proveedores. | SIU-Pilagá | 1.7.0 | ||
| AFIP_DATOS_PROVEEDOR | Determina si se permite validar el CUIT/CUIL de un proveedor y descargar la constancia de inscripción desde la AFIP. | No | 2.3.0 | ||
| APLICAR_PERFIL_DATOS_AREA_DESTINATARIAS | Determina si se debe filtrar por perfil de datos en la selección del área destinataria en la solicitud de bienes y servicios. | No | 1.13.0 | Solicitud de bienes y servicios | |
| APLICAR_PERFIL_DATOS_AREA_DESTINO | Determina si se debe filtrar por perfil de datos area en la selección del área destino en la solicitud de transferencia de bienes patrimoniales. | No | 2.0.0 | Solicitud de transferencia de bienes patrimoniales | |
| APLICAR_SINCRONIZACION_ARAI_CATALOGOS | Determina si se utiliza Arai Catalogos | No | 3.0.0 | ||
| APLICAR_SINCRONIZACION_ARAI_PROV | Determina si se debe aplicar la sincronización con Arai para el catálogo de proveedores | No | 2.0.0 | ||
| ASOCIAR_CAT_OBLIG | Determina si en las etapas de Solicitud de Bienes y Servicios y Modelo de Compra Centralizada se deben asociar todos los items al Catálogo de Bienes y Servicios para poder finalizar la carga. | Opcional | 1.11.0 | Solicitud de bienes y servicios | |
| CALIFICACION | Determina si se requiere calificar al proveedor en el momento de finalizar la verificación de los bienes y servicios. | Opcional | 1.7.0 | Recepción de bienes y servicios | |
| CAND_COMISION_OBLIG | Determina si se debe registrar al menos un candidato de comisión para poder finalizar la carga de una solicitud de bienes y servicios. | No | 1.0.0 | Solicitud de bienes y servicios | |
| CANT_NIVELES_BIENES_PATRIMONIALES | Permite indicar a partir de que nivel se puede seleccionar un elemento del catálogo de bienes patrimoniales. | 4 | 1.6.0 | ||
| CANT_NIVELES_BIENES_SERVICIOS | Permite indicar a partir de que nivel se puede seleccionar un elemento del catálogo de bienes de servicios. | 4 | 1.6.0 | ||
| COMPROMISO_ETAPA | Determina en qué etapa del sistema se carga el compromiso presupuestario. | Orden de compra | 2.4.0 | ||
| COMPROMISO_OBLIG | Determina si se debe registrar al menos un documento de compromiso para poder autorizar una adjudicación ó una orden de compra (la etapa se determina en el parámetro COMPROMISO_ETAPA). | No | 1.12.0 | Adjudicación | |
| CONTROL_DOCUMENTOS_RECEPCION | Permite indicar el tipo de control que se tendrá sobre los documentos de la recepción de bienes y servicios al momento de finalizar la carga. | No Aplica | 2.4.0 | Recepción de bienes y servicios | |
| CONVOCATORIAS_PUBLICAS_VISIBLE | Determina si es visible o no el reporte de convocatorias públicas. | Si | 2.3.0 | Convocatoria | |
| CRITERIO_AMORTIZACION | Permite indicar que criterio de amortización utilizar en el sistema | Periodo de alta completo | 1.9.0 | ||
| CUADRO_PROCEDIMIENTO_MONTOS | Permite indicar el tipo de control que se tendrá sobre los montos para los tipos de procedimiento. | No Aplica | 2.2.0 | Convocatoria | |
| DESCRIPCION_OBLIGATORIA | Determina si es obligatorio o no el ingreso del campo descripción "PRECARGAR_DESCRIPCION". | Si | 1.9.0 | ||
| DIAS_ALERTA_PREVIOS_GARANTIA | Determina la cantidad de días previos se avisará del venciminto de una garantía. | 15 | 2.0.0 | Bienes patrimoniales | |
| DIAS_ALERTA_PREVIOS_POLIZAS_SEGUROS | Determina la cantidad de días previos se avisará del venciminto de una póliza de seguro. | 15 | 2.0.0 | Bienes patrimoniales | |
| DIAS_VENC_ORDEN_COMPRA | Determina la cantidad de días de antelación, tomando la fecha de vencimiento establecida de la órden de compra, que se considera a una orden de compra como próxima a vencer. | 60 | 1.15.0 | Orden de Compra | |
| DIAS_VENC_SERV | Determina la cantidad de días de antelación, tomando la fecha de finalización del servicio, que se considera a un servicio como próximo a vencer. | 60 | 1.4.0 | ||
| DOC_ADJ_RESTRINGIR_TIPOS | Determina si se deben restringir los tipos de documentos adjuntos permitidos. Si se restringe los tipos se utilizará el parámetro DOC_ADJ_TIPOS_PERMITIDOS. | No | 1.0.0 | ||
| DOC_ADJ_TAM_MAX | Tamaño máximo permitido de documentos adjuntos. Número expresado en KB. | 500 | 1.0.0 | ||
| DOC_ADJ_TIPOS_PERMITIDOS | Tipos de documentos adjuntos permitidos. Cada uno de los tipos deberá estar separador por coma. | doc, xls, gif, jpg, zip, rar, pdf | 1.0.0 | ||
| EDITAR_ATRIBUTOS_BIEN_PATRIMONIAL | Permite establecer si se pueden modificar atributos del bien (Valor, Fecha Incorporación, Vida Util, Valor Residual, Amort Acum y Meses Amort). Al realizar modificaciones puede alterar el comportamiento en el cálculo de amortizaciones para dicho bien. | No | 1.14.3 | Bienes patrimoniales | |
| EMAIL_SINCRONIZACION_ARAI_PROV | Email del responsable al cual notificar si existen errores en la sincronización | 2.0.0 | |||
| GEN_AUTO_ALTA_PATR | Determina si se debe generar automáticamente una solicitud de alta de bienes patrimoniales al confeccionar una acta de recepción definitiva. | Si | 1.0.0 | Recepción de bienes y servicios | |
| ID_REGISTRO_OFICINA_CONTRATACION_CENTRAL | Permite indicar el id del registro que corresponda a la oficina de contratación central (scp_oficinas_contrataciones.id_oficina) | 1 | 1.12.0 | ||
| ID_REGISTRO_OFICINA_PATRIMONIO_CENTRAL | Permite indicar el id del registro que corresponda a la oficina de patrimonio central (scp_oficinas_patrimonio.id_oficina_patrimonio) | 1 | 1.12.0 | Bienes patrimoniales | |
| IMAGEN_ITEM_TIPO | Tipos de imágenes de ítems permitidas (Extensiones). Cada uno de los tipos deberá estar separador por coma. | gif, jpg, jpeg, png | 1.0.0 | ||
| INSTITUCION | Nombre de la institución | NOMBRE DE LA INSTITUCION | 1.0.0 | ||
| INSTITUCION_SIGLA | Sigla de la institución | SIGLA | 1.0.0 | ||
| LOGO_AMBIENTE | Nombre del archivo que contiene el logo/imagen para que muestre los pdf ej "Documento sin valor" en los distintos ambientes al de producción (ubicación: /usr/local/siu/proyectos/diaguita/instalaciones/trunk/www/img/). Formatos permitidos: gif, jpg y png | doc_sin_valor.png | 2.3.0 | ||
| LOGO_INSTITUCION | Nombre del archivo que contiene el logo de la institución (ubicación: /usr/local/siu/proyectos/diaguita/instalaciones/trunk/www/img/). Formatos permitidos: gif, jpg y png | logo_institucion.png | 1.0.0 | ||
| MEDIO_COMUNICACION_POR_DEFECTO | Permite definir el medio de comunicación que se precargará para los proveedores invitados de la convocatoria. | En mano | 2.4.0 | ||
| MONTO_CONTRATACIONES_RELEVANTES | Permite establecer el monto a partir del cual se considera una contratación relevante para el reporte de adjudicaciones trimestrales. | 100000 | 2.2.0 | Convocatoria | |
| MONTO_PREVENTIVO_VALIDA_MONTO_ADJUDICACION | Valida que el importe total del preventivo (reserva presupuestaria/convocatoria) sea mayor o igual que el importe total de la adjudicación para autorizar la misma. | No Aplica | 2.3.0 | Adjudicación | |
| MOSTRAR_IVA | Determina si debe mostrar el IVA. | No | 1.4.0 | ||
| MOSTRAR_TRAMITES_EJERCICIO_DESDE | Permite aplicar un filtro en la visualización de los trámites en el escritorio a partir de los últimos ejercicios | Mostrar todos los ejercicios | 2.4.0 | ||
| MOTIVO_OFERTA_ACEPTADA_DICTAMEN_CON_IT | Valor por defecto que tomara el campo "motivo" de un renglon determinado, en el dictamen de evaluación, siempre y cuando exista un informe técnico y su estado sea aceptado | Por menor precio | 1.9.0 | Informe técnico | |
| MOTIVO_OFERTA_ACEPTADA_DICTAMEN_SIN_IT | Valor por defecto que tomara el campo "motivo" de un renglon determinado, en el dictamen de evaluación, siempre y cuando no exista un informe técnico y su estado sea aceptado | Por menor precio | 1.9.0 | Informe técnico | |
| MOTIVO_OFERTA_NO_ACEPTADA_DICTAMEN_CON_IT | Valor por defecto que tomara el campo "motivo" de un renglon determinado, en el dictamen de evaluación, siempre y cuando exista un informe técnico y su estado sea no aceptado | Por no ajustarse técnicamente a lo solicitado | 1.9.0 | Informe técnico | |
| MOT_ALTA_GEN_AUTOM | Determina cual es el motivo de alta que se establecerá cuando una solicitud de alta de bienes patrimoniales se crea automáticamente luego de realizar un acta de recepción definitiva (en donde existen bienes de uso). | Orden de compra SIU-Diaguita | 1.9.0 | Recepción de bienes y servicios | |
| MULTIPLES_ACTOS_APERTURA | Determina si se permite que una misma convocatoria tenga asociado más de un acto de apertura. | No | 1.14.0 | Convocatoria | |
| NIVELES_CAT_BU | Cantidad de niveles que tiene el catálogo de bienes patrimoniales | 4 | 1.0.0 | ||
| NIVELES_CAT_BYS | Cantidad de niveles que tiene el catálogo de bienes y servicios | 4 | 1.0.0 | ||
| NIVEL_CAT_BP_AGRUPACION | Permite indicar a partir de que nivel se realizará el agrupamiento para los informes de bienes patrimoniales por catálogo | Nivel 4 | 1.12.0 | Bienes patrimoniales | |
| NIVEL_CAT_BP_AMORTIZ | Permite indicar a partir de que nivel se realizará el agrupamiento para el informe de amortización | 3 | 1.9.0 | ||
| NOTIFICACIONES_POR_EMAIL | Permite indicar si el sistema notifica mediante el envío de correos electrónicos a los usuarios intervinientes de las operaciones y/o trámites que así tengan activado notificaciones. | No | 2.3.0 | ||
| NUMERACION_ENTREGA_PLIEGO | Permite indicar de que forma se numerarán los comprobantes de entrega de pliegos en la convocatoria. | Único | 1.13.0 | Convocatoria | |
| NUMERACION_ESTADO_CONVOCATORIA | Permite Definir el estado en que se realizará la numeración de la convocatoria (opera en conjunto con el parámetro NUMERACION_NIVEL_CONVOCATORIA) | En autorización | 1.8.0 | Convocatoria | |
| NUMERACION_NIVEL_CONVOCATORIA | Permite Definir el nivel en que se realizará la numeración de la convocatoria (opera en conjunto con el parámetro NUMERACION_ESTADO_CONVOCATORIA) | 3 | 1.8.0 | Convocatoria | |
| NUM_ACTA_APER | Numerador utilizado para las actas de apertura | Acta de apertura | 1.0.0 | Acto de Apertura | |
| NUM_ACTA_DEF | Numerador utilizado para las actas definitivas | Acta de recepción definitiva | 1.0.0 | Recepción de bienes y servicios | |
| NUM_ACTA_PROV | Numerador utilizado para las actas de recepción provisoria | Acta de recepción provisoria | 1.3.0 | Recepción de bienes y servicios | |
| NUM_ACTO_ADJUD | Numerador utilizado para los actos de adjudicación | Adjudicación | 1.0.0 | Adjudicación | |
| NUM_ACTO_APER | Numerador utilizado para los actos de apertura | Acto de apertura | 1.0.0 | Acto de Apertura | |
| NUM_COMP_CENT | Numerador utilizado para los modelo de compra centralizada | Modelo de compra centraliza | 1.8.0 | Modelo para compra centralizada | |
| NUM_CONC_PRIVADO | Numerador utilizado para los concursos privados | Concurso privado | 1.0.0 | Convocatoria | |
| NUM_CONC_PUBLICO | Numerador utilizado para los concursos públicos | Concurso público | 1.0.0 | Convocatoria | |
| NUM_CONTRAT_DIRECTA | Numerador utilizado para las contrataciones directas | Contratación directa | 1.0.0 | Convocatoria | |
| NUM_CONTRAT_DIRECTA_ADJ_SIMPLE | Numerador utilizado para las contrataciones directas por Adjudicación Simple | Contratación directa | 1.12.0 | Convocatoria | |
| NUM_CONTRAT_DIRECTA_COMPULSA_ABR | Numerador utilizado para las contrataciones directas por Compulsa Abreviada | Contratación directa | 1.12.0 | Convocatoria | |
| NUM_DICTAMEN_EVAL | Numerador utilizado para los dictámenes de evaluación | Dictamen de evaluación | 1.0.0 | Dictamen de evaluación | |
| NUM_ENTREGA_PLIEGO | Numerador utilizado para los comprobantes de entrega de pliego | Entrega de pliego | 1.0.0 | Convocatoria | |
| NUM_INF_TEC | Numerador utilizado para los informes técnicos | Informe técnico | 1.4.0 | Informe técnico | |
| NUM_LICIT_PRIVADA | Numerador utilizado para las licitaciones privadas | Licitación privada | 1.0.0 | Convocatoria | |
| NUM_LICIT_PUBLICA | Numerador utilizado para las licitaciones públicas | Licitación pública | 1.0.0 | Convocatoria | |
| NUM_ORDEN_COMPRA | Numerador utilizado para las órdenes de compras | Orden de compra | 1.0.0 | Orden de Compra | |
| NUM_RECEPCION_OFERTA | Numerador utilizado para los comprobantes de recepción de ofertas | Recepción de oferta | 1.0.0 | Recepción de bienes y servicios | |
| NUM_REM_PUBLICO | Numerador utilizado para las remates públicos | Remate público | 1.0.0 | Convocatoria | |
| NUM_SUB_PUBLICA | Numerador utilizado para las subastas públicas | Subasta pública | 1.0.0 | Convocatoria | |
| NUM_TRAM_SIMP | Numerador utilizado para los trámites simplificados | Contratación directa | 1.0.0 | ||
| OFERTA_PRINC_OBLIG | Determina si debe existir una oferta principal en cada uno de los renglones ofertados por el proveedor. | Si | 1.3.0 | ||
| PAIS_POR_DEFECTO | Código de país por defecto | Argentina | 1.0.0 | ||
| PERMITE_CONVOCATORIAS_PUBLICAS_SMARTPHONE | Permite acceder a las convocatorias públicas desde teléfonos celulares. | No | 2.4.0 | ||
| PERMITIR_SUB_RENGLONES | Determina si se utilizarán sub renglones. | NO | 1.8.0 | Convocatoria | |
| PILAGA_CARGA_DE_COMPROBANTES | Determina si un comprobante (factura, NC, ND) cargado en SIU-Diaguita se debe cargar automáticamente en SIU-Pilaga. Requiere configurar la conexión vÃÂa servicio web REST con SIU-Pilaga. | No | 2.3.0 | ||
| PILAGA_CONSULTA_RESERVA_COMPROMISO | Permite consultar las reservas presupuestarias y compromisos presupuestarios existentes en SIU-Pilaga. Requiere configurar la conexión vía servicio web REST con SIU-Pilaga. | No | 2.3.0 | ||
| PILAGA_MAPA_TRAMITE | Permite visualizar el seguimiento del trámite en SIU-Pilagá. Requiere configurar la conexión vía servicio web REST con SIU-Pilaga.. | No | 2.4.0 | ||
| PLIEGO_OBLIG | Determina si se debe registrar el pliego para poder finalizar la carga de una convocatoria. | Si | 1.0.0 | Convocatoria | |
| PRECARGAR_DESCRIPCION | Determina si al seleccionar un renglón de una "oferta" o de la "mejora de oferta", se precarga o no en el campo Descripción. | Si | 1.9.0 | ||
| PREVENTIVO_OBLIG | Determina si se debe registrar al menos un documento de preventivo para poder finalizar la carga de una convocatoria. | No | 1.0.0 | Convocatoria | |
| PREV_CODIGO_ECONOMICO | Determina si el campo Codigo economico en la partida de la reserva presupuestaria de la etapa de Solicitud de Bienes y Servicios es obligatoria, opcional u oculta. | Opcional | 1.10.0 | Solicitud de bienes y servicios | |
| PREV_EJERCICIO | Determina si el campo Ejercicio en la partida de la reserva presupuestaria de la etapa de Solicitud de Bienes y Servicios es obligatoria, opcional u oculta. | Opcional | 1.10.0 | Solicitud de bienes y servicios | |
| PREV_FINALIDADES | Determina si el campo Finalidades en la partida de la reserva presupuestaria de la etapa de Solicitud de Bienes y Servicios es obligatoria, opcional u oculta. | Opcional | 1.10.0 | Solicitud de bienes y servicios | |
| PREV_FUENTE_FINANCIAMIENTO | Determina si el campo Fuente financiamiento en la partida de la reserva presupuestaria de la etapa de Solicitud de Bienes y Servicios es obligatoria, opcional u oculta. | Opcional | 1.10.0 | Solicitud de bienes y servicios | |
| PREV_GRUPO_PRESUPUESTARIO | Determina si el campo Grupo presupuestario en la partida de la reserva presupuestaria de la etapa de Solicitud de Bienes y Servicios es obligatoria, opcional u oculta. | Opcional | 1.10.0 | Solicitud de bienes y servicios | |
| PREV_OBJETO_GASTO | Determina si el campo Objeto de gasto en la partida de la reserva presupuestaria de la etapa de Solicitud de Bienes y Servicios es obligatoria, opcional u oculta. | Opcional | 1.10.0 | Solicitud de bienes y servicios | |
| PREV_RED_PROGRAMATICA | Determina si el campo Red programatica en la partida de la reserva presupuestaria de la etapa de Solicitud de Bienes y Servicios es obligatoria, opcional u oculta. | Opcional | 1.10.0 | Solicitud de bienes y servicios | |
| PREV_TIPO_MONEDO | Determina si el campo Tipo moneda en la partida de la reserva presupuestaria de la etapa de Solicitud de Bienes y Servicios es obligatoria, opcional u oculta. | Opcional | 1.10.0 | Solicitud de bienes y servicios | |
| PREV_UNIDADES | Determina si el campo Unidad principal en la partida de la reserva presupuestaria de la etapa de Solicitud de Bienes y Servicios es obligatoria, opcional u oculta. | Opcional | 1.10.0 | Solicitud de bienes y servicios | |
| PRIORIDAD_CONVOCATORIA | Determina la prioridad por defecto que se utilizará en el momento de crear una Convocatoria | Baja | 1.7.0 | Convocatoria | |
| PRIORIDAD_SOLICITUD | Determina la prioridad por defecto que se utilizará en el momento de crear una Solicitud de Bienes y Servicios | Baja | 1.7.0 | Solicitud de bienes y servicios | |
| PROVEE_SUG_OBLIG | Determina si se debe registrar al menos un proveedor sugerido para poder finalizar la carga de una solicitud de bienes y servicios. | No | 1.0.0 | Solicitud de bienes y servicios | |
| PROVINCIA_POR_DEFECTO | Código de provincia por defecto | Buenos Aires | 1.0.0 | ||
| REFERENTE_SOLICITUD_OBLIGATORIO | Determina si es obligatorio o no el ingreso del campo "referente solicitud" en la carga de la Solicitud de bienes y servicios. | No | 2.4.0 | Solicitud de bienes y servicios | |
| REST_MOT_ALTA_GEN_AUTOM | Determina cual es el motivo de alta que se establecerá cuando una solicitud de alta de bienes patrimoniales se genera SIU-Pilaga | Incorporación al patrimonio desde SIU-Pilaga | 2.3.0 | Recepción de bienes y servicios | |
| RUBRO_UNICO | Determina si todos los ítems de una misma solicitud de bienes y servicios deben tener el mismo rubro comercial. | No | 1.0.0 | Solicitud de bienes y servicios | |
| SINCRONIZAR_CATALOGOS_BP_BYS | Permite sincronizar el catálogo de bienes patrimoniales con el catálogo de bienes y servicios. | SI | 2.3.0 | ||
| SINCRONIZAR_CATALOGOS_BYS_BP | Permite sincronizar los catalogos de bienes y servicios y bienes patrimoniales. | Si | 1.7.0 | ||
| TAM_NUM_PATR | Cantidad fija de dígitos que forman el número patrimonial | 8 | 1.0.0 | Bienes patrimoniales | |
| TIPO_AMBIENTE_INSTALACION | Permite indicar el tipo de ambiente en el que se encuentra instalado el sistema SIU-Diaguita. | Producción | 2.3.0 | ||
| TIPO_BUSCADOR_CATALOGO_BYS | Permite indicar el tipo de buscador de catálogo de bienes y servicios que se utilizará. | Arbol | 1.14.0 | ||
| TIPO_DOCUMENTACION_COMPROMISO | Determina el tipo de documentación por defecto que se utilizará en el momento de dar de alta un nuevo compromiso presupuestario | Número de Compromiso | 1.7.0 | Convocatoria | |
| TIPO_DOCUMENTACION_PREVENTIVO | Determina el tipo de documentación por defecto que se utilizará en el momento de dar de alta una nueva reserva presupuestaria | Número de Preventivo | 1.7.0 | Convocatoria | |
| UNIDAD_MEDIDA_POR_DEFECTO | Permite definir la unidad de medida que se precargará en las altas de modelos compra centralizada y solicitudes | UNIDAD | 1.10.0 | ||
| USAR_MONEDA_EXTRANJERA_OC | Permite definir si se usará el campo moneda en la carga de oferentes en la etapa de orden de compra | No | 1.13.3 | Orden de Compra | |
| USA_PROV_PROVISORIO | Determina si se puede copiar los proveedores provisorios a la base de datos del sistema. | NO | 1.8.0 | ||
| VALIDA_ESPECIF_TECNICA | Determina si el sistema debe controlar que no esté vacío el campo especificación técnica de un ítem en la solicitud de bienes y servicios. | No | 1.11.0 | Solicitud de bienes y servicios | |
| VALIDA_PRECIO_ESTIMADO | Determina si está permitido ingresar el importe $0,00 en el campo precio estimado unitario de un ítem de solicitud de bienes y servicios. | No | 1.8.0 | Solicitud de bienes y servicios | |
| VISIBILIDAD_SBS_USUARIO_CONTRATACIONES | Permite establecer si los usuarios de una Oficina de Contrataciones pueden visualizar las Solicitudes de Bienes y Servicios (de las areas que gestiona dicha Oficina) en los estados "Pendiente de autorización" y "En autorización" (DE y AZ). | No | 1.14.3 | Solicitud de bienes y servicios |
TABLAS MAESTRAS GENERALES
Ingresando en esta opción se accede a las siguientes Tablas Generales:
Áreas
Se permite filtrar por:
- Nombre
- Area Padre
- Estado
Presionando en ![]() se muestran los datos.
se muestran los datos.
Este listado puede ser exportado en formato Excel ó PDF.
Presionando en ![]() se permite modificar los datos ingresados.
se permite modificar los datos ingresados.
Presionando en ![]() , se permite ingresar si se permite notificación por email
, se permite ingresar si se permite notificación por email
Presionando en ![]() se permite ingresar nuevas áreas, indicando:
se permite ingresar nuevas áreas, indicando:
- Área Padre
- Nombre
- Oficina de Contratación
- Oficina de Patrimonio
- Lugar de Entrega
- Responsable patrimonial del área
- Ubicación Física por defecto
- Estado
- Código de área
Presionando en ![]() se registra el área ingresada.
se registra el área ingresada.
Presionando en ![]() se ingresa a la siguiente ventana
se ingresa a la siguiente ventana
En esta ventana se permite seleccionar la orientación del organigrama - Horizontal ó Vertical y Filtrar un area determinada, visualizando el organigrama de las áreas
definidas en el sistema
Contadores
Se permite filtrar por
- Numerador
- Año
Presionando en ![]() se muestra los contadores ya ingresados informando:
se muestra los contadores ya ingresados informando:
Presionando en ![]() se permite modificar los datos ingresados.
se permite modificar los datos ingresados.
Presionando en ![]() se permite ingresar los siguientes datos:
se permite ingresar los siguientes datos:
- Numerador
- Año
- Ultimo numero asignado
Presionando en ![]() se registra el contador ingresado.
se registra el contador ingresado.
Impresiones Generales
Permite seleccionar la Etapa que corresponda e ingresar los datos:
- Nombre Plantilla
- Consulta SQL condición
- Comentario
- Plantilla Original
Presionando en ![]() se registran los datos ingresados.
se registran los datos ingresados.
Moneda
Se permite filtrar por:
- Nombre
Presionando en ![]() muestra los datos ya ingresados.
muestra los datos ya ingresados.
Presionando en ![]() se permite modificar los datos ingresados.
se permite modificar los datos ingresados.
Presionando en ![]() se debe ingresar los siguientes datos:
se debe ingresar los siguientes datos:
- Nombre
- Estado
- Símbolo
Presionando en ![]() se registran los datos ingresados.
se registran los datos ingresados.
Tipos Documentos para Notas Internas
Ingresando en esta opciòn se muestra el listado de Tipos de Documentoss para Notas internas definidas_
Presionando en ![]() se permite ingresar un Nombre de Documento y seleccionar Estado.
Presionando en
se permite ingresar un Nombre de Documento y seleccionar Estado.
Presionando en ![]() se registran los datos ingresados.
se registran los datos ingresados.
Tipos de Documentos (Etapas)
Ingresando en esta opción se muestran las distintas Etapas.
Ingresando en cada una de las etapas, se permite seleccionar los tipos de documentos que se utilizaran en la misma.
CHEQUEAR CONFIGURACION
Ingresando en esta opción se muestra la siguiente ventana
Presionando en ![]() , se verifica la configuración y muestra el Estado de la misma
, se verifica la configuración y muestra el Estado de la misma
Presionando en ![]() se genera el reporte para guardar o imprimir.
se genera el reporte para guardar o imprimir.
Presionando en ![]() se ingresa a la operacion seleccionada, permitiendose Verificar solo esta operación.
se ingresa a la operacion seleccionada, permitiendose Verificar solo esta operación.
TABLAS MAESTRAS COMPRAS
Ingresando ene sta opción se accede al siguiente menu:
Causa de Contratación Directa
Ingresando en esta opción se muestra el listado de Causas de Contratación directa definida:
Presionando en ![]() se permite modificar los datos ingresados.
se permite modificar los datos ingresados.
Presionando en ![]() se permite ingresar los siguientes datos:
se permite ingresar los siguientes datos:
- Nombres
- Estado
Presionando en ![]() se registran los datos ingresados.
se registran los datos ingresados.
Configuración de Procedimientos
Ingresando en esta opción se muestra el listado de Configuración de Procedimientos definida
Ingresando en ![]() se muestra el listado
se muestra el listado
En este listado se permite seleccionar las clases y modalidades que serán válidas para cada tipo de procedimiento
Presionando en ![]() se registran los datos ingresados.
se registran los datos ingresados.
Lugares de Entrega
Permite filtrar por:
- Nombre
- Domicilio
- Localidad
Presionando en ![]() se muestran los datos ya ingresados:
se muestran los datos ya ingresados:
Presionando en ![]() se permite modificar los datos ingresados.
se permite modificar los datos ingresados.
Presionando en ![]() se debe ingresar los siguientes datos:
se debe ingresar los siguientes datos:
- Nombre
- Domicilio
- Localidad
- Código Postal
Presionando en ![]() se registran los datos ingresados.
se registran los datos ingresados.
Medios de Comunicación
Se permite filtrar por
- Nombre
Presionando en ![]() se muestran los datos ya ingresados:
se muestran los datos ya ingresados:
Presionando en ![]() muestra los datos ya ingresados.
muestra los datos ya ingresados.
Presionando en ![]() se permite modificar los datos ingresados.
se permite modificar los datos ingresados.
Presionando en se debe ingresar los siguientes datos:
- Nombre
- Estado
Presionando en ![]() se registran los datos ingresados.
se registran los datos ingresados.
Medios de Publicación
Se permite filtrar por
- Nombre
Presionando en ![]() muestra los datos ya ingresados.
muestra los datos ya ingresados.
Presionando en ![]() se permite modificar los datos ingresados.
se permite modificar los datos ingresados.
Presionando en ![]() se debe ingresar los siguientes datos:
se debe ingresar los siguientes datos:
- Nombre
- Estado
Presionando en ![]() se registran los datos ingresados.
se registran los datos ingresados.
Monto Por Tipo de Procedimiento
Ingresando en esta opción se muestra el listado de Monto Por Tipo de Procedimiento definidos:
Presionando en ![]() se permite modificar los datos ingresados.
se permite modificar los datos ingresados.
Presionando en ![]() se registran los datos ingresados.
se registran los datos ingresados.
Motivos Dejar Sin Efecto
Ingresando en esta opción se muestra el listado de Motivos Dejar Sin Efecto definidas:
Presionando en el botón ![]() , se permite ingresar los siguientes datos:
, se permite ingresar los siguientes datos:
- Nombres
- Estado
Presionando en ![]() se registran los datos ingresados.
se registran los datos ingresados.
Motivo de Ofertas
Ingresando en esta opción se muestra el listado de Motivos de Oferta definidas:
Presionando en ![]() se permite modificar los datos ingresados.
se permite modificar los datos ingresados.
Presionando en ![]() se debe ingresar los siguientes datos:
se debe ingresar los siguientes datos:
- Nombre
- Estado
Presionando en ![]() se registran los datos ingresados.
se registran los datos ingresados.
Oficinas Contrataciones
Se permite filtrar por:
- Nombre
Presionando en ![]() muestra los datos ya ingresados.
muestra los datos ya ingresados.
Presionando en ![]() se permite modificar los datos ingresados.
se permite modificar los datos ingresados.
Presionando en se debe ingresar los siguientes datos:
- Nombre de la oficina de contrataciones
- Retiro del Pliego
- Dirección
- Localidad
- CP
- Costo Pliego
- Consulta del pliego
- Domicilio
- Localidad
- CP
- Presentación de Ofertas
- Domicilio
- Localidad
- CP
- Acto de Apertura
- Oficina
- Dirección
- Localidad
- CP
- Dirección
- Localidad
- Teléfono
- Dependencia
- Logo
- Estado
- Funcionarios Intervinientes
- Apellido
- Nombre
- Dependencia
Presionando en ![]() se registran los datos ingresados.
se registran los datos ingresados.
Penalidades
Ingresando en esta opción se muestra el listado de Penalidades definida:
Presionando en ![]() se deben ingresar los siguientes datos:
se deben ingresar los siguientes datos:
- Nombre
- Multa- marcar si corresponde
- Porcentaje
- Importe
Presionando en ![]() se registran los datos ingresados.
se registran los datos ingresados.
Pliego Modelo
Al ingresar se muestra el listado de Pliegos modelos definidos :
El campo nombre del modelo será un link que irá a una nueva pantalla que permitirá realizar la modificación del mismo.
Presionando en ![]() se permite imprimir el Pliego Modelo.
se permite imprimir el Pliego Modelo.
Presionando en ![]() se permite ingresar los siguientes datos:
se permite ingresar los siguientes datos:
- Nombre del Modelo
- Estado
Presionando en ![]() ingresar el tipo de artículos (permite ordenarlos):
ingresar el tipo de artículos (permite ordenarlos):
- Tipo de Artículo
- Título
- Descripción
Presionando en ![]() se registran los datos ingresados.
se registran los datos ingresados.
Procedimiento de Clases
Ingresando en esta opción se muestra el listado de Procedimiento de Clases definidos.
Presionando en ![]() se permite modificar los datos ingresados.
se permite modificar los datos ingresados.
Presionando en ![]() se permite ingresar los siguientes datos:
se permite ingresar los siguientes datos:
- Nombres
- Estado
Presionando en ![]() se registran los datos ingresados.
se registran los datos ingresados.
Pliegos por tipo de Procedimiento
Ingresando en esta opción se accede a la siguiente ventana:
Ingresando ense permite marcar la obligatoriedad del pliego
Presionando en ![]() se registran los datos ingresados
se registran los datos ingresados
Procedimiento de Modalidad
Ingresando en esta opción se muestra el listado de Procedimientos de Modalidad definidos.
Presionando en ![]() se permite modificar los datos ingresados.
se permite modificar los datos ingresados.
Presionando en ![]() se permite ingresar los siguientes datos:
se permite ingresar los siguientes datos:
- Nombres
- Estado
Presionando en ![]() se registran los datos ingresados.
se registran los datos ingresados.
Tipos de Artículos Pliego
Ingresando en esta opción se muestra el listado de Tipos de Articulos Pliego definidos.
Presionando en ![]() se permite modificar los datos ingresados.
se permite modificar los datos ingresados.
Presionando en ![]() se permite ingresar los siguientes datos:
se permite ingresar los siguientes datos:
- Nombres
- Estado
Presionando en ![]() se registran los datos ingresados.
se registran los datos ingresados.
Tipos de Candidatos
Se permite filtrar por:
- Nombre
Presionando en ![]() muestra los datos ya ingresados.
muestra los datos ya ingresados.
Presionando en ![]() se permite modificar los datos ingresados.
se permite modificar los datos ingresados.
Presionando en ![]() se deben ingresar los siguientes datos:
se deben ingresar los siguientes datos:
- Nombre
- Estado
Presionando en ![]() se registran los datos ingresados.
se registran los datos ingresados.
Tipos de Garantías
Ingresando en esta opción se muestra el listado de Tipos de Garantías definidos.
Presionando en ![]() se permite modificar los datos ingresados.
se permite modificar los datos ingresados.
Presionando en ![]() se permite ingresar los siguientes datos:
se permite ingresar los siguientes datos:
- Nombres
- Estado
Presionando en ![]() se registran los datos ingresados.
se registran los datos ingresados.
TABLAS MAESTRAS PATRIMONIO
Ingresando en esta opción se muestran las siguientes Tablas:
Estado de Bienes
Permite actualizar la Tabla de Estado de Bienes.
Presionando en ![]() se permite modificar los datos ingresados.
se permite modificar los datos ingresados.
Presionando en ![]() se permite ingresar un nuevo estado
se permite ingresar un nuevo estado
Presionando en ![]() se registran los datos ingresados.
se registran los datos ingresados.
Motivo Alta
Permite actualizar la Tabla de Motivo de Alta.
Presionando en ![]() se permite modificar los datos ingresados.
se permite modificar los datos ingresados.
Presionando en ![]() se permite ingresar un nuevo motivo de alta.
se permite ingresar un nuevo motivo de alta.
Presionando en ![]() se registran los datos ingresados
se registran los datos ingresados
Motivo Baja
Permite actualizar la Tabla de Motivo de Baja.
Presionando en ![]() se permite modificar los datos ingresados.
se permite modificar los datos ingresados.
Presionando en ![]() se permite ingresar un nuevo motivo de baja.
se permite ingresar un nuevo motivo de baja.
Presionando en ![]() se registran los datos ingresados.
se registran los datos ingresados.
Oficinas de Patrimonio
Permite actualizar la Tabla de Oficinas de Patrimonio.
Presionando en ![]() se permite modificar los datos ingresados.
se permite modificar los datos ingresados.
Presionando en ![]() se permite ingresar una nueva opficina de patrimonio.
se permite ingresar una nueva opficina de patrimonio.
Presionando en ![]() se registran los datos ingresados.
se registran los datos ingresados.
Tipo de Pòliza Seguros
Permite actualizar la Tabla de Póliza de Seguros.
Presionando en ![]() se permite modificar los datos ingresados.
se permite modificar los datos ingresados.
Presionando en ![]() se permite ingresar una nueva póliza de seguros.
se permite ingresar una nueva póliza de seguros.
Presionando en ![]() se registran los datos ingresados.
se registran los datos ingresados.
Ubicaciones Físicas
Permite actualizar la Tabla de Ubicaciones Físicas.
Presionando en ![]() se permite modificar los datos ingresados.
se permite modificar los datos ingresados.
Presionando en ![]() se deben ingresar los siguientes datos:
se deben ingresar los siguientes datos:
Ubicación Fisica Padre - Nombre - Estado - Domicilio - Localidad - Código Postal
Presionando en ![]() se registran los datos ingresados.
se registran los datos ingresados.
Este listado puede ser exportado en formato Excel ó PDF
Tipos de Mantenimiento
Permite actualizar la Tabla de Tipos de Mantenimiento.
Presionando en ![]() se permite modificar los datos ingresados.
se permite modificar los datos ingresados.
Presionando en ![]() se deben ingresar los siguientes datos:
se deben ingresar los siguientes datos:
Presionando en ![]() se registran los datos ingresados.
se registran los datos ingresados.
Sub Tipo Mantenimiento
Permite actualizar la Tabla de Sub Tipo de Mantenimiento.
Presionando en ![]() se permite modificar los datos ingresados.
se permite modificar los datos ingresados.
Presionando en ![]() se deben ingresar los siguientes datos:
se deben ingresar los siguientes datos:
Presionando en ![]() se registran los datos ingresados.
se registran los datos ingresados.
USUARIOS
Ingresando en esta opción se muestran las siguientes opciones:
ABM Usuarios
Esta opción permite visualizar y modificar datos de usuarios ya definidos e ingresar nuevos usuarios. Los filtros para seleccionar Usuarios son:
Presionando en ![]() se muestran los siguientes datos:
se muestran los siguientes datos:
Presionando en ![]() se permite modificar los datos ingresados.
se permite modificar los datos ingresados.
Para definir un nuevo usuario, presionando en ![]() se deben ingresar los siguientes datos:
se deben ingresar los siguientes datos:
Presionando en ![]() se registran los datos ingresados.
se registran los datos ingresados.
Campo Observacioens permite ingresar datos que correspondan.
Empleados
Se permite filtrar por:
- Nombre
- Apellido
- Legajo
Presionando en ![]() muestra los datos ya ingresados.
muestra los datos ya ingresados.
Presionando en ![]() se permite modificar los datos ingresados:Legajo - Apellido – Nombres – Tipo y Numero
se permite modificar los datos ingresados:Legajo - Apellido – Nombres – Tipo y Numero
de Documento – CUIL – Fecha de nacimiento– Estado.
Presionando ![]() , se permite ingresar los siguientes datos:
, se permite ingresar los siguientes datos:
- Apellido
- Nombres
- Tipo de Documento
- Número de Documento
- Nùmerp de CUIL
- Fecha de Nacimiento
- Sexo
- Nombre de Lugar de Nacimiento
- Código de Provincia de Nacimiento
- Código de País de Nacimiento
- Grupo Sanguíneo Factor
- Grupo sanguíneo RH
- Apellido Materno
- Apellido de Casada de la mujer
- Número de tarjeta fichadora
- Periodo en que se dio de alta el legajo
- Año en que se dio de alta el legajo
- Periodo de última actualización
- Año de última actualización
- Número de Tabla múltiple
- Estado
Presionando en ![]() se registran los datos ingresados.
se registran los datos ingresados.
Cambiar Clave
Esta opción permite cambiar clave personal de acceso al sistema.
Se deberá ingresar la clave actual , la nueva clave y ![]() .
.
Perfiles Funcionales
Esta opción permite visualizar y modificar datos de perfiles funcionales definidos e ingresar nuevos perfiles funcionales.
Ingresando en la ventana se muestran los datos de Perfil y descripción.
Presionando en ![]() se permite modificar los datos ingresados.
se permite modificar los datos ingresados.
Para definir un nuevo perfil funcional , presionando en ![]() se deben ingresar los
se deben ingresar los
siguientes datos:
![]() Se deben marcar con una tilde las etapas que corresponden.
Se deben marcar con una tilde las etapas que corresponden.
Presionando en ![]() se registran los datos ingresados.
se registran los datos ingresados.
Recalcular Perfiles de Datos
Esta opción permite recalcular los perfiles de datos del sistema, presionando en ![]() .
.
Se mostrara el siguiente mensaje: "Para recalcular perfiles de datos es necesario que ningún usuario se encuentre logueado al
sistema, o caso contrario se les cerrará automáticamente la sesión. ¿Está seguro que desea continuar?"
Si se acepta se produce el recalculo de perfiles de datos.
CATÁLOGOS
Catálogo de Bienes y Servicios
Se permite Filtrar por:
Presionando ense muestra el catalogo:
En cada uno de los ítems Ingresando en ![]() se permite:
se permite:
- CAMBIAR de estado Permite cambiar el estado de los Bienes y Servicios
- MODIFICAR Permite modificar elementos de los Bienes y Servicios
- NUEVO Permite ingresar datos de nuevos Bienes y Servicios
NOTA: Si el parámetro SINCRONIZAR_CATALOGOS_BYS_BP se encuentra en valor “S” desde esta opción se podrá dar de alta un nuevo bien patrimonial
Presionando el ![]() se permite descargar el Catálogo de Bienes y Servicios en Excel.
se permite descargar el Catálogo de Bienes y Servicios en Excel.
Catálogo de Bienes Patrimoniales
Ingresando en esta opción se muestra el Catálogo de Bienes de Uso.
Se permite filtrar por:
Presionando en, se muestra el catalogo:
- CAMBIAR estado– Permite cambiar el estado del bien
- MODIFICAR –Permite modificar elementos del bien
- NUEVO – Permite ingresar datos de un nuevo bien
NOTA: Si el parámetro SINCRONIZAR_CATALOGOS_BYS_BP se encuentra en valor “S” no se podrá dar de alta un nuevo bien patrimonial desde esta opción, se deberá dar desde Catálogo de Bienes y Servicios
Presionando el ![]() se permite descargar el Catálogo de Bienes Patrimoniales a Excel.
se permite descargar el Catálogo de Bienes Patrimoniales a Excel.
Catálogo Proveedores
Se permite filtrar por :
Presionando en ![]() muestra los datos ya ingresados.
muestra los datos ya ingresados.
Presionando en ![]() se permite modificar los datos ingresados.
se permite modificar los datos ingresados.
NOTA: Si este parámetro está definido con valor distinto a 1 (SIU DIAGUITA), no se pueden realizar desde el sistema SIU Diaguita, altas de proveedores o modificación en sus datos y se muestra el siguiente mensaje “La administración del catálogo de proveedores se realiza actualmente desde otro sistema. Desde el SIU-Diaguita sólo se podrá consultar información de los proveedores sin la posibilidad de realizar cambios en los mismos. Si desea incorporar un nuevo proveedor o actualizar datos de uno existente comuníquese con el área encargada de la administración de proveedores.” En caso de que el parámetro permita ingresar proveedores desde el SIU DIAGUITA
Presionando en ![]() ingresar los siguientes datos:
ingresar los siguientes datos:
Ingresando en esta solapa se deben ingresar los siguientes datos:
Ingresado el Nro. de CUIT, presionando en ![]() , el sistema controla si el CUIT es correcto.
, el sistema controla si el CUIT es correcto.
Si existe error en el CUIT se muestra el siguiente mensaje:
Si se presiona en ![]() , se muestra la constancia de inscripción de AFIP del proveedor.
, se muestra la constancia de inscripción de AFIP del proveedor.
Ingresando en esta solapa y presionando en, se deben ingresar los siguientes datos:
Presionando en, se registran los datos ingresados
Ingresando en esta solapa y presionando en, se deben ingresar los siguientes datos:
Presionando en, se registran los datos ingresados
Presionando ense guardan los datos ingresados y se vuelve a la ventana principal.